組み立てキットを使って自作に挑戦!
[第241回]
●Ubuntu11.10 パーティションの作成
[第229回]で、Windows7をインストールしたハードディスクに新しいパーティションを作成する方法について説明をいたしました。
Windows7を「おまかせインストール」でインストールすると、ハードディスク全体がCドライブになってしまいます。
Windows7パソコン組立キットのハードディスクは500GBもありますから、その全体がCドライブになってしまうというのはいくらなんでもサイズが大きすぎます。
そこでWindows7パソコン組立キットのWindows7セットアップ説明書では、Windows7をインストールするときに、ハードディスク全体をCドライブにするのではなくて、50GB〜100GBくらいのパーティションを作成して、そこにWindows7をインストールするように説明をしています。
500GBのハードディスクのうち50GB〜100GBをCドライブに割り当てますから、残り400〜450GBは未使用のままになります。
そのままでは、その未使用部分はWindows7では使うことも、アクセスすることもできません。
その未使用の部分をWindows7で使えるようにするためには、そこにパーティションを作成しなければなりません。
[第229回]では、そのパーティションの作成方法について、Windows7パソコン組立キットをご購入いただいたお客様からのご質問へのお答えを兼ねて、ご説明をいたしました。
実はリナックスパソコン組立キットについてはそのあたりの事情は全く同じなのです。
Ubuntu11.10を「おまかせインストール」でインストールすると、やっぱり500GBのハードディスク全体を1つのパーティションにしてしまいます(もう少し正確に言いますと、同時に数GBのスワップパーティションも作成されます)。
そこでリナックスパソコン組立キットのUbuntu11.10セットアップ説明書では、500GBのハードディスクのうちの100GBをシステム兼ユーザー用のパーテーションとして作成して、そこにUbuntu11.10をインストールするように説明をしています(同時にスワップ用のパーティションも作成します)。
このあたりのことにつきましてはUbuntu11.04の記事ですが[第167回]で説明をしています。
ここでパーティションを作成した残りの400GBほどの未使用領域はWindows7と同様にUbuntu11.10でもアクセスすることはできません。
その未使用領域をUbuntu11.10で使えるようにするためには、Windows7でしたのと全く同じようにしてパーティションを新規に作成しなければなりません。
Windows7では、Windows7の「ディスクの管理」を使ってパーティションを作成しました。
したがってUbuntu11.10で、それをそのまま利用することはできません。
Ubuntu11.10では、フリーのパーティション作成ソフト「GParted」を使います。
●GPartedのインストール
リナックスパソコン組立キットにはCDROM版のGpartedが附属していますから、Ubuntu11.10を起動しなくても、そのCDROMからGPartedを起動することもできますが、ここではUbuntu11.10のアプリケーションとして、GPartedをインストールして、Ubuntu11.10上でGPartedを使ってパーティションを作成してみることにします。
[第238回]でも書きましたが、Ubuntu11.10では、アプリケーションの起動やインストール(ダウンロード)はランチャーの一番上の「Dashホーム」をクリックすることから開始します。
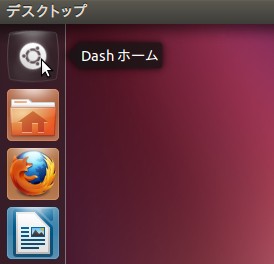
「Dashホーム」をクリックすると下の画面が表示されます。
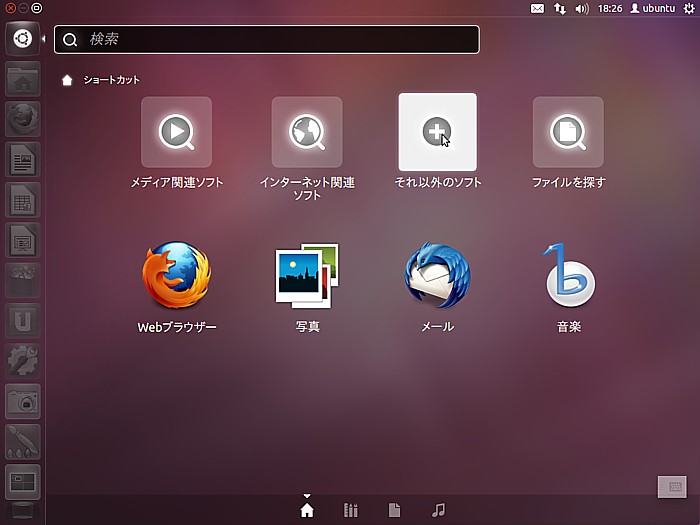
アプリケーションの多くは「それ以外のソフト」にあります。
GPartedも「それ以外のソフト」です。
「それ以外のソフト」をクリックします。
下のように「よく使われるアプリ」と「インストール済み」、「ダウンロード可能なアプリ」の一部が表示されます。
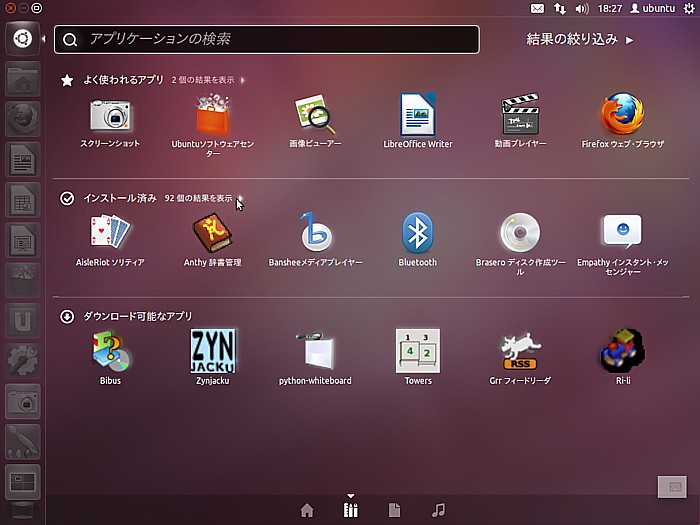
アプリケーションの名前がわかっている場合には、その名前の一部(アルファベットで先頭から数文字)を、「アプリケーションの検索」窓に入力すると、該当するアプリケーションが検索表示されます。
「gpa」と入力すると([Enter]キーを入力する必要はありません)、「ダウンロード可能なアプリ」にGPartedが表示されます。
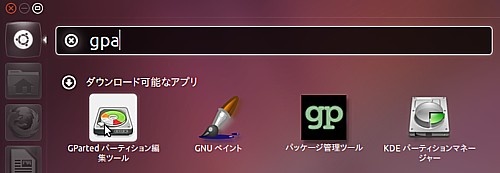
「GParted」をクリックします。
「Ubuntuソフトウェアセンター」に「GParted」が表示されます。
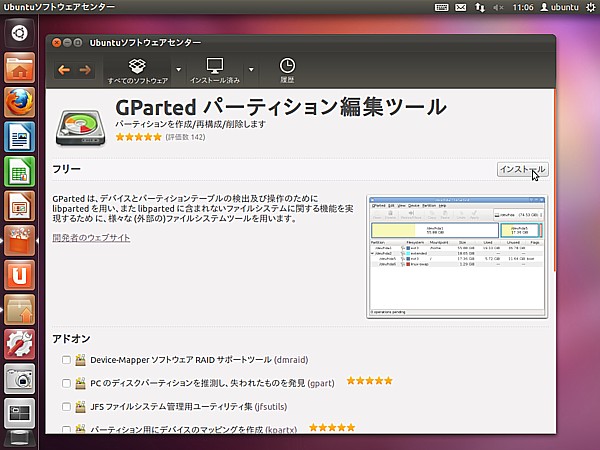
「インストール」をクリックします。
パスワードの入力を要求されます。
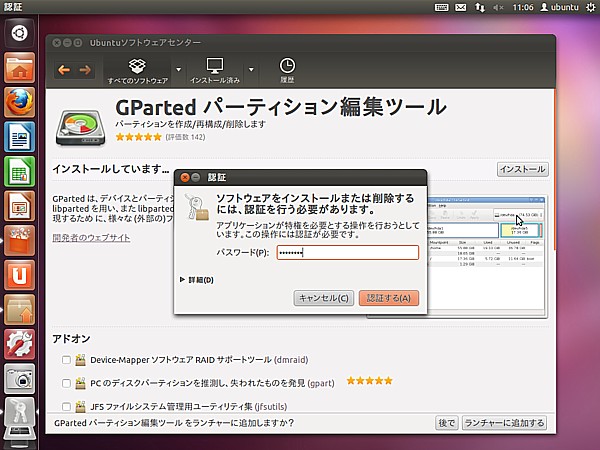
Ubuntu11.10をインストールしたときに設定したパスワードを入力して[認証する]をクリックします。
GPartedがインストールされました。
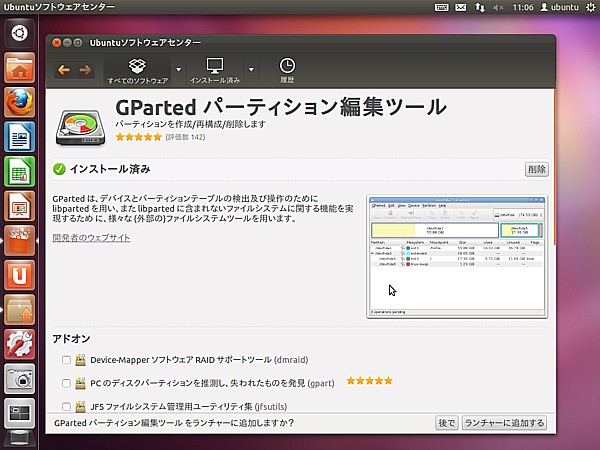
左上の[×]をクリックして「Ubuntuソフトウェアセンター」を閉じます。
さきほどと同じように「Dashホーム」→「それ以外のソフト」をクリックします。
上のように作業した直後でしたら、「アプリケーションの検索」窓には、さきほど入力した「gpa」がそのまま表示されていて、「インストール済み」のところにGPartedが表示されます。
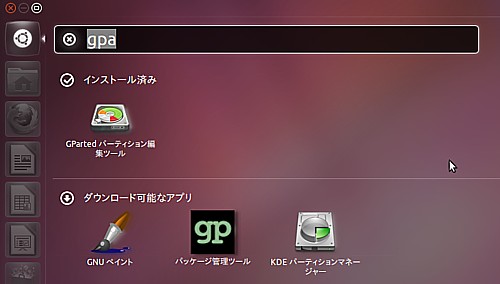
GPartedをクリックします。
パスワードの入力を要求されます。
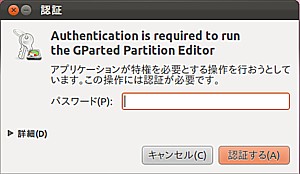
パスワードを入力して[認証する]をクリックします。
GPartedが起動して、ハードディスクの中味が表示されます。
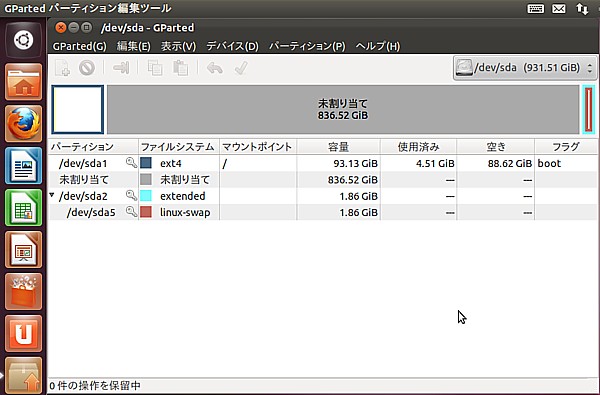
リナックスパソコン組立キットのハードディスクは500GBですが、ここでは手持ちの関係で1TBのハードディスクを使って説明をいたします。
500GBの場合には「未割り当て」の数値が異なりますから、そのように読み替えてください。
このあと少し説明が長く続きますので、今回はここまでにいたします。
パソコンをつくろう![第241回]
2011.11.6upload
前へ
次へ
目次へ戻る
ホームページトップへ戻る