組み立てキットを使って自作に挑戦!
[第238回]
●Simple Scan
Simple ScanはUbuntu11.10にインストールされている、その名の通りシンプルなスキャナソフトです。
Simple Scanについては[第171回]でほんの少しだけ紹介いたしました。
前回MP600のプリンタテストで出力した結果をスキャンするのにも使いました。
前回お見せしたプリンタテストはスキャンしたあと、半分ほどにサイズを縮小したために、画像がぼけてしまいました。
これではそのために画像がぼけたのか、Simple Scanの性能がその程度のものなのか、判断がつきません。
また過去記事を調べてみましたが、どうやら Simple Scanについては[第171回]でさわり程度紹介しただけで、具体的な起動の仕方などについて何も書いていなかったらしいことがわかりましたので、この際起動の仕方も含めてあらためてご紹介することにいたします。
すでに説明しておりますように本記事はCanonのスキャナ付きプリンタ MP600をUbuntu11.10マシンに接続した場合について書いております。
MP600はもう生産中止になっておりますが、ちょうど私の希望する性能機能に合っておりますので、いまだに他の機種に買い換えることなく使っております。
そういうわけですので、そのほかのメーカー、機種をお使いの場合には、そこのところは読み替えていただくとともに、それぞれのプリンタの説明書に従って操作をしてください。
Canon MP600の場合にはプリンタドライバを組み込むと同時にスキャナのドライバも組み込まれますから、スキャナ用のアプリケーションを起動してすぐに使うことができます。
Ubuntu11.10ではインストール済みのアプリケーションの起動方法が、Ubuntu11.04とは異なっています。
Ubuntu11.04ではランチャーに「アプリケーション」アイコンがあって、それをクリックして開始しました。
Ubuntu11.10では、ランチャーから「アプリケーション」アイコンが消えてしまいました。
Ubuntu11.10ではインストール済みアプリケーションを起動する場合、ランチャーの一番上にある「Dashホーム」をクリックします。
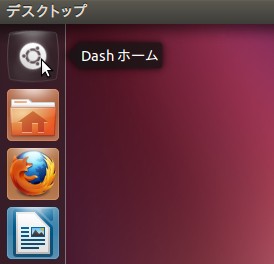
下の画面が表示されます。
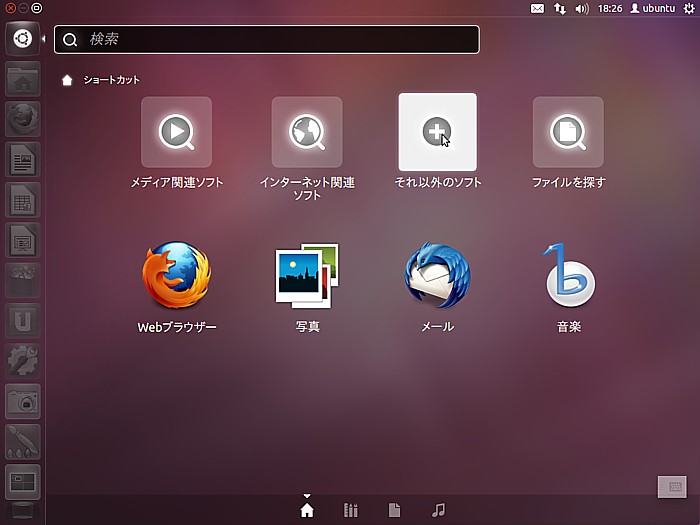
インストール済みのアプリケーションの多くは「それ以外のソフト」にあります。
「それ以外のソフト」をクリックします。
インストール済みソフトの一部が表示されます。
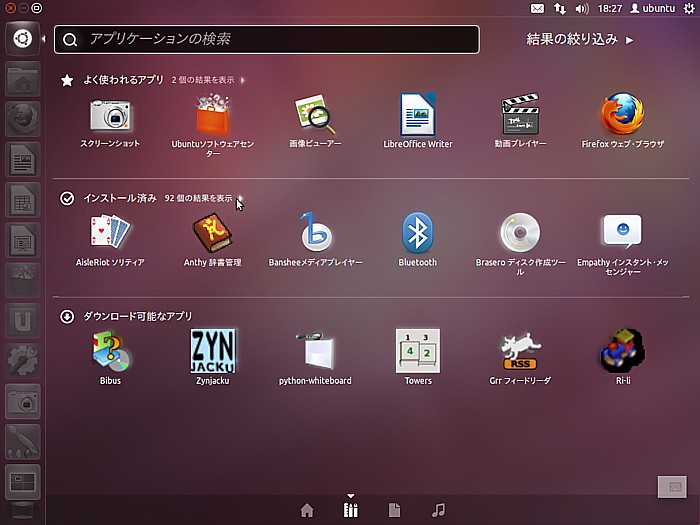
「インストール済み」の後の「××個の結果を表示」をクリックします。
インストール済みのアプリケーションが全て表示されます。
画面右端のツールバーを操作するとSimple Scanがみつかります。
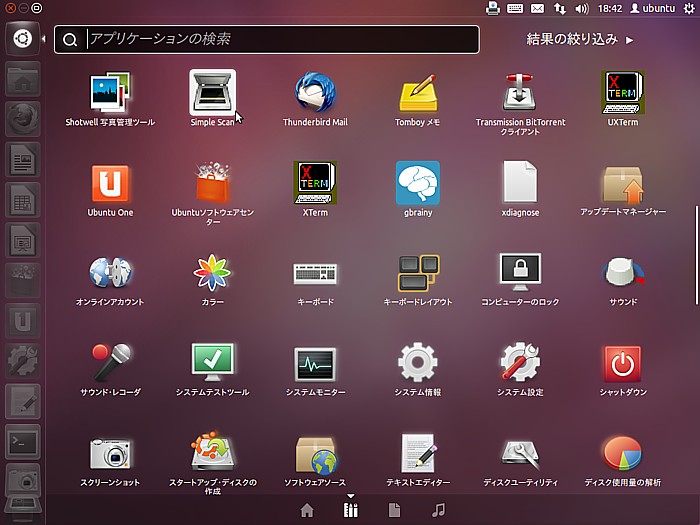
Simple Scanをクリックします。
Simple Scanが起動します。
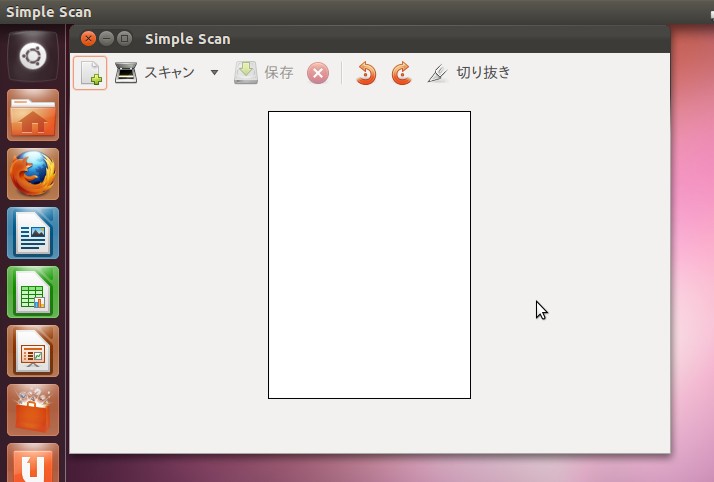
スキャナに写真、印刷物などをセットして「スキャン」ボタンをクリックすると、画像が取り込まれます。
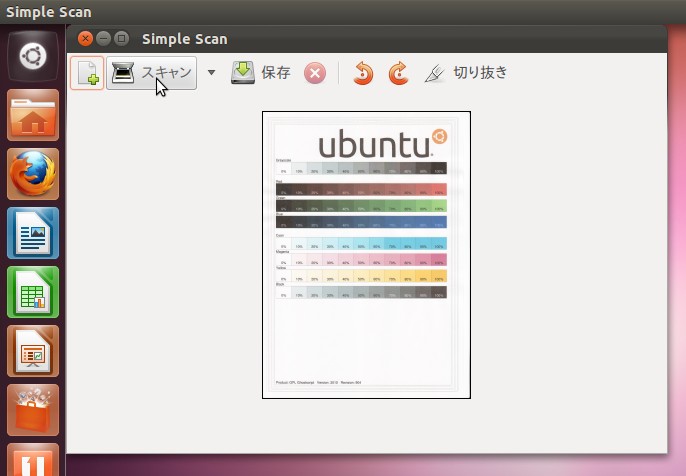
前回お見せしたプリンタテストはMP600でプリントアウトしたものをMP600のスキャナにセットして、それをSimple Scanで読み取ったものです。

これはスキャンした画像を縮小していますので、少しぼけてしまっています。
しかし、これをみただけだけだとSimple Scanがこの程度の画像取り込み能力なのかと思ってしまいます。
まあもともとテストプリントそのものはごく普通のドキュメント印刷程度のものですから、それをスキャナにかけてもその程度の画像しか得ることはできません。
そこで別のサンプルを用意しました。
CanonのデジカメPowershot A495(いまどき珍しい手ブレ補正無し機種ですぞ)で撮影したものを、同じくCanon MP600プリンタでL版サイズフォト用紙に印刷しました。
そのL版サイズで印刷したものをMP600のスキャナにセットしてSimple Scanで取り込みました。

あ。
これはそれを縮小したものです。
画像をクリックすると、Simple Scanで取り込んだままのサイズでご覧いただけます。
L版サイズのプリント出力画像をここまでのサイズで取り込めたら立派なものじゃありませんか。
もっともこれはCanonのデジカメPowershot A495か、それともMP600プリンタか、またはMP600スキャナか、はたまたSimple Scanか、のいずれが優っているためであるかは不明でありますが。
ま。いずれもがそれなりに優秀だからでありましょう。
パソコンをつくろう![第238回]
2011.10.31upload
前へ
次へ
目次へ戻る
ホームページトップへ戻る