組み立てキットを使って自作に挑戦!
[第240回]
●Ubuntu11.10ネットワークプリンタ(WindowsXPからアクセスする)
前回はUbuntu11.10マシンにUSB接続したMP600プリンタを、Windows7マシンのネットワークプリンタとして使ってみました。
Windows7も相当普及してきたようですが、まだWindowsXPをお使いの方も多いと思います。
そこで今回は、前回と同じことをWindowsXPでやってみることにします。
Windows7でもWindowsXPでもやっていることは同じことなのですが、表示される画面などはかなり違います。
[スタート]→[コントロールパネル]→[プリンタとFAX]の順にクリックします。
「プリンタとFAX」が開きます。
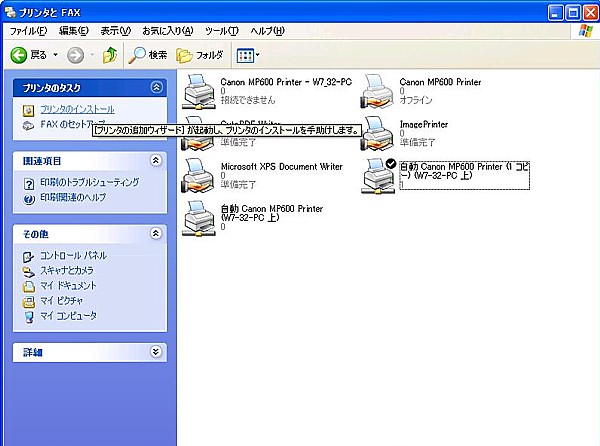
「プリンタのインストール」をクリックします。
「プリンタの追加ウィザード」が開始されます。
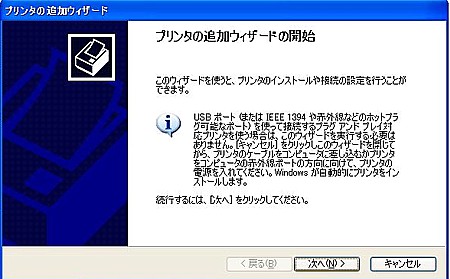
「次へ」をクリックします。
「ローカルプリンタ」または「ネットワークプリンタ」の選択画面になります。
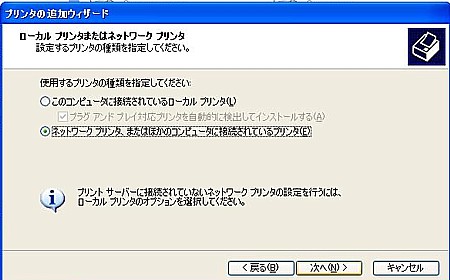
「ネットワークプリンタ」を選択して「次へ」をクリックします。
「プリンタの指定」画面になります。
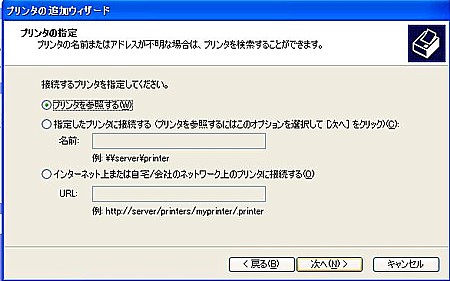
「プリンタを参照する」を選択して「次へ」をクリックします。
「共有プリンタ」の窓にネットワークにあるコンピュータが表示されます。

「UBUNTU−G41D3」をクリックすると、その下にプリンタ名が表示されます。
win7−MP600は[第237回]でネットワークプリンタとしてインストールした、Windows7マシンにUSB接続されているプリンタです。
今回WindowsXPのネットワークプリンタとしてインストールするのは、Ubuntu11.10マシン(UBUNTU−G41D3)にUSB接続されているMP600プリンタです(Canon−MP600と表示されています)。

「Canon−MP600」を選択して「次へ」をクリックします。
「続行しますか?」と表示されます。

「はい」をクリックします。
「サーバーに正しいプリンタのドライバがインストールされていません」と表示されます。
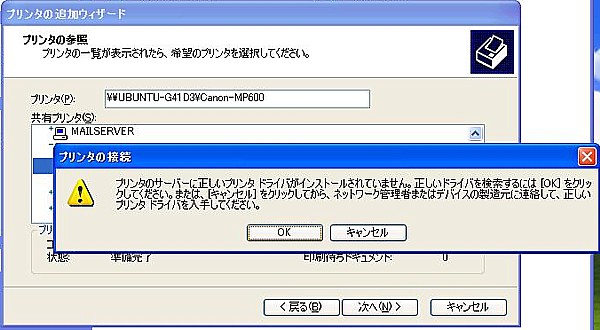
「OK」をクリックします。
プリンタの製造元とプリンタドライバの選択画面になります。

製造元に「Canon」を選択すると、右側にプリンタ名が表示されます。
「Canon MP600 Printer」を選択して「次へ」をクリックします。
プリンタドライバがインストールされます。
「通常使うプリンタ」の指定画面になります。
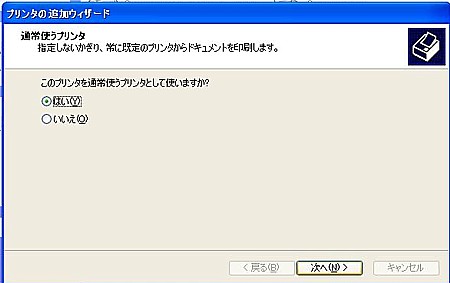
「はい」を選択して「次へ」をクリックします。
「プリンタウィザード」が完了しました。

「完了」をクリックします。
ところが…。
「接続できません」と表示されてしまいました。

一旦「プリンタとFAX」を終了してから、もう一度プリンタの状態を確認してみることにしました。
もう一度、[スタート]→[コントロールパネル]→[プリンタとFAX]の順にアクセスして、「プリンタとFAX」を開きました。
そうしましたら。

「Canon−MP600−UBUNTU−G41D3」のところに「準備完了」と表示されました。
やれやれです。
「Canon−MP600−UBUNTU−G41D3」を右クリックしてメニューを表示させます。

「プロパティ」をクリックします。
「プロパティ」が表示されます。
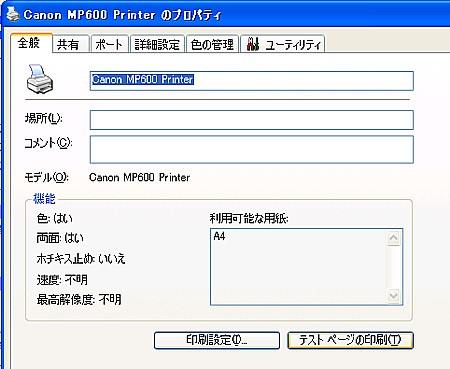
「テストページの印刷」をクリックします。
「テストページ」が無事印刷されました。
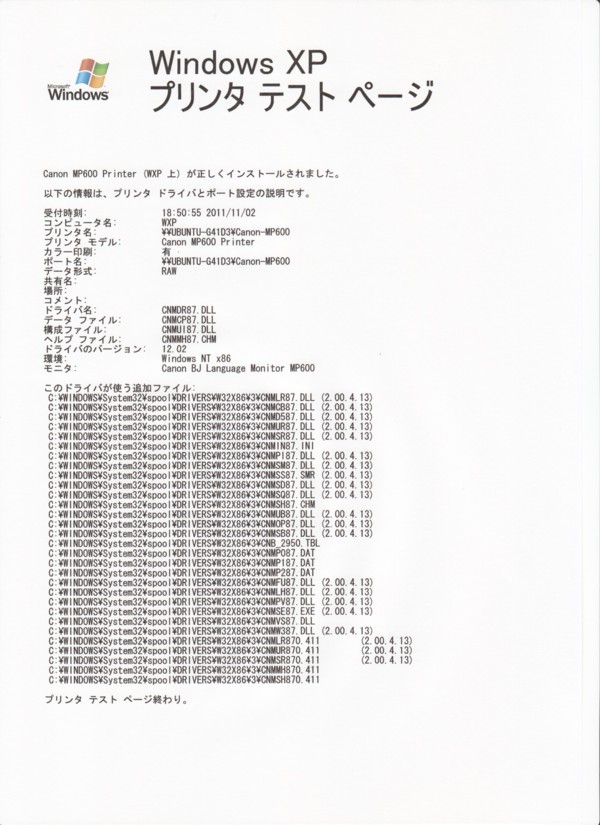
パソコンをつくろう![第240回]
2011.11.3upload
前へ
次へ
目次へ戻る
ホームページトップへ戻る