組み立てキットを使って自作に挑戦!
[第167回]
●UBUNTUのインストール(5)
今まで説明してきましたUBUNTUのセットアップは「おまかせセットアップ」でした。
UBUNTUについての知識がなくても自動でセットアップしてくれますからとても簡単です。
しかし「おまかせセットアップ」ではハードディスクの空き領域を全てUBUNTUのためのパーティションに割り当ててしまいます。
それでいけないことはありませんが、Windows7もUBUNTUもシステムのための領域は50GB〜100GBもあれば十分ですから、残りの領域は予備として残しておきたいと思います。
そうしますとそういうことは「おまかせセットアップ」ではできませんから、マニュアル操作でパーティションサイズを設定してインストールすることになります。
今回はUBUNTUをそのようにしてインストールしてみます。
UBUNTUセットアップCDROMで起動します。

「ようこそ」と表示されます。
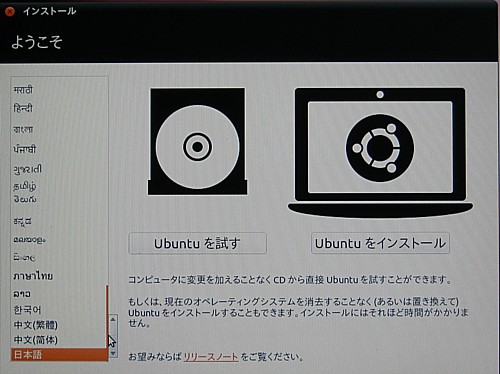
[第165回]では、
画面左下に「日本語」の表示が隠れていますが、言語を表示している枠の右側部分にマウスを持っていくとスライドバーが現れますから、それを下に下げると「日本語」が出てきます。
と書きました。
今回はスライドバーが表示されているところを撮りました。
「UBUNTUをインストール」をクリックします。
「インストールの準備」が表示されます。
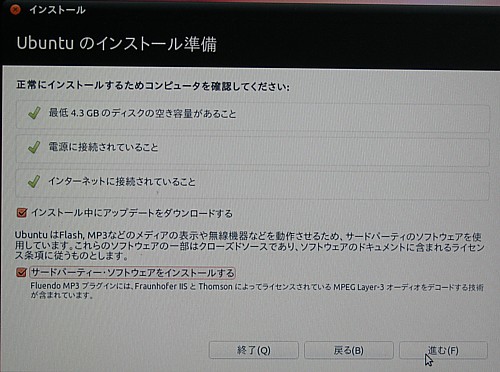
下の2つはデフォルトでは選択されていませんが、この2つにもチェックを入れてから[進む]をクリックします。
「ディスク領域の割り当て」が表示されます。
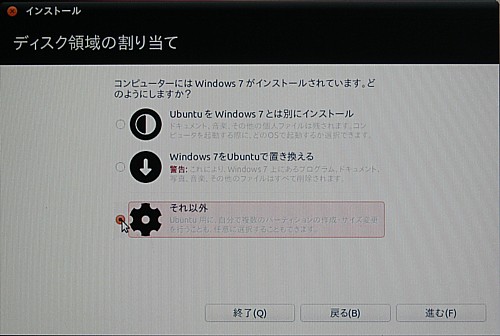
一番下の「それ以外」を選択して[進む]をクリックします。
これからがちょっと難しいところです。ここは覚えてしまうとよいでしょう。
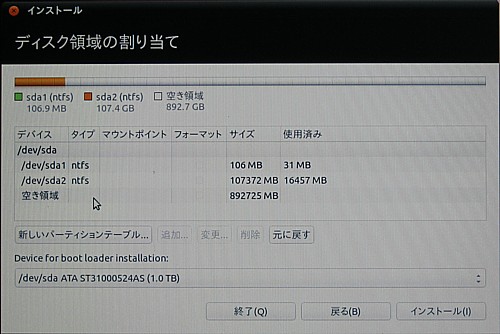
現在のディスクのパーティションの状態が表示されます。
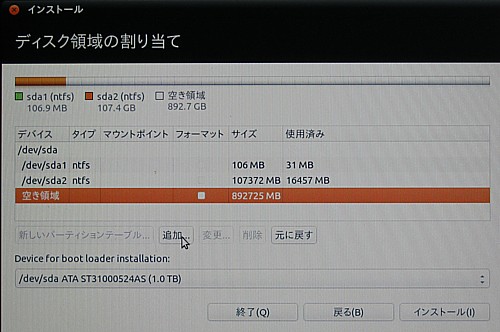
「空き領域」をマウスで選択すると、オレンジ色で表示されます。
こうしておいて[追加]をクリックします。
「新しいパーティションの作成」が表示されます。
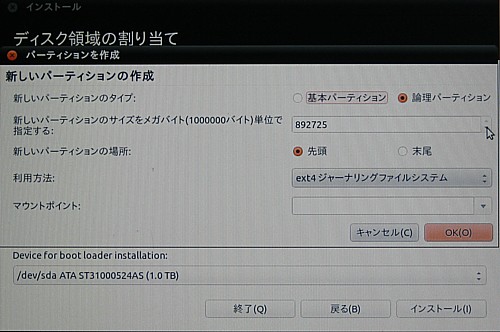
UBUNTUをインストールするパーティションを設定します。
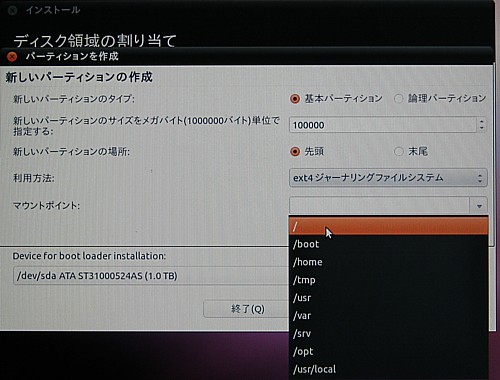
1)[基本パーティション]を選択します。
2)パーティションのサイズを決定します。100GB(100000)もあれば十分です。
3)マウントポイントを設定します。右端の▼をクリックすると候補が表示されますから[/]を選択します。
これで準備ができました。
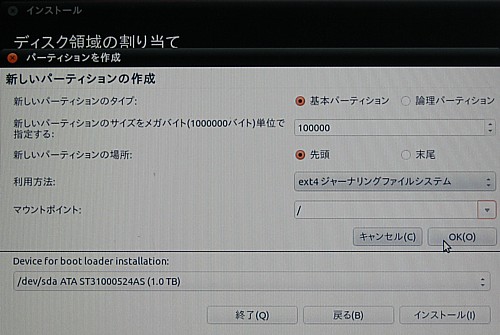
[OK]をクリックします。
ディスク領域の割り当て画面に戻ります。

UBUNTUのための新しいパーティションができました。
/dev/sda3と表示されています。
次にスワップ領域を設定します。
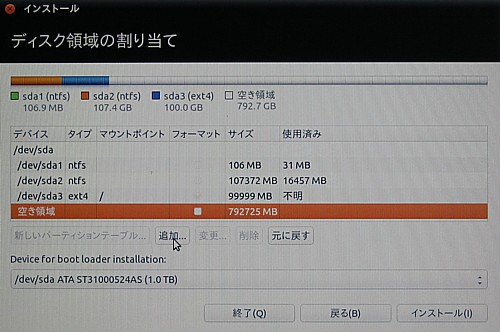
スワップ領域は設定しなければならないものではありませんが、設定しない場合UBUNTUのインストールに時間が余分にかかったりするようですから、設定したほうがよいでしょう。
さきほどと同じように[空き領域]を選択しておいてから[追加]をクリックします。
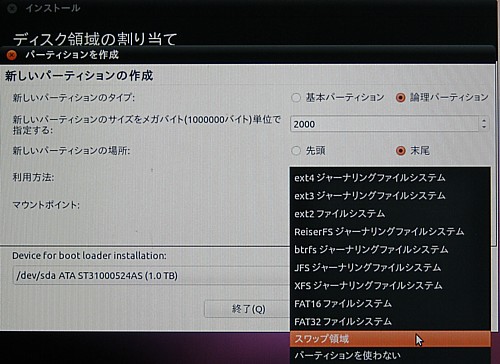
1)スワップ領域のサイズは2GB(2000)もあればよいようです。
2)新しいパーティションの場所はどこでもよいのですが、ここでは[末尾]を選択しました。
3)利用方法の右端の▼をクリックすると候補が表示されますから、[スワップ領域]を選択します。
これで準備ができました。
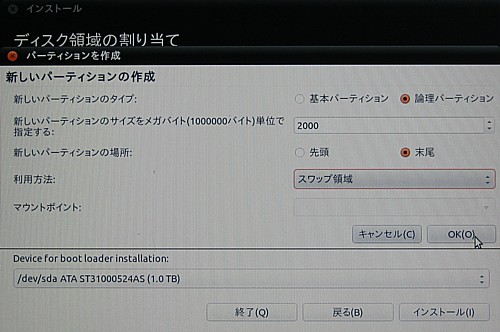
[OK]をクリックします。
ディスク領域の割り当て画面に戻ります。

[スワップ領域]は画面下に隠れていて表示されていません。
マウスを右端に置くとスライドバーが表示されます。

スライドバーを操作すると[スワップ領域]が表示されました。
/dev/sda5と表示されています。
[空き領域]が選択されていますが、スライドバーを操作するときにマウスがすべってしまったためで、ここでは選択は不要です。
[インストール]をクリックします。
「どこに住んでいますか?」と表示されます。
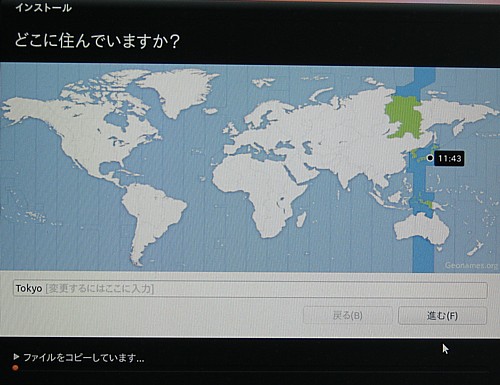
「Tokyo」が選択されていますから、そのまま[進む]をクリックします。
ここからは、[第165回]の説明と同じです。
「キーボードの選択画面」になります。
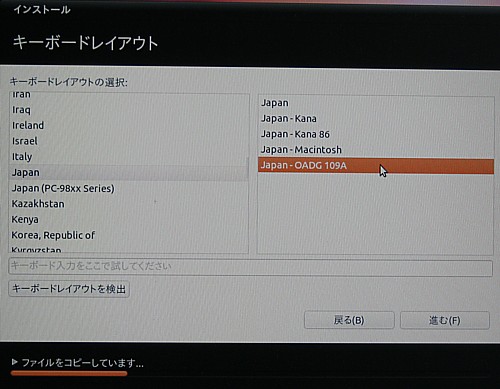
[Japan−OADG 109A]を選択してから[進む]をクリックします。
ログインするときのユーザー名とパスワードを設定します。
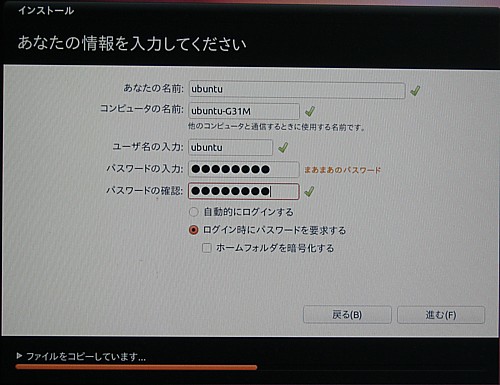
名前とパスワードを入力したら[進む]をクリックします。
「UBUNTU11.04へようこそ」と表示されます。

スライドショーでUBUNTU11.04の紹介が表示されながら、インストールが続けられます。
UBUNTU11.04のインストールが完了しました。

[今すぐ再起動する]をクリックします。
[第165回]でも説明をしました画面が表示されます。
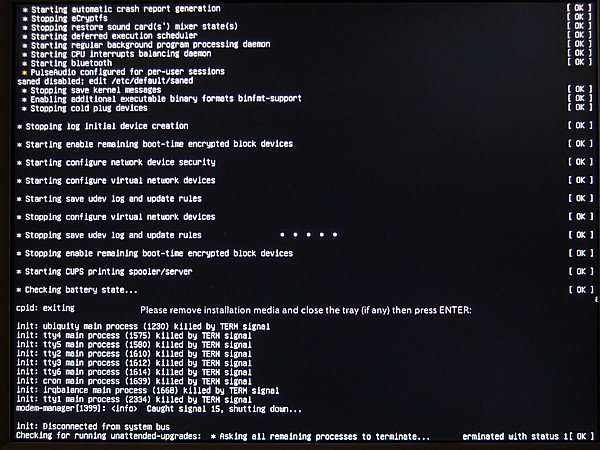
[第165回]では書き忘れましたが、
Please remove installation media and close the tray(if any)then press ENTER
と表示されると、DVDドライブが開いてトレイが出てきます。
UBUNTUセットアップCDROMを取り出してDVDドライブを閉じてから[Enter]キーを押します。
デュアルブート(正しくはマルチブート)画面になります。
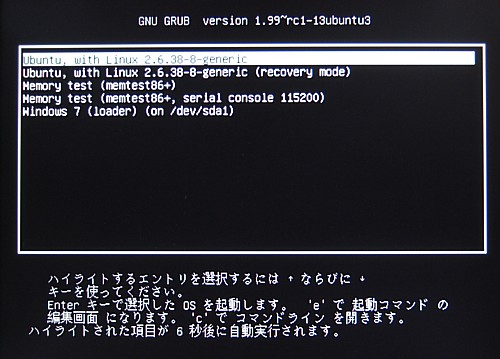
デフォルトではUBUNTUが選択されています。
画面では「6秒後に自動実行されます」と表示されていますが、この数字はカウントダウンします。
最初は8秒くらいからスタートします。
UBUNTUが起動しています。

ユーザーのログイン画面になります。
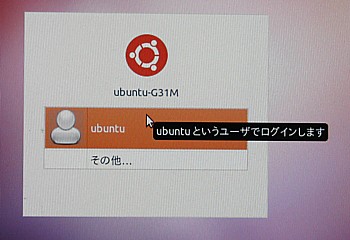
オレンジ色で表示されているところをマウスでクリックします。
パスワードの入力が求められます。
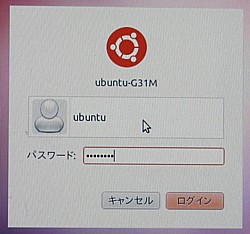
パスワードを入力して[ログイン]をクリックします。
UBUNTU11.04のデスクトップ画面が表示されます。
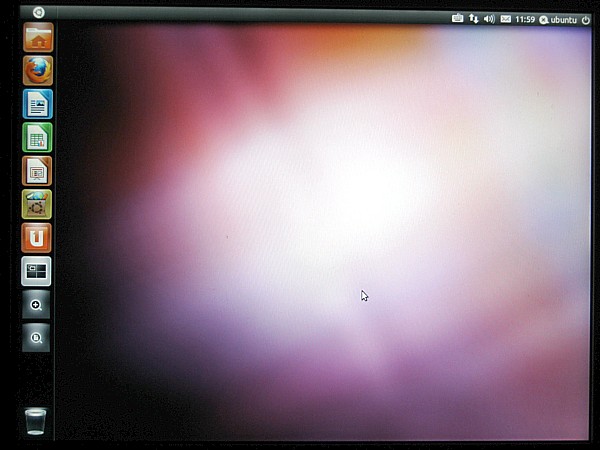
UBUNTUを終了するには右上の終了ボタンをクリックします。
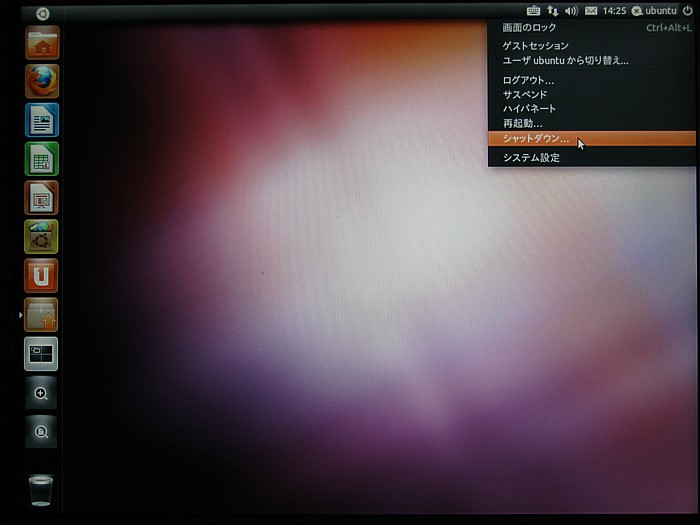
メニューが表示されますから[シャットダウン]を選択します。
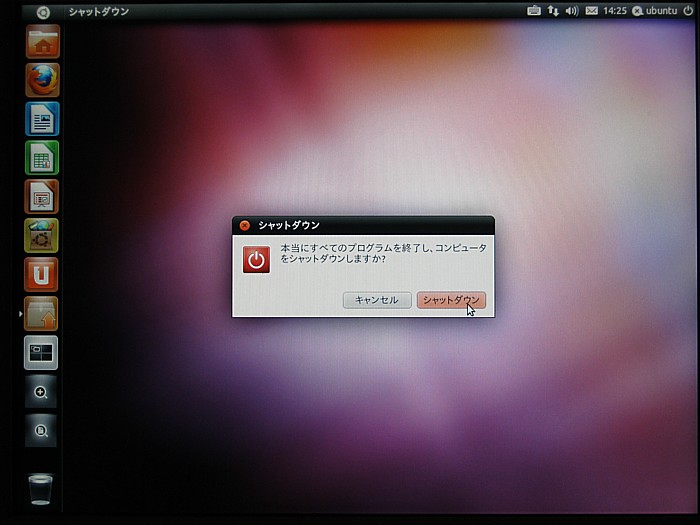
[シャットダウン]をクリックします。
●ハードディスク上のUBUNTUパーティション
ハードディスクに作成されたUBUNTUパーティションを確認してみましょう。
Windows7を起動します。
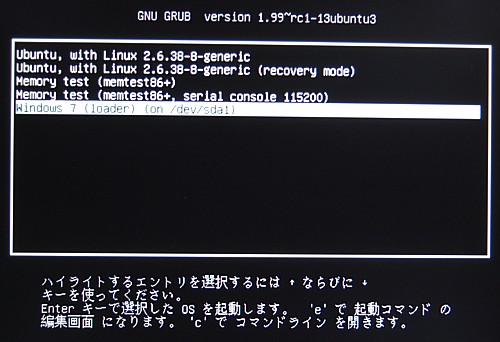
[↓]キーでWindows7を選択してから[Enter]キーを押します。
[スタート]→[コンピューター]を右クリック→[管理]→[ディスクの管理]をクリックします。
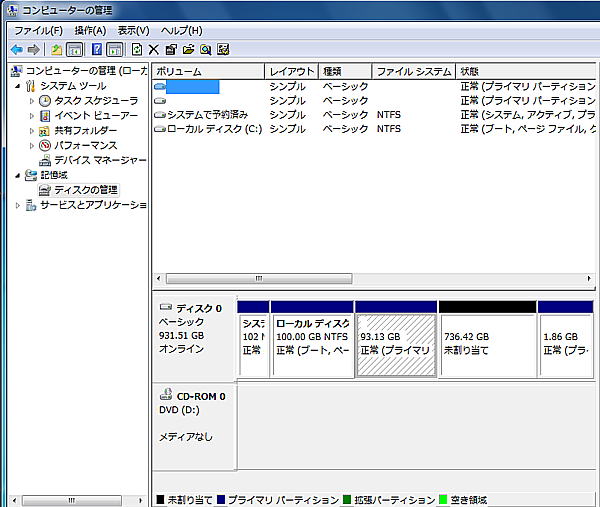
設定した領域サイズよりも若干小さいサイズになっていますが、UBUNTUのシステムパーティション(93.13GB)とスワップパーティション(1.86GB)が作成されています。
スワップパーティションは「論理パーティション」を指定したのですが「プライマリパーティション」になっています。UBUNTUインストーラがそのように指定を行なっているようです。
パソコンをつくろう![第167回]
2011.7.28upload
前へ
次へ
目次へ戻る
ホームページトップへ戻る