組み立てキットを使って自作に挑戦!
[第229回]
●Windows7 パーティションの作成
今年(2011年)7月の[第160回]からはずっとUBUNTUのテーマで書いてきておりますが、その間にWindows7パソコン組立キットをご購入いただいたお客様、ND80ZⅢ組立キットをご購入いただいたお客様からメールでご質問をいただきました。
簡単にお答えできるご質問にはメールでご返事をさしあげたのですけれど、メールでは長くなりすぎてお答えしにくい内容のご質問が2つ残ってしまいました。
当記事をお読みいただいております方々にもご参考にしていただけるように、ご質問のお答えを記事としてUPする予定で、ご質問をいただいたお客様には、今書いております記事が一区切りつくまでお待ちいただくようにお願いをいたしました。
ところが毎度のことで簡単に区切りがつくどころか、次々に書かねばならぬことが出て来てしまい、ずいぶん長くお待ちいただくことになってしまいました。
長らくお待ちいただきましたお客さまには本当に申し訳無く、まずはお詫び申し上げます。
ということで、今回はWindows7をインストールしたハードディスクの未使用領域の使用方法について説明をいたします。
Windows7パソコン組立キットには500GBのハードディスクが附属しています。
Windows7を「おまかせインストール」でインストールしますと、この500GBを全部Cドライブにしてしまいます。
まあそのほうが簡単といえばその通りなのですが、万一のトラブルなどでシステムが起動しなくなったような場合には、ハードディスクがまるごとこけてしまます。
そこで賢い使い方として、ハードディスクに複数のパーティションを作成して、システムをインストールするCドライブには50GB~100GBぐらいを割り当てておいて、ハードディスクの残りの領域には、Eドライブ、Fドライブ…というように別のパーティションを作成して、見かけ上は別ドライブとする方法をとることが一般によく行なわれます(通常DドライブはDVDドライブに割り当てられます)。
Cドライブは主にアプリケーションなどのインストール先として使い、Eドライブ、Fドライブ…は家族写真、趣味の写真のアルバムとか、インターネットからダウンロードしたPDFドキュメントとか、ファイルサイズが大きくて、かつ大切なデータを保存したりするのに使うようにします。
そのような使い分けをしておきますと、万一のトラブルでシステムが起動しなくなりCドライブが読み出せなくなったような場合でも、他のドライブのデータは無事に読み出せることが割りと多くあります。
「マイドキュメント」は便利なフォルダなのですが、Windowsが破損してしまったりすると、「マイドキュメント」の中のファイルは読み出せなくなってしまいますから、大切なドキュメントは「マイドキュメント」以外、できればCドライブ以外に保存しておくことをお勧めします。
さて。
Windows7組立キットでは、Windows7をインストールするときに「おまかせインストール」ではなくて、Cドライブを100GB程度のパーティションとして作成し、そこにインストールするように説明をしています。
すると、その残りの領域が空き領域になります。
そこでその空き領域をWindows7で利用するためにはどうしたらよろしいか?というのがお客様からいただいたご質問です。
Windows7をインストール後に、ハードディスクの残りの空き領域をEドライブ、Fドライブ…のようにドライブナンバーを割り当てて、Cドライブと同じ感覚で使えるようにするためには、「パーティションの作成」を行ないます。
過去記事を調べてみましたら、パーティションの作成については、[第111回]で説明をしておりました。ここが初出のようです。
しかしそこでは「パーティションの作成の仕方については、別のところであらためて説明をするつもり」と書いておりまして、どうやらそのままになってしまったようです。
Windows7パソコン組立キットの附属説明書では、「バックアップ説明書」の「1.2.5 バックアップ用のハードディスクにパーティションを作成する」で説明をしております。
ただ同説明書ではシステムのハードディスクとは別に用意したバックアップ用のハードディスクにパーティションを作成する場合についての説明になっています。
参考にはなると思いますが、Cドライブのあるシステムディスク上にパーティションを作成するための直接の説明ではありませんでした。
そこで、Windows7をインストールした残りの空き領域に新しいパーティションを作成する方法について説明をすることにいたします。
●新しいパーティションの作成
Windows7でパーティションの作成を行なうには、[スタート]→[コンピュータ]をマウスで右クリックします。
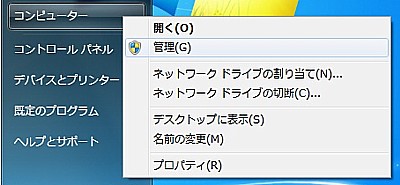
[管理]をクリックします。
「コンピュータの管理」が開きます。
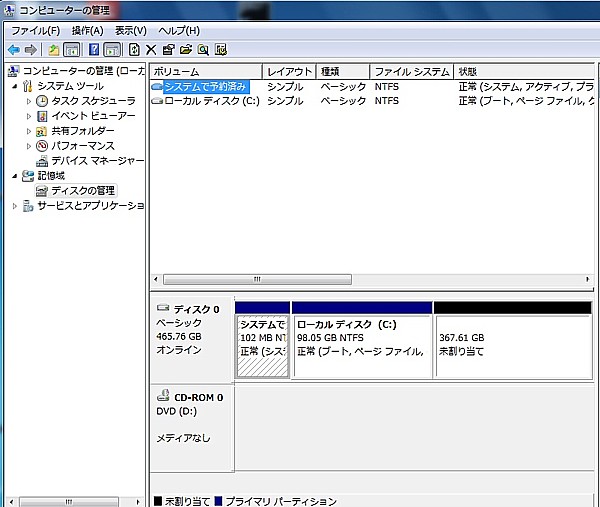
左側の[ディスクの管理]をクリックすると、右側に現在システムに認識されているハードディスク、DVDドライブなどの情報が表示されます。
下の方を見ますと、ディスク0(これがシステムディスクです)のレイアウトがあります。
左の「システムで予約済み」の領域(約100MB)は、Windows7が起動するために必要なブートエリアです。
ローカルディスク(C:)がWindows7で通常使われる領域です。
残りの367GBほどが未割り当てと表示されています。
この未割り当ての領域はWindows7からは見ることもアクセスすることもできません。
そこで、ここに新しいパーティションを作成して、Windows7上でアクセスできるようにします。
「未割り当て」の領域をマウスで右クリックします。
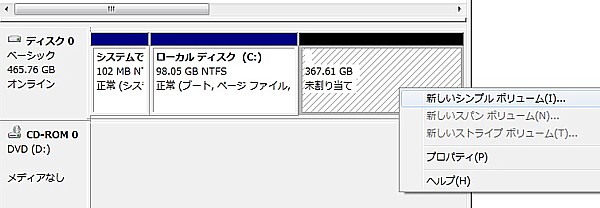
メニューが開きますから[新しいシンプルボリューム]をクリックします。
「新しいシンプルボリュームウィザード」が開始されます。
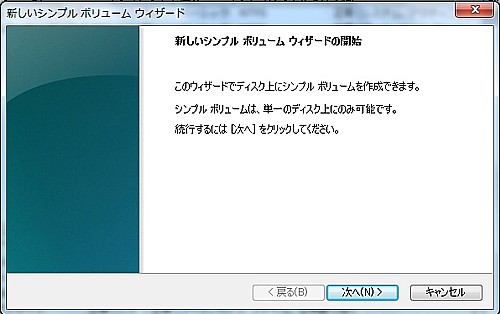
[次へ]をクリックします。
ボリュームサイズを指定します。
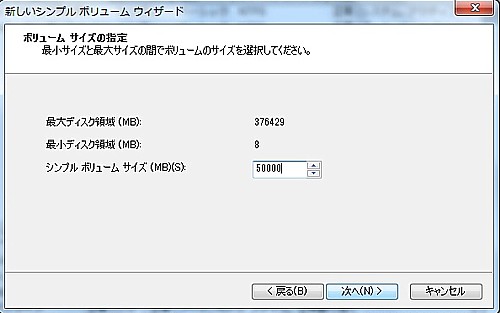
▲▼をクリックしてもよいのですが、大きい数値を変更するには時間がかかります。
そんなときは、直接値を入力したほうがはやいです。
ここでは50GB(50000)を指定しました。
ハードディスクが大容量ですから、100GBぐらいにしてもよいと思います。
[次へ]をクリックします。
ドライブ文字を割り当てます。
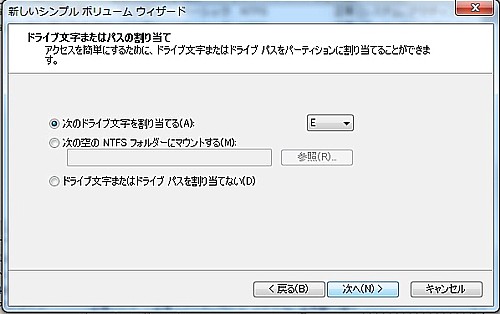
特に設定の必要がなければ、デフォルトでドライブ文字が表示されていますから、そのまま[次へ]をクリックします。
パーティションのフォーマットについて指定します。
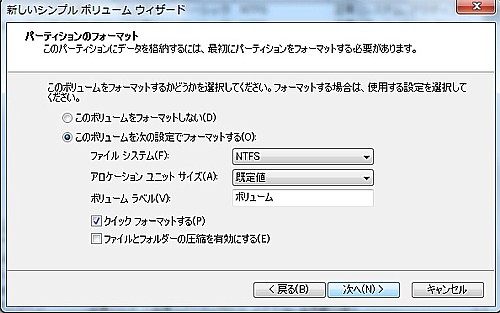
ここも特に指定する必要がなければデフォルトの表示のままで[次へ]をクリックします。
「新しいシンプルボリュームウィザード」が完了します。
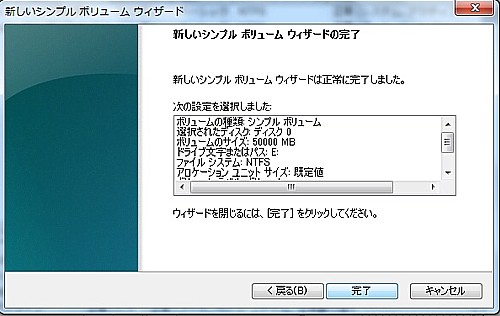
[完了]をクリックします。
新しく作成したパーティションが「フォーマット中」と表示されます。

フォーマットが完了し、ボリューム(E:)が作成されました。

このボリューム(E:)はWindows7上でEドライブとして、Cドライブと同じようにアクセスすることができます。
●もうひとつ新しいパーティションを作成する
参考までに、さらにもうひとつパーティションを作成してみます。
さきほどと全く同じ操作をします。

「未割り当て」を右クリックし[新しいシンプルボリューム]をクリックします。
「新しいシンプルボリュームウィザード」が開始されます。
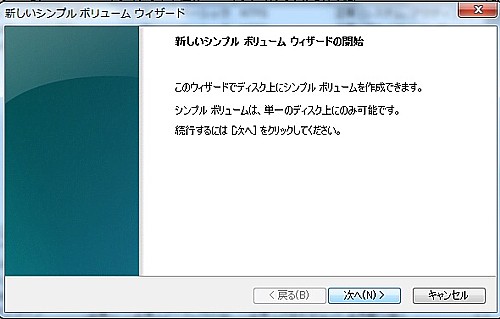
[次へ]をクリックします。
ボリュームサイズを指定します。

50GB(50000)を指定しました。
[次へ]をクリックします。
ドライブ文字を割り当てます。
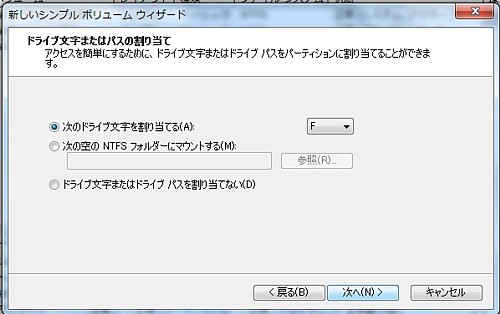
このまま[次へ]をクリックします。
パーティションのフォーマットについて指定します。
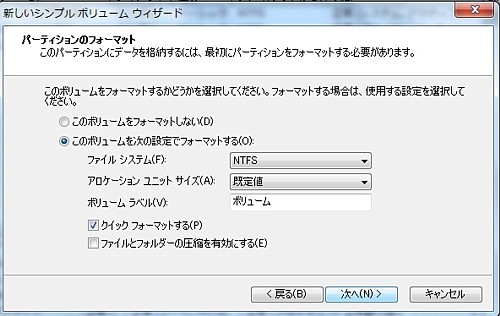
このまま[次へ]をクリックします。
「新しいシンプルボリュームウィザード」が完了します。
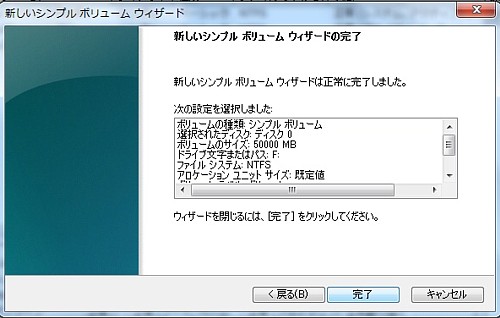
[完了]をクリックします。
新しく作成したパーティションが「フォーマット中」と表示されます。

画面下部に表示されているレイアウトが今までと少し変わっているようです。
フォーマットが完了しました。
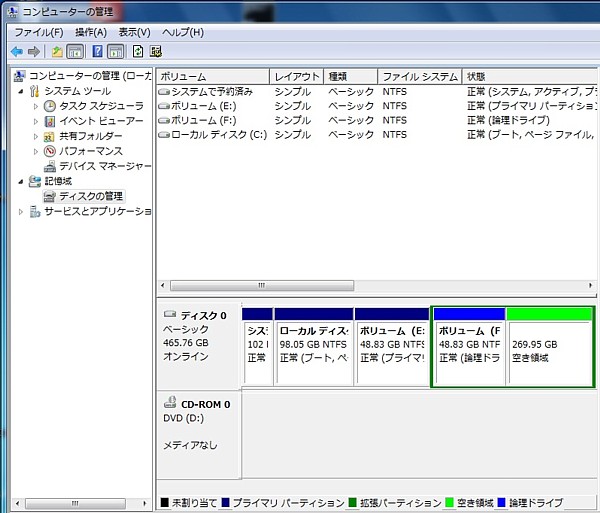
新しくつくられたボリューム(F:)も、Windows7上ではボリューム(C:)やボリューム(E:)と全く区別なく使うことができます。
エクスプローラーでボリューム(E:)を開いてみたところです。
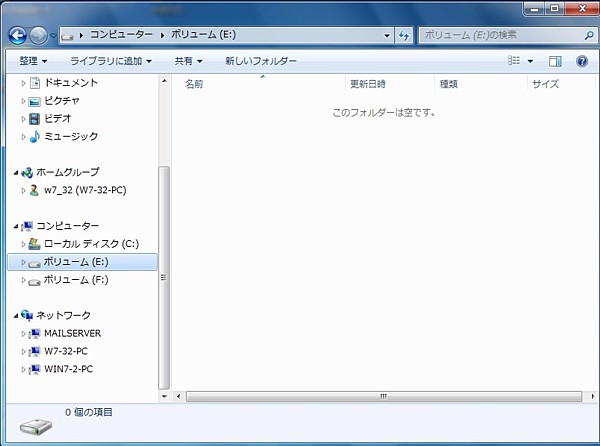
ここではボューム(E:)を開きましたが、ボリューム(F:)でも全く同じように扱うことができます。
エクスプローラー上からはボリューム(E:)もボリューム(F:)も全く同じに見えます。
しかしハードディスクのパーティションとしては、ボリューム(F:)はボリューム(C:)やボリューム(E:)とは全く別のものとして扱われます。
さきほどの「コンピュータの管理」の画面で見ると、(C:)や(E:)はプライマリパーティションであるのに対して、(F:)は論理ドライブになっています。
そして(F:)と残りの空き領域が緑の枠で囲まれました。
この緑色は画面下を見ると「拡張パーティション」と説明されています。
●プライマリパーティション、拡張パーティション、論理ドライブ
このことについては[第216回]で説明をしています。
まあ、しかし、ついでですので、もう一度説明をすることにいたします。
Windowsのパーティションには数の制約があって、ひとつのハードディスクに4つまでしか作成することができません。
しかし実際には、上での結果にありますように5つ以上のパーティションを作成することが可能です。
このときに追加で作成されるパーティションと、もともとのパーティションの間には大きな相違があります。
もともと4つまで作成可能なパーティションは「プライマリパーティション」といって、ここにはブート可能なOSをインストールすることができます。
「プライマリパーティション」は「基本パーティション」ともいいます。
デュアルブートのためのパーティションであると考えてもよいと思います。
もちろんデュアルブートを意識しないで、普通のデータのためのパーティションとして使っても全く構いません。
これに対して後で作成した(F:)の「論理ドライブ」はブート可能にすることができません。
つまり、最初からデータ専用のパーティションなのです。
そしてもうひとつ、この論理パーティションはそれ自体を単独で作成することはできず、必ず拡張パーティションというものの中にしか作成することができません。
拡張パーティションは論理パーティションという「卵」を入れておくための「籠」のようなものであると考えることができます。
拡張パーティションは1つのハードディスクに1つしか作成することができません。
そして、拡張パーティションを作成するときはプライマリパーティションは3つまでしか作成することができません。
上で行なった最初のパーティションの作成作業で、「システムで予約済み」領域と(C:)と(E:)がプライマリパーティションですから、これで3つのプライマリパーティションが作成されたことになります。
次に追加で作成した(F:)をもしプライマリパーティションとすると、プライマリパーティションが合計4個になってしまいますので、後にどれだけ空き領域が残っていてもそれ以上追加のパーティションを作成することはできません。
上で行なった(F:)の作成作業はそこのところがどうなるかを確認する目的もありました。
Windows7はいろいろ余計なことをしてくれて、いらいらすることもあるのですが、この場合には賢い判断をしてくれています。
(E:)と(F:)の作成作業はどちらも同じ作業を行なったのですが、(F:)の場合には上で説明をしたプライマリパーティションの数の制約を考慮して、自動的に空き領域全体を拡張パーティションとした上で、その中に(F:)を論理ドライブとして作成してくれました。
●論理ドライブを追加作成する
拡張パーティションに囲まれた残りの空き領域には、その空き領域の範囲ならば、数の制限なく、論理ドライブを作成することができます。
作成の仕方は上で説明した(E:)(F:)の作成と全く同じです。

「空き領域」を右クリックして[新しいシンプルボリューム]をクリックします。
その後の作業は、(E:)(F:)の場合と全く同じですから、省略することにします。
ボリューム(G:)が作成されました。

(G:)も(E:)や(F:)と同じように、(C:)ドライブと同様にアクセスすることができます。
●パーティションの削除
作成したパーティションは、上で説明した同じ画面で削除することができます。
ファイルの削除と違って、後でもとにもどすことはできませんから、十分注意する必要があります。
またアプリケーションなどで指定したドライブを削除してしまうと、そのアプリケーションが起動できなくなってしまうことなどもありますから、注意する必要があります。
最後に作成したボリューム(G:)を削除します。
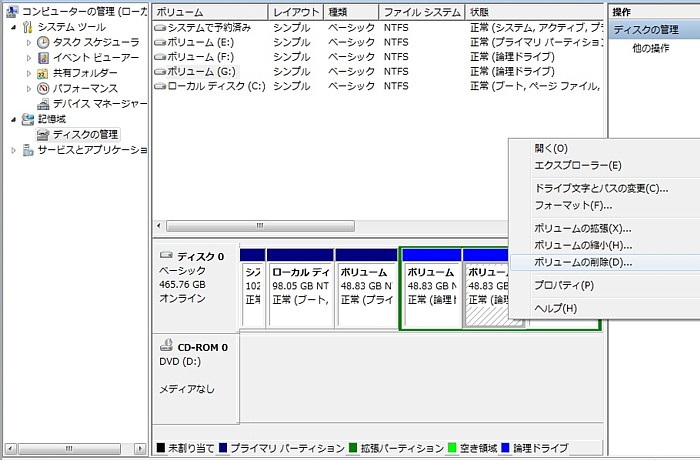
画面下部のパーティションのレイアウトのところでボリューム(G:)の上でマウスを右クリックします。
[ボリュームの削除]をクリックします。
警告が表示されます。
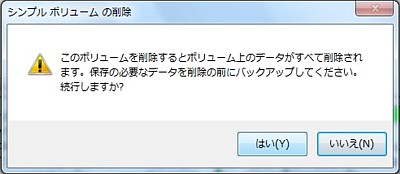
[はい]をクリックします。
ボリューム(G:)が削除されました。
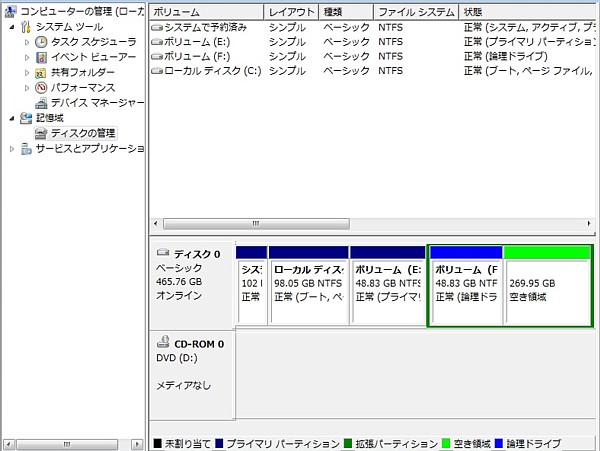
パソコンをつくろう![第229回]
2011.10.6upload
前へ
次へ
目次へ戻る
ホームページトップへ戻る