組み立てキットを使って自作に挑戦!
[第257回]
●Thunderbird(5) プロファイルをコピーする
前回からの続きです。
Windows7にインストールしたThunderbirdでは、WindowsXPマシンのOutlook Expressからエクスポートしたメールボックスファイルをインポートすることができました([第89回])。
そこで前回は、Ubuntu11.10のThunderbirdでも同じことをやってみようとしたのですが、途中から先へ進むことができませんでした。
どうやらWindowsのThunderbirdとUbuntuのThunderbirdは一部の機能が異なっているようです。
InportExportToolsなるアドオンもインストールしてみたのですが、やはりOutlook Expressのメールボックスには対応していないようです。
なぜだ?
おかしいではないか?
これではWindowsXPマシンでOutlook Expressを使っていたユーザーはUbuntuに乗り換えることができないではないか?
そんなばかな。
どこかに解決策があるはず。
またもやWEBを探ってみましたら。
おお。
ありました。
なんのことはない。
実に簡単。当たり前のことでした。
WindowsXPマシンのOutlook Expressから、いきなりUbuntuのThunderbirdに移ろうとしたのが間違いだったのです。
順序として、まずはWindowsXPマシンにThunderbirdをインストールすべきだったのです。
確かに。
それはその通りでありましょう。
少しゆっくりした時間の流れで考えましたら、WindowsXPでOutlook Expressを使っていたユーザーが、そこでThunderbirdに乗り換えて、それから別のマシンに移ったとき、そこでもThunderbirdを使う、ということになろうかと思います。
Thunderbirdの開発者はそのような流れを想定しているのではあるますまいか。
そのように考えてみますと(それはあくまでそのように推測しただけですけれど)、そのようにするのが最も無理の無い対処の仕方のように思えます。
WindowsXPにThunderbirdをインストールするとどうなるかといいますと、Outlook Expressのアカウントの設定も、アドレス帳も、メールボックスも、全部Thunderbirdに、つるっとインポートされてしまうのです。
今回いろいろ調べてみて、初めて知ったことなのですが。
Thunderbirdはアカウントの設定や、アドレス帳やメールボックスを、ユーザー毎のプロファイルというもので管理しています。
そしてそのプロファイルをコピーして、別のマシンのThunderbirdにもっていくことで、アカウントの設定もアドレス帳もメールボックスも、そっくりそのままコピーしてしまうことができるらしい、ということがわかりました。
そういうことならば、それは有り難いことです。
うまくいくかどうかわかりませんが、とにかく、やってみるしかありません。
●WindowsXPにThunderbirdをインストールする
まずはWindowsXPマシンにThunderbirdをインストールします。
Thunderbirdはこちら(http://mozilla.jp/thunderbird)からダウンロードできます。
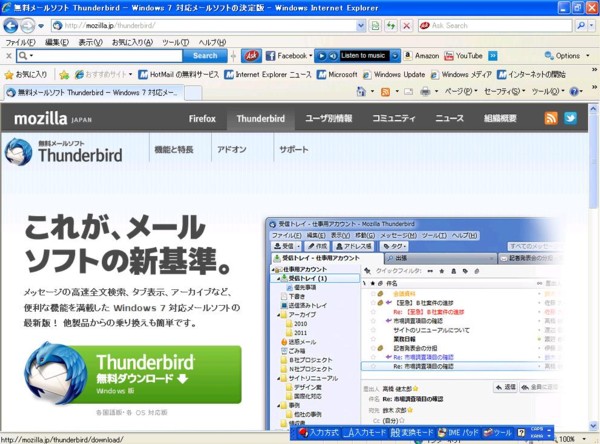
「Thunderbird無料ダウンロード」をクリックします。
「このファイルを実行または保存しますか?」と表示されます。

「実行」をクリックします。
「このソフトウェアを実行しますか?」と表示されます。

「実行します」をクリックします。
「Mozilla Thunderbirdのセットアップ」が表示されます。
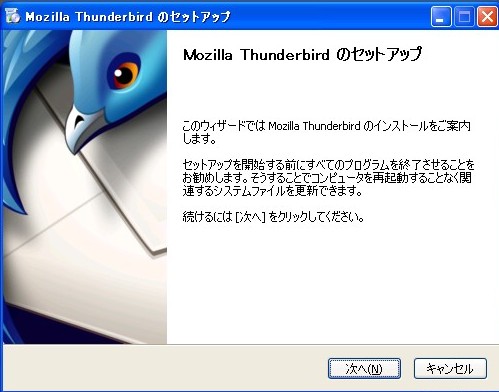
「次へ」をクリックします。
「セットアップの種類」を選択します。
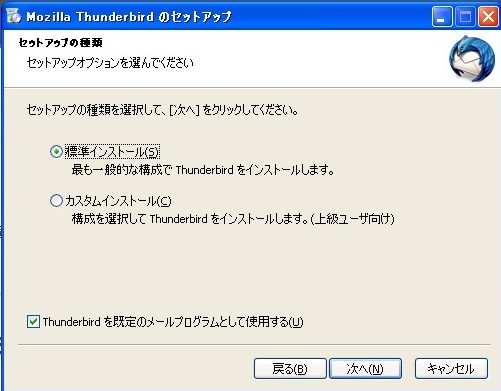
「標準インストール」を選択して「次へ」をクリックします。
「Thunderbirdをインストールする準備ができました」と表示されます。

「インストール」をクリックします。
インストールはすぐに終わります。
「Mozilla Thunderbirdのセットアップを完了します」と表示されます。

「完了」をクリックします。
「設定移行ウィザード」が表示されます。
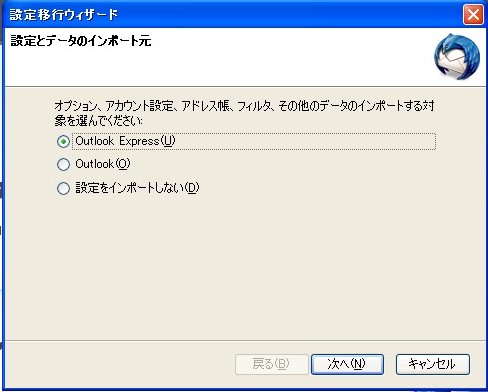
おお。
これですよ、これ。
「Outlook Express」を選択して「次へ」をクリックします。
あ。
すぐにThunderbirdが開いてしまいました。

よく見ると、「Outlook Expressインポート」というフォルダがあります。
その「Outlook Expressインポート」をクリックします。
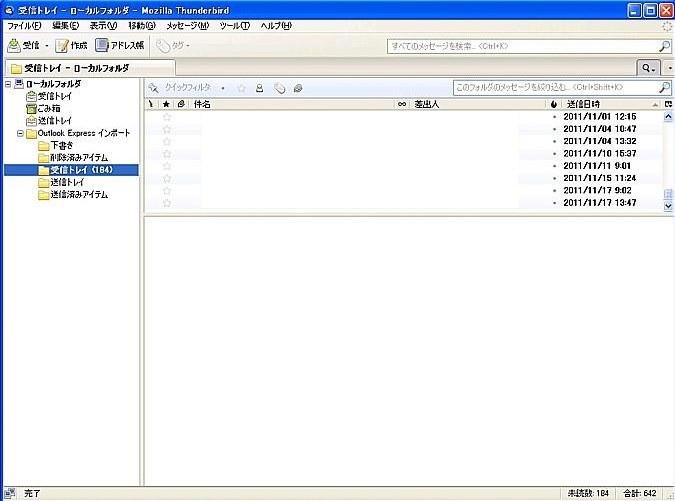
「受信トレイ」をクリックしてみましたら。
おお。
ちゃんとOutlook Expressで受信した通りの受信メールが表示されました。
済みません。
取引先やお客様からのメール(ばっかりじゃなくてコマーシャルメールもありますけれど)なので、件名と差出人は一応伏せさせていただきました。あしからず。
これでOutlook Expressのメールボックスが無事Thunderbirdにインポートされたことは確認できました。
●プロファイルをコピーする
いよいよプロファイルをコピーします。
あらかじめフォーマット済みのUSBメモリをWindowsXPマシンにセットしておきます。
WindowsXPではThunderbirdのプロファイルは
¥Documents and Settings¥ユーザー名¥Application Data¥Thunderbird¥Profiles
にあります。
Profilesをクリックすると、その中味が表示されます。
ここではn9t0lu22.defaultというフォルダが表示されています。
これがプロファイルフォルダです。
プロファイルフォルダはThunderbirdで設定が行なわれたときに作成され、フォルダ名はランダムな英数字8文字の文字列が自動的につけられます。
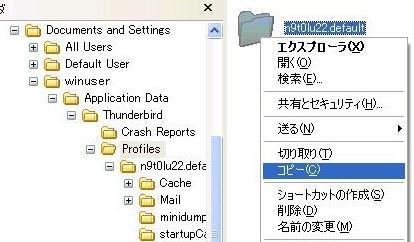
そのプロファイルフォルダ(ここではn9t0lu22.default)を右クリックして「コピー」をクリックします。
次にUSBメモリを開きます。
ここではリムーバルディスク(G:)と表示されています。
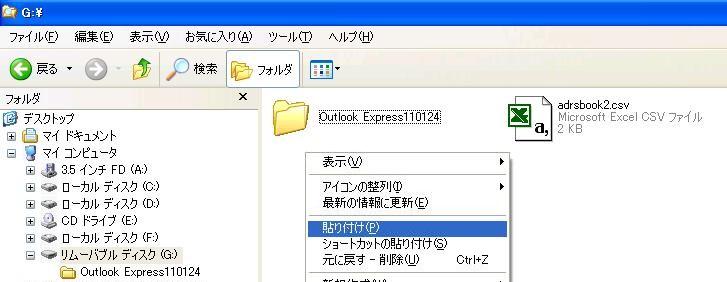
ここでは今までいろいろ作業したため、他のフォルダやファイルが表示されていますが、これからの作業には無関係ですから気にしないでください。
右側の空いているところをマウスで右クリックします。
「貼り付け」をクリックします。
プロファイルフォルダ(ここではn9t0lu22.default)がUSBメモリにコピーされました。
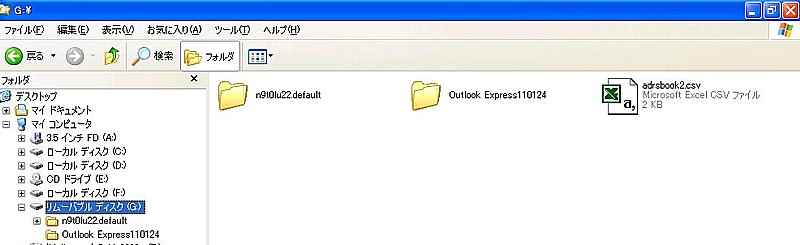
次回は、USBメモリにコピーしたプロファイルをUbuntuのThunderbirdに移植いたします。
パソコンをつくろう![第257回]
2011.11.22upload
前へ
次へ
目次へ戻る
ホームページトップへ戻る