組み立てキットを使って自作に挑戦!
[第258回]
●Thunderbird(6) プロファイルを移植する
前回からの続きです。
前回はWindowsXPにインストールしたThunderbirdのプロファイルをUSBメモリにコピーしました。
今回はそのコピーしたプロファイルをUbuntu11.10のThunderbirdに移植します。
プロファイルにはメールボックスだけではなくて、アドレス帳も、そしてメールの設定も、全部入っています。
つまりプロファイルを移植すれば、他は何も作業しなくても、以前使っていたのと全く同じ環境が整ってしまうのです。
メール設定もアドレス帳のインポートも不要?
それなら、[第254回]〜[第255回]で説明をしました作業もする必要がありません。
これはぜひとも試してみなければ。
●デフォルトのプロファイルを作成しておく
プロファイルの移植は、上記の作業をしてすでにメールの設定やアドレス帳のインポートをしたあとでもできます(その場合には既存の設定やアドレス帳が上書きされます)。
しかしここまで読んでこられた読者様は、もはや[第254回]〜[第255回]で説明しましたような無駄な作業はする必要が無いはずでありますから、ここでは何も設定をしていないThunderbirdにプロファイルを移植する、という前提で説明をいたします。
まだ何も設定をしていない状態では、このマシンにプロファイルが作成されていません。
他のマシンでのプロファイルを移植するには、このマシンにもプロファイル(ダミーで構いません)が必要です。
そこで、実際にプロファイルを移植する前にダミーのプロファイルを作成しておくことにします。
デスクトップ右上のメールのアイコンをクリックして、「メールの設定」をクリックします。
場合によって、ここがただの「メール」と表示されているかもしれません。
その場合にはその「メール」をクリックします。
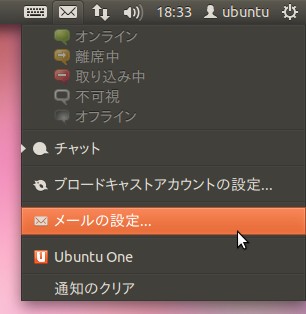
何も設定していないときは「メールアカウント設定」が表示されます。
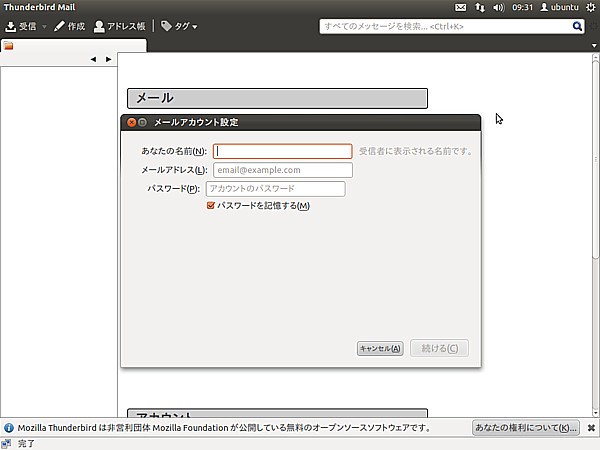
[第254回]ではここでメールアカウントの設定を行ないましたが、今回はプロファイルを移植することで、メールアカウントの設定も移行できるはずですから、ここは何も設定しないでこのまま閉じてしまいます。
「メールアカウント設定」ウィンドウの左上の[×]をクリックします(または右下の「キャンセル」をクリックします)。
すでに何回も説明をしておりますようにUbuntu11.10では、通常はツールバーは表示されません。
画面上部の黒いところにマウスを持っていくとツールバーが表示されます。
表示されたツールバーの左端の[×]をクリックしてThunderbirdを終了します。
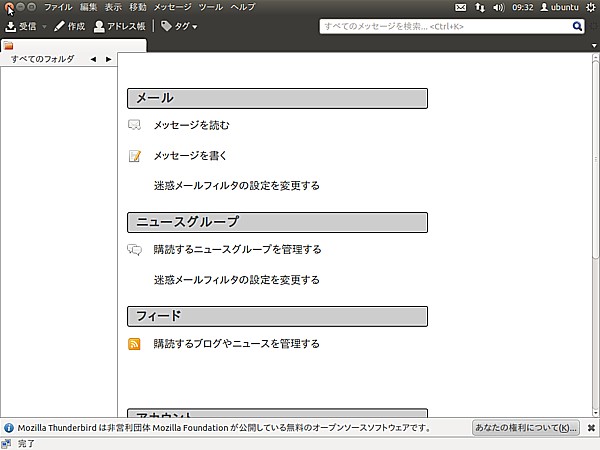
これで中味が空っぽのプロファイルが作成されました。
●隠しファイルを表示する
Ubuntuでは、Thunderbirdのプロファイルはユーザーのホームフォルダにあるのですが、隠しファイルになっていて通常は表示されません。
そこでまず隠しファイルを表示させるようにします。
ランチャーの家のマークのアイコンをクリックしてノーチラス(Nautilus。Ubuntuのファイルマネージャ)を起動します。
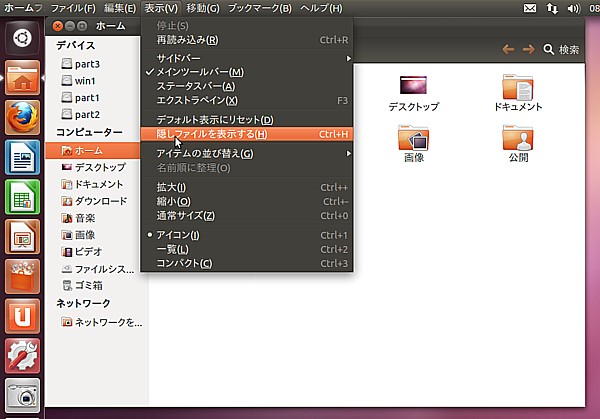
左側の「ホーム」をクリックすると右側に「ホームフォルダ」の中味が表示されます。
画面上部にマウスを持っていくとツールバーが表示されますから、「隠しファイルを表示する」をクリックします。
今まで表示されなかったフォルダがいっぱい表示されます。
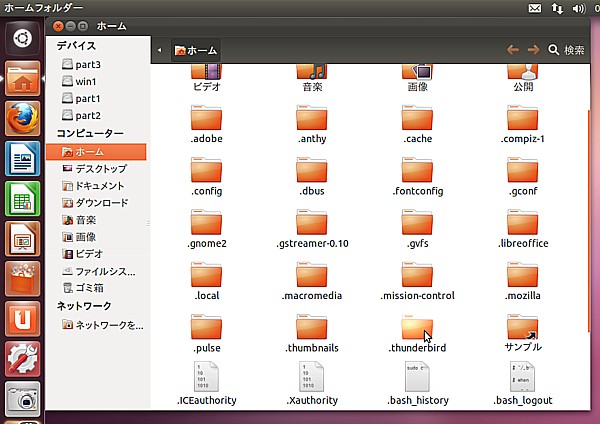
ウィンドウの右端にマウスを持っていくとスライドバーが表示されますから、それを操作すると下の方に「.thunderbird」フォルダがみつかります。
その「.thunderbird」フォルダをクリックします。
「.thunderbird」フォルダが開きます。
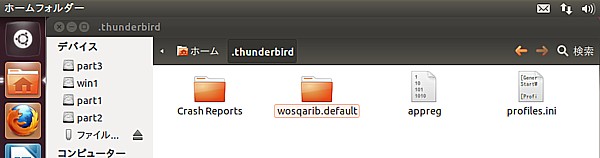
wosqarib.defaultフォルダが見えます。
これがプロファイルフォルダです。
フォルダ名は8文字のランダムな英数字がつけられますから、この通りの名前にはなりません。
xxxxxxxx.defaultと表示されるのがプロファイルフォルダです。
●USBメモリのプロファイルフォルダの中味を貼り付ける
USBメモリを接続します。
USBメモリはこの時より前の任意の時点で接続しておいても構いません。
簡単にコピー&ペーストをするためにノーチラス(ファイルマネージャ)をもうひとつ表示させます。
ノーチラス(ファイルマネージャ)を複数表示させるには、ランチャーの家のマークのアイコンをマウスの中ボタン(ホィールボタン)でクリックします。
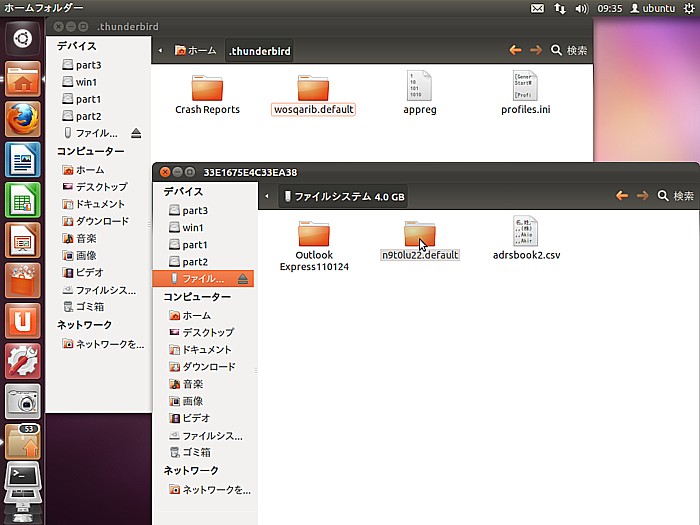
新しく開いたノーチラス(ファイルマネージャ)の左側のUSBメモリ(上の図では「ファイル…」と表示されています)をクリックすると、WindowsXPからコピーしたプロファイルフォルダが表示されます。
図ではn9t0lu22.defaultと表示されています。
そのプロファイルフォルダをクリックして開きます。
プロファイルフォルダが開きます。
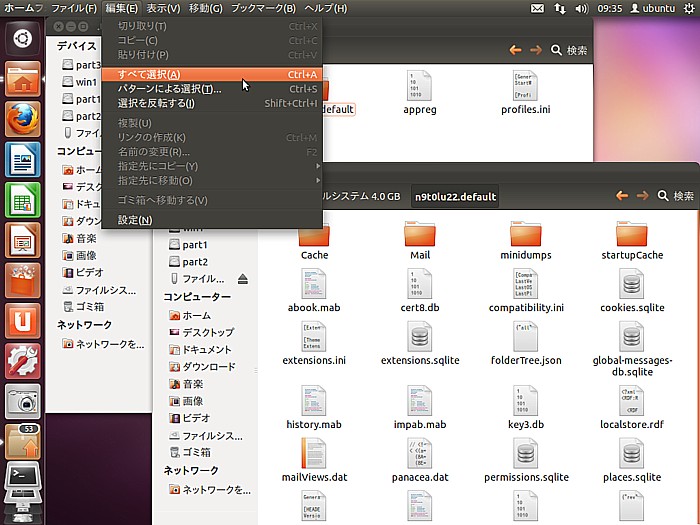
そのままの状態(USBメモリのプロファイルフォルダウィンドウが画面の一番手前に選択表示されている状態)で、画面の一番上部の黒い部分(プロファイルフォルダウィンドウの上部ではありません)にマウスを持っていくと、ツールバーが表示されますから「編集」をクリックします。
メニューが開きますから、「全て選択」をクリックします。
USBメモリのプロファイルフォルダの中味が全て選択されますから、そのどれかをマウスでつまんでホームフォルダのプロファイルフォルダまでドラックしていきます。
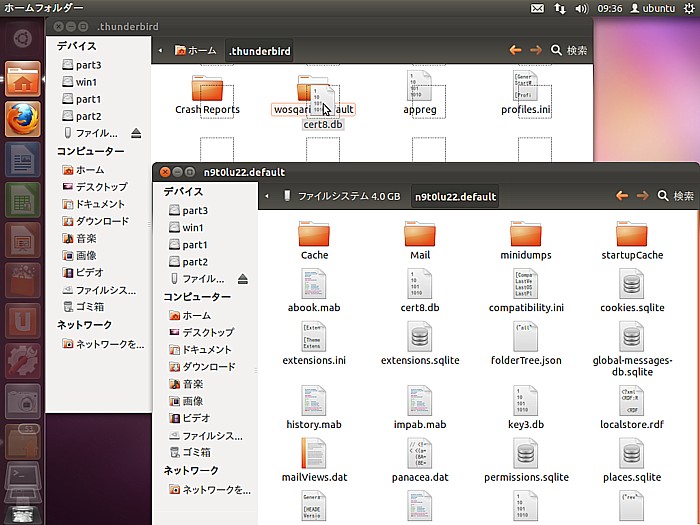
図のように全てのフォルダが一緒にドラッグされます(点線で表示されています)から、ホームフォルダのプロファイルフォルダの上でマウスから指を離します。
「フォルダー”minidumps”をマージしますか?」と表示されます。
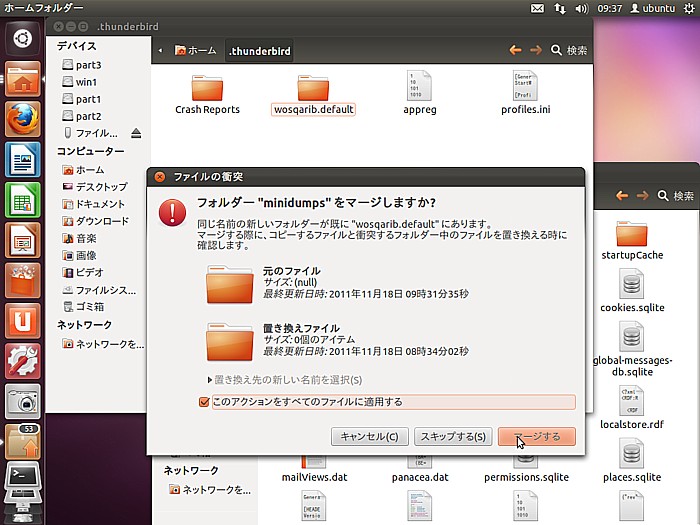
「このアクションをすべてのファイルに適用する」にチェックを入れて「マージする」をクリックします。
「ファイル”startupCashe.4.little”を置き換えますか?」と表示されます。
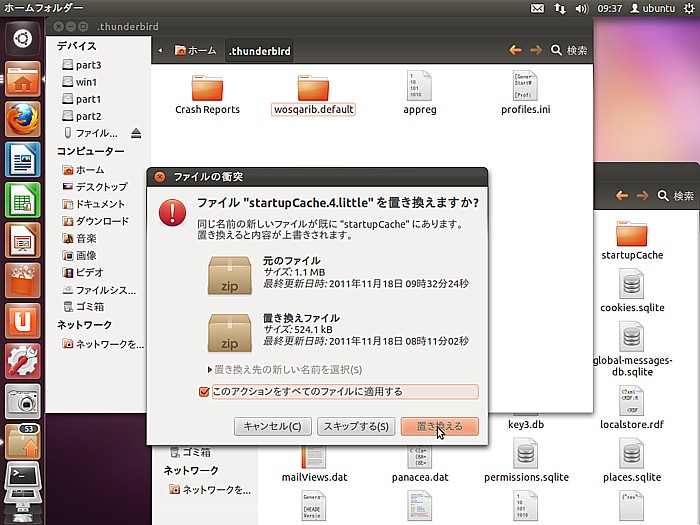
「このアクションをすべてのファイルに適用する」にチェックを入れて「置き換える」をクリックします。
コピー&ペーストが完了したら、これでプロファイルが無事に移植されたはずです。
●Thunderbirdを起動して確認してみる
本当にメールアカウントの設定や、アドレス帳、メールボックスが移植されたか、Thunderbirdを起動して確認してみます。
画面右上のメールアイコンをクリックしてメニューの「メール」をクリックします。
Thunderbirdが開きます。
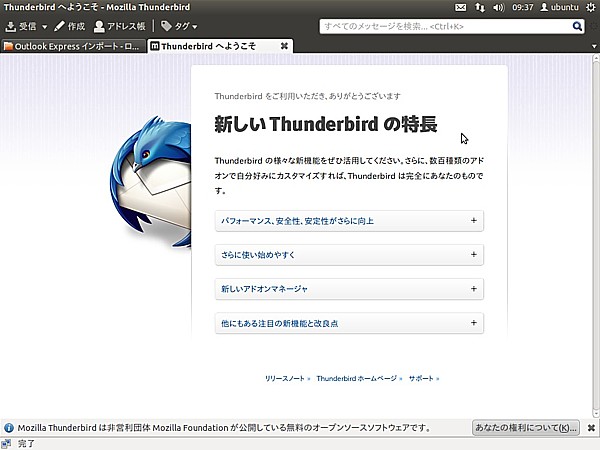
おお。
「Outlook Expressインポート…」タプが見えます。
「Outlook Expressインポート…」タプをクリックします。
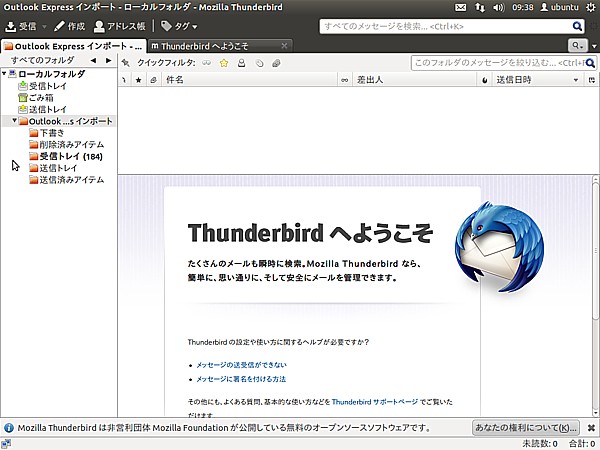
「受信トレイ」や「送信済みアイテム」が見えます。
どうやらうまく移植できたようです。
「送信済みアイテム」を開いてみます。
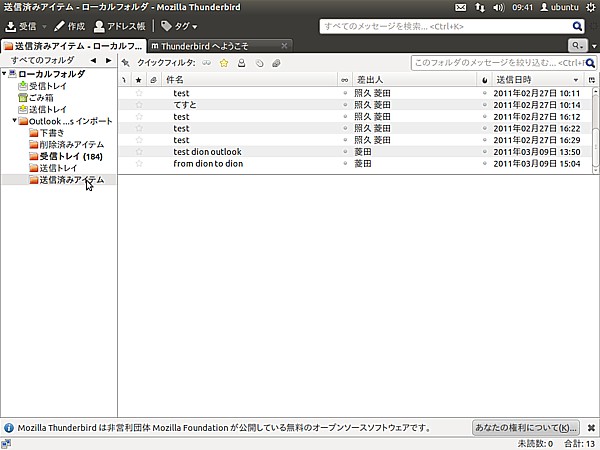
WindowsXPで送信テストを行ったときのままの内容が表示されました。
念の為に「受信トレイ」も開いてみました。
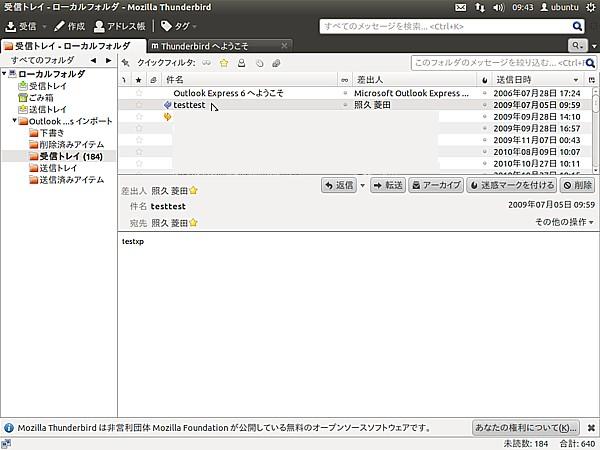
こちらもうまく移植できています。
「アドレス帳」はどうでしょうか。
「アドレス帳」をクリックします。
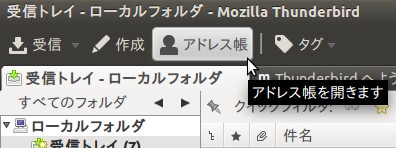
「Outlook…アドレス帳」を開きます。
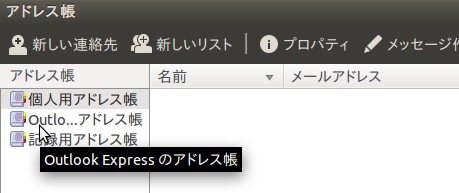
おお。
アドレス帳も移植できました。
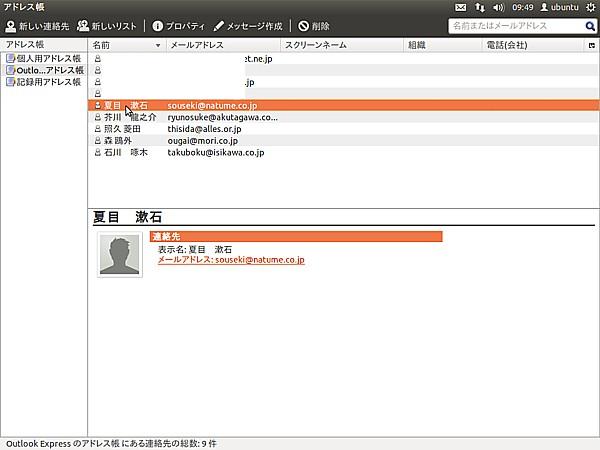
念には念を入れて。
送信、受信テストをしてみます。
自分宛てにメールを送信してみます。
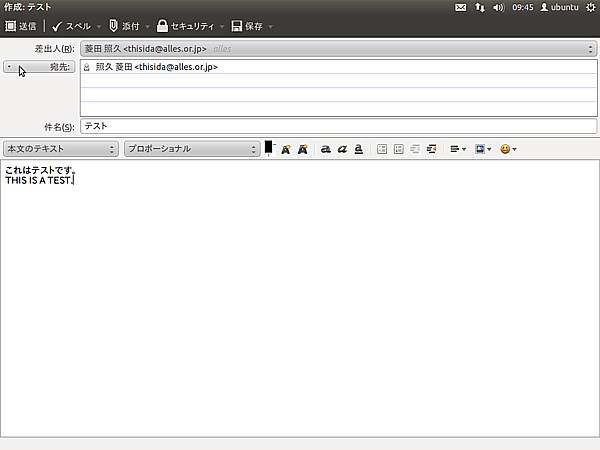
「送信ボタン」をクリックすると、パスワードを要求されます。
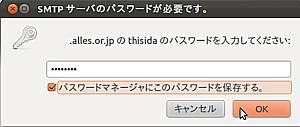
おそらくセキュリティを考慮してのことだと思いますが、パスワードはコピーされないようです。
メールサーバーのパスワードを入力して、「パスワードマネージャにこのパスワードを保存する」にチェックを入れて「OK」をクリックします。
次回送信からはパスワードは要求されなくなります。
自分宛てに送信したメールを受信します。
「受信ボタン」をクリックします。
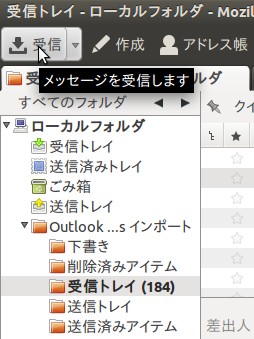
受信のときもパスワードを要求されます。
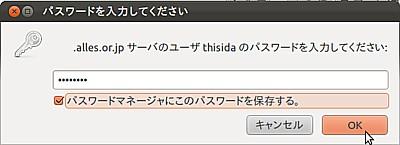
メールサーバーのパスワードを入力して、「パスワードマネージャにこのパスワードを保存する」にチェックを入れて「OK」をクリックします。
次回受信からはパスワードは要求されなくなります。
自分宛てのメールが受信されました。
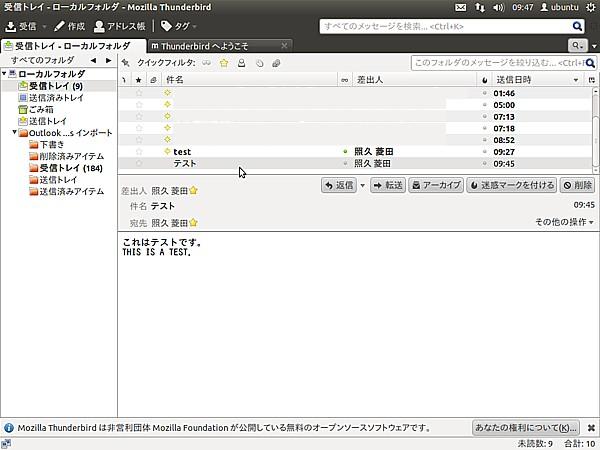
WindowsXPのOutlook Expressから、メールボックスも、アドレス帳も、そしてメールアカウントの設定も、全てがUbuntu11.10のThunderbirdに移植されました。
大成功です。
そしてThunderbird万歳です。
今晩は、金麦で祝杯をあげることにいたしましょう。
パソコンをつくろう![第258回]
2011.11.23upload
前へ
次へ
目次へ戻る
ホームページトップへ戻る