●受信メールのアドレスをアドレス帳に追加する
前回書くつもりだったのですが、時間がなくなってしまって、書くことができませんでした。
受信したメールの差出人をアドレス帳に追加するのは簡単です。
受信したメールを開きます。
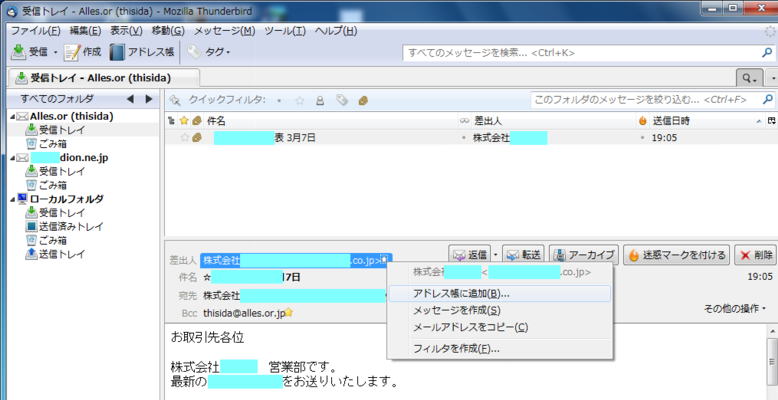
差出人のところに表示されているアドレスを右クリックします。
表示されるメニューで「アドレス帳に追加する」をクリックするだけです。
アドレスは「記録用アドレス帳」に追加されます。
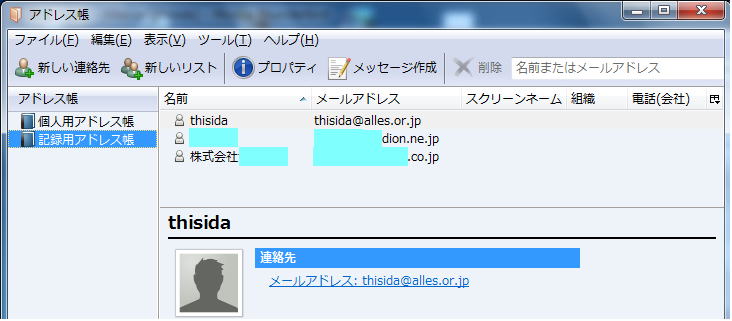
●Outlook Expressのアドレス帳をThunderbirdにインポートする
前回はすでにインストール済みのWindows LiveメールからThunderbirdにアカウントの設定をインポートしました。
実はWindows Liveメールからインポートできるのはアカウントの設定だけで、そのほかのアドレス帳やメールボックスはインポートできません。
アドレス帳やメールボックスは、WindowsXPのOutlook Expressからエクスポートしたファイルからインポートすることができます。
Outlook Expressのアドレス帳はCSVファイルでエクスポートしたものを用意します。
CSVファイルでのエクスポートについては[第83回]で説明いたしました。
Outlook Expressのアドレス帳からエクスポートしたCSVファイルはUSBメモリに保存します。
そのUSBメモリをWindows 7にセットしてから、Thunderbirdを起動します。
「ツール」をクリックするとメニューが開きますから、「設定とデータのインポート」をクリックします。
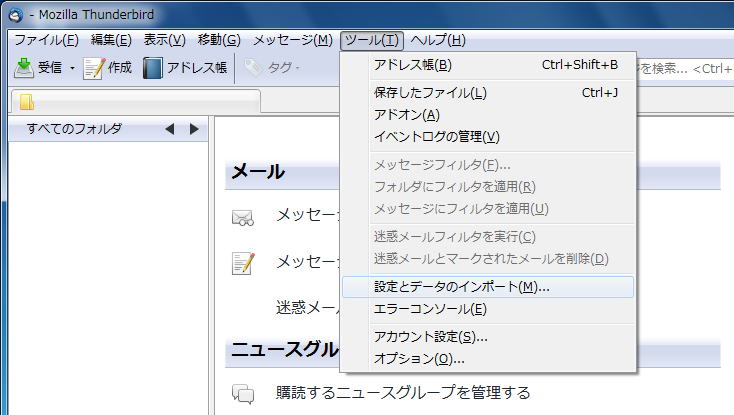
設定とデータのインポートの画面が表示されます。
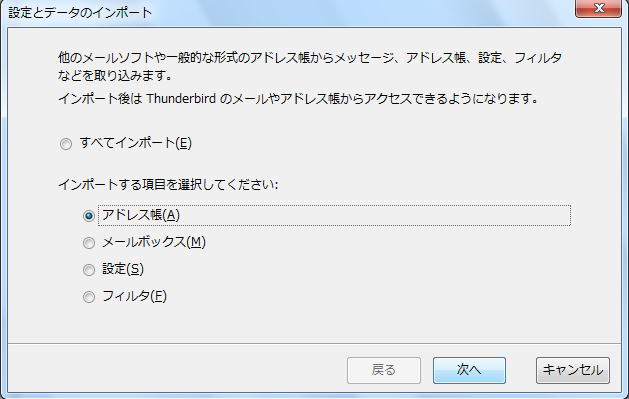
「アドレス帳」を選択して「次へ」をクリックします。
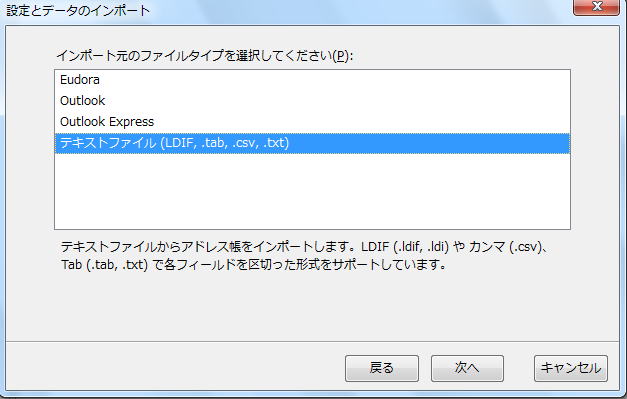
「テキストファイル(LDIF,.tab,.csv,.txt)」を選択して、「次へ」をクリックします。
ここでOutlook Expressを選択することはできません。
ここで表示されているOutlook Expressは、「このコンピュータ」にインストールされているOutlook Expressを指定するためのものです。
このコンピュータのOSはWindows7ですからOutlook Expressはインストールできません。
「アドレス帳ファイルを選択」画面が表示されます。

左のツリーからUSBメモリを選択します。
「ファイル名」の右の「ファイルの種類」のところで、「カンマ区切り」を選択します。
するとCSVファイルが表示されます。
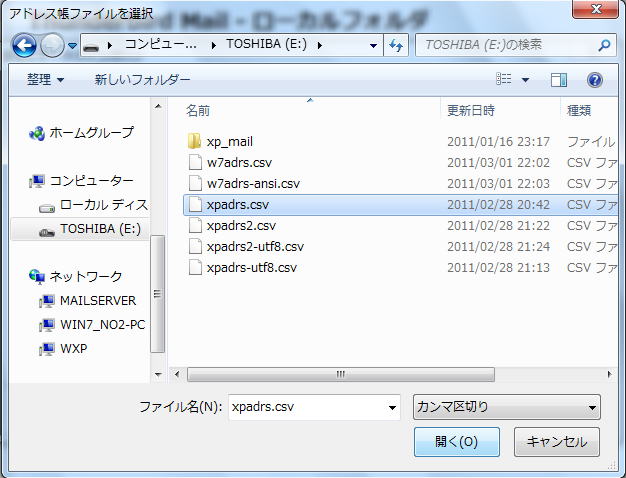
Windows Liveメールは、ANSIからUTF−8へコード変換する必要がありましたが([第84回])、ThunderbirdはOutlook Expressからエクスポートしたままのファイル(ANSI)をそのままインポートします。
ここではxpadrs.csvを指定しました。
「開く」をクリックします。
インポートするデータ項目が表示されます。
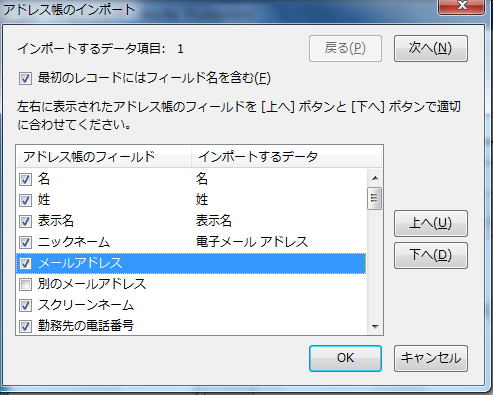
不要なチェックは全て外します。
左の項目と右の項目を一致させます。
メールアドレスが不一致の状態です。
右側の「上へ」「下へ」をクリックすると、左側の項目がそれにしたがって上下します。
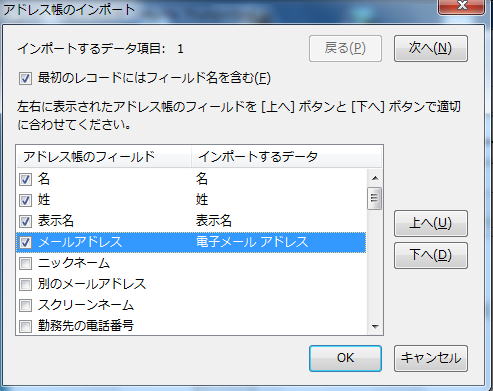
移動するとチェックが外れてしまいますから、チェックを付け直します。
上のように一致させたら、「最初のレコードにはフィールド名を含む」がチェックされていることを確認した上で、「OK」をクリックします。
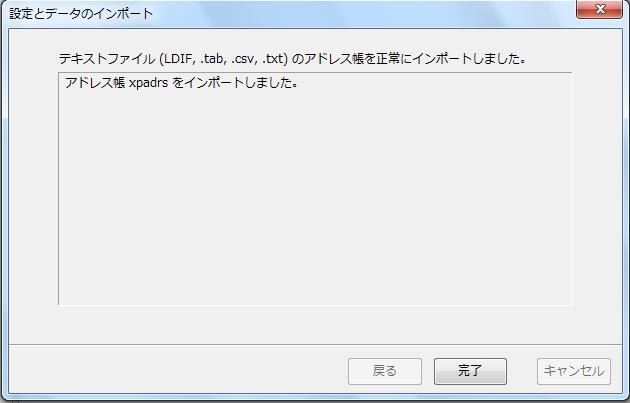
「完了」をクリックします。
アドレス帳を開いてみました。
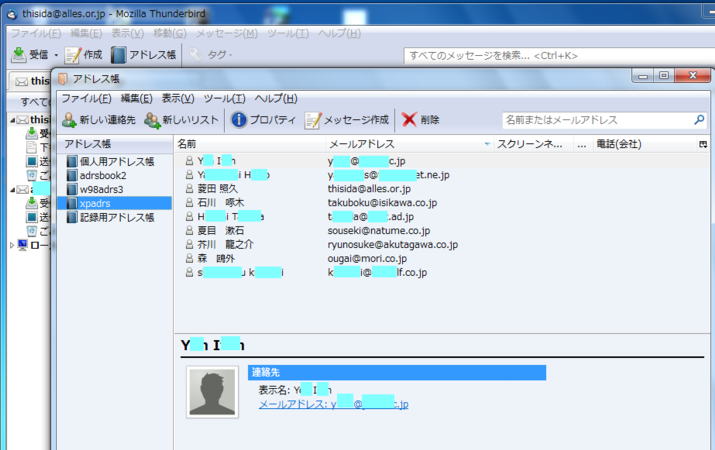
Windows Liveメールのアドレス帳では、私の名前がひっくり返ってしまいましたが([第84回])、Thunderbirdのアドレス帳ではちゃんとまともに表示してくれました。
●Outlook ExpressのメールボックスをThunderbirdにインポートする
Outlook Expressのメールボックスのエクスポートについては[第57回]で説明を致しました。
エクスポートしたフォルダはUSBメモリにセーブして、そのUSBメモリをWindows7パソコンにセットします。
Thunderbirdを起動して、「ツール」→「設定とデータのインポート」を開きます。
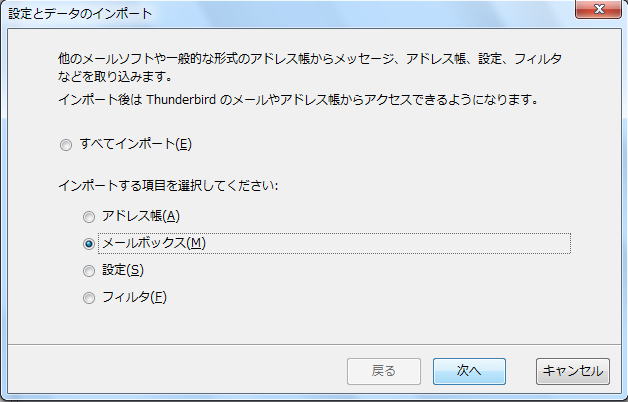
「メールボックス」を選択して「次へ」をクリックします。
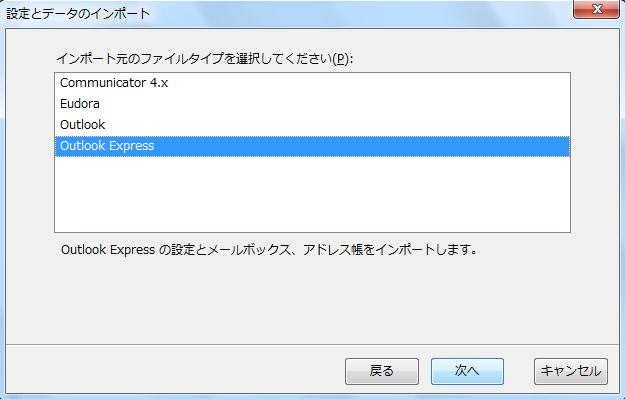
今度は「Outlook Express」を選択することができます。
「Outlook Express」を選択して「次へ」をクリックします。
「フォルダの参照」が開きます。
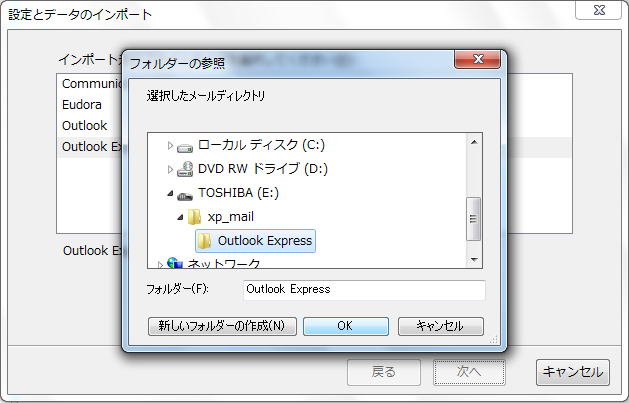
USBメモリに保存したOutlook Expressのメールボックスのフォルダを選択して「OK」をクリックします。
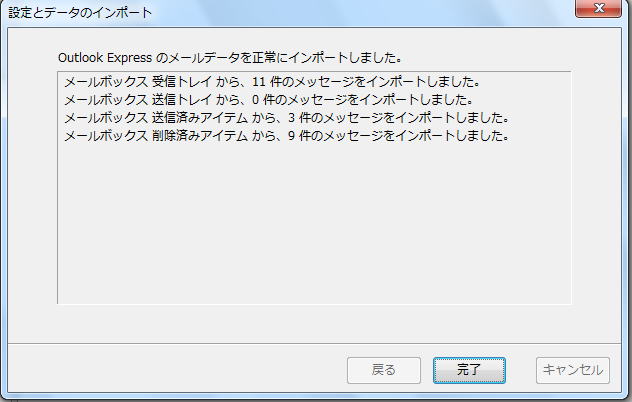
「完了」をクリックします。
メールボックスがインポートされました。
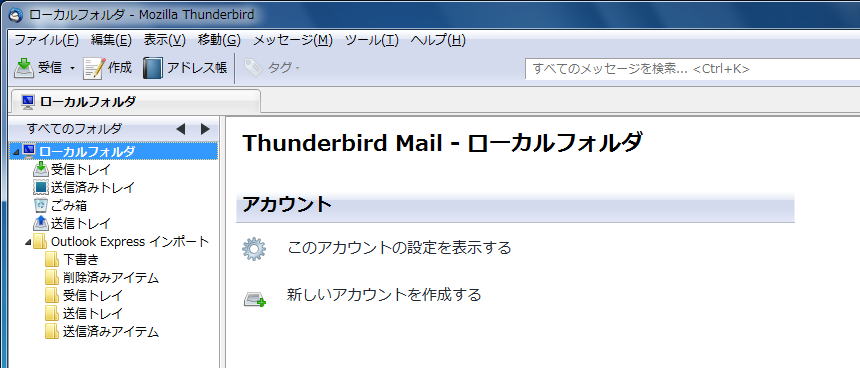
インポートされたメールボックスは、ローカルフォルダの下にフォルダの形で表示されます。
次回はWindows Liveメールがインストールされていない状態で、Thunderbirdをインストールする場合について説明をいたします。
CPUをつくろう!第745回(2011.3.8upload)を再編集
パソコンをつくろう![第89回]
2011.6.21upload
前へ
次へ
目次へ戻る
ホームページトップへ戻る