組み立てキットを使って自作に挑戦!
[第256回]
●Thunderbird(4) メールボックスがインポートできません
前回からの続きです。
前回は、別のパソコン(WindowsXP)で使っているOutlook Expressのアドレス帳をThunderbirdにインポートしました。
以前([第89回])にWindows7にインストールしたThunderbirdにWindowsXPパソコンのOutlook Expressのアドレス帳をインストールしたときと全く同じ操作でできました。
Windows7にインストールしたThunderbirdでは、そのあと続いて今度は同様にしてWindowsXPのOutlook Expressからエクスポートしたメールボックスもインポートしました。
そこでUbuntu11.10のThunderbirdでも同じようにして、WindowsXPのOutlook Expressからエクスポートしたメールボックスもインポートしてみようとしたのですが…。
前回と同じように、Thunderbirdを起動し、「ツール」をクリックして、「設定とデータのインポート」をクリックします。
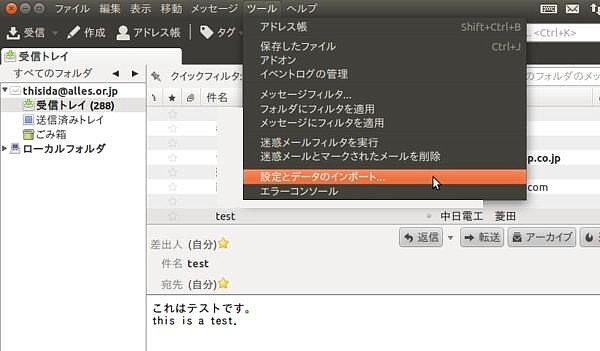
設定とデータのインポートの画面が表示されます。
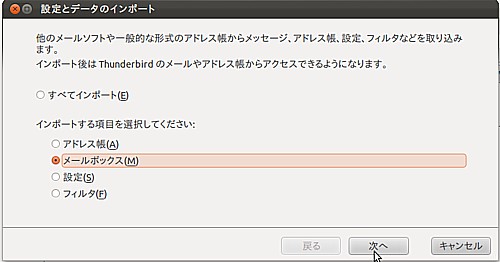
「メールボックス」を選択して「次へ」をクリックします。
インポート元のファイルタイプが表示されるはずだったのですが…。
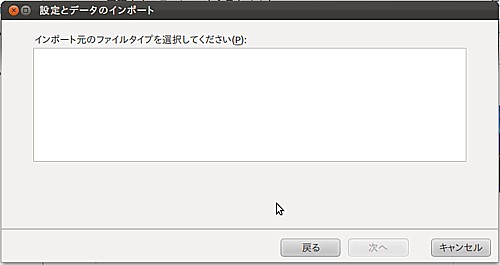
何も表示されません。
まさかのアウトです。
こちらはWindows7にインストールしたThunderbirdで同じことをしたときの画面です([第89回])。
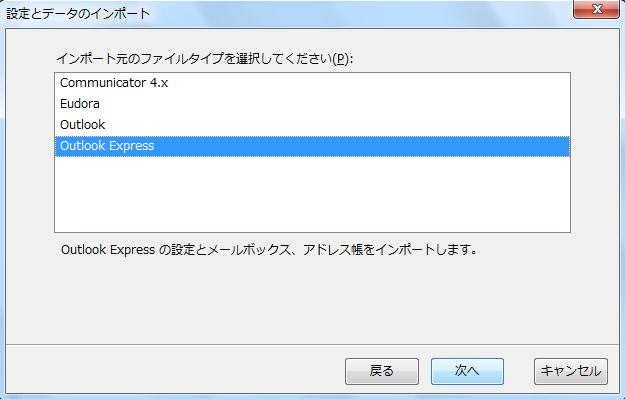
ちゃんとOutlook Expressが表示されています。
うむむむ。
まさかこういうことになろうとは…。
あせっていろいろ調べてみましたら、どうもUbuntuのThunderbirdでは、メールボックスのインポートはできないらしいことがわかってきました。
困るじゃないの。ここまで来て…。
●アドオンを試みる
さらにいろいろ調べてみましたら、Thunderbirdにアドオンを追加すれば、メールボックスなどのインポートができるらしいということがわかりました。
アドオンというのはFirefoxではお馴染みの機能で、組込型のアプリケーションとでも言いましょうか、いろいろな機能を付加することができるアプリケーションです。
●ImportExportTools
探ってみましたら、ImportExportToolsというアドオンがみつかりました。
その名の通りという感じのアドオンです。
さっそくインストールしてみることにしました。
Thunderbirdを起動して画面の一番上にマウスを持っていくとツールバーが表示されます。
「ツール」をクリックして、「アドオン」をクリックします。
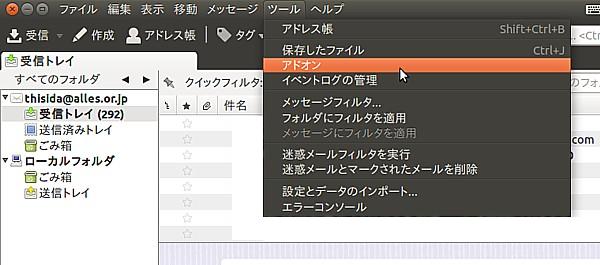
「アドオンマネージャ」が開きます。
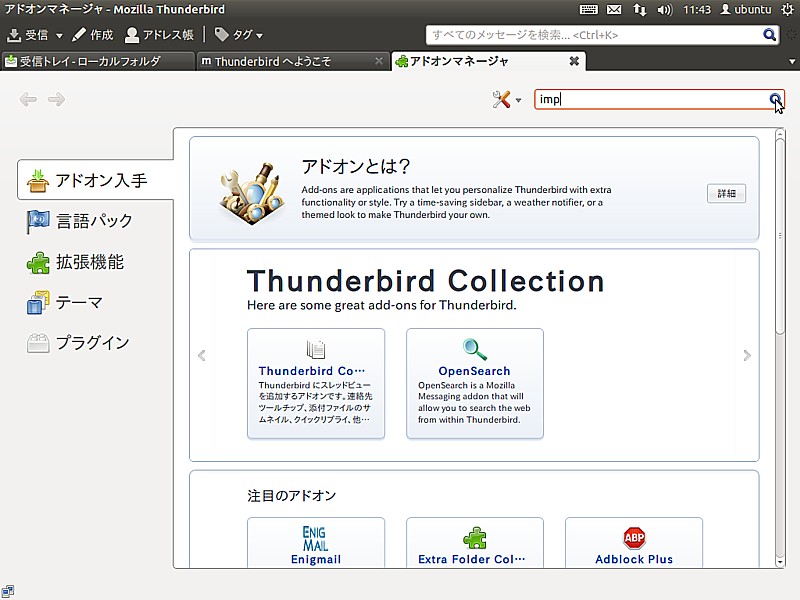
検索窓に綴りの最初の数文字「imp」と入力して検索ボタン(虫メガネ)をクリックします。
ImportExportToolsが表示されます。
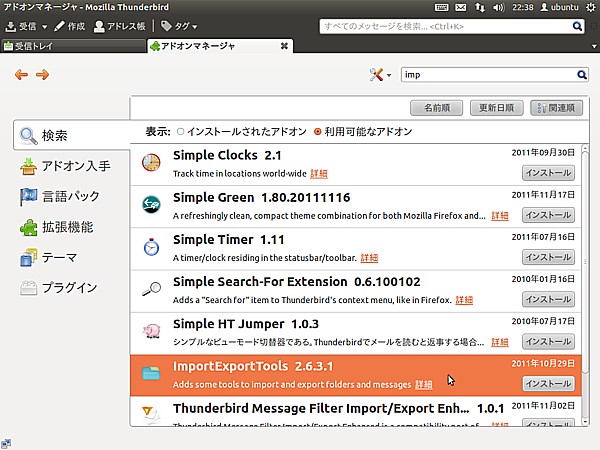
「インストール」をクリックします。
「ImportExportToolsはThunderbirdの再起動後にインストールされます」と表示されます。
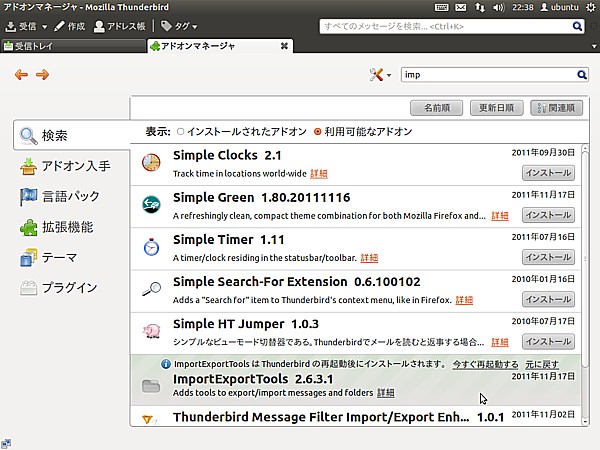
「今すぐ再起動する」をクリックします。
一旦Thunderbirdが終了し再び起動されます。
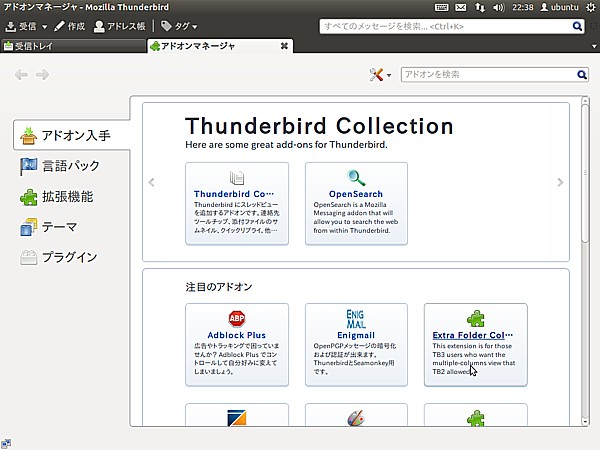
本当にインストールされたかどうか確認してみます。
「ツール」をクリックすると、「ImportExportTools」が表示されました。
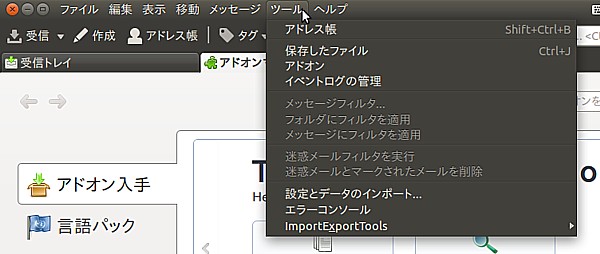
「ImportExportTools」をクリックするとメニューが開きます。
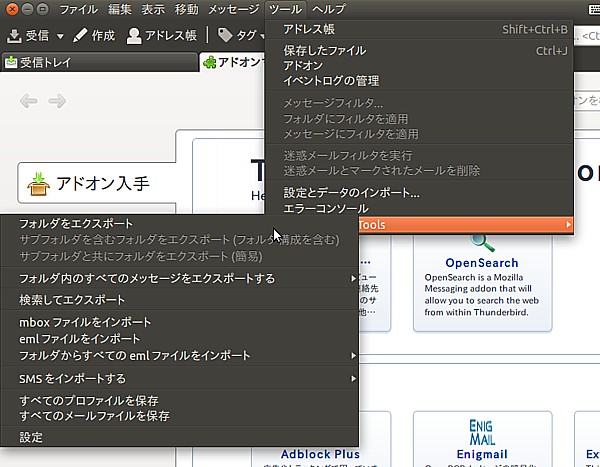
が…。
何だ?
mboxファイルをインポート?
うう。ちとおかしいのでは?
確認してみましたら。
Outlook Expressでエクスポートしたメールボックスは「mbox」ではなくて「dbx」でした。
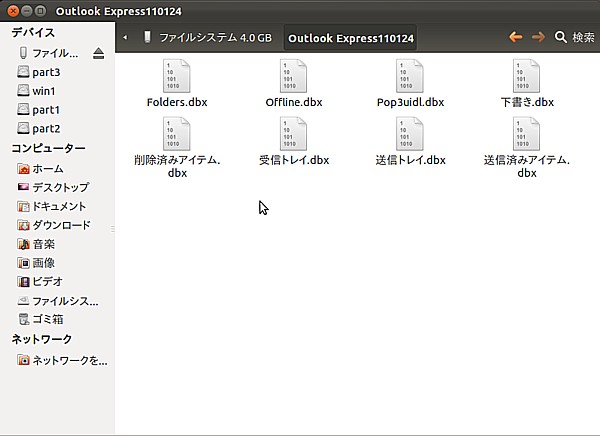
駄目じゃないのさ…。
Outlook Expressは「mbox」形式のファイルではエクスポートできません。
そしてImportExportToolsは「dbx」形式のファイルはインポートできません。
あかん。
ここまできて…。
しかし、ここでメゲてしまうような私ではありません。
次回、意外にもあっけなく解決してしまいます。
パソコンをつくろう![第256回]
2011.11.21upload
前へ
次へ
目次へ戻る
ホームページトップへ戻る