組み立てキットを使って自作に挑戦!
[第246回]
●GParted ntfsパーティションの作成
前回まで説明してきました、GPartedを使ったパーティションの作成では、ファイルシステムについては特に説明はしてきませんでした。
スワップパーティションを作成したとき以外は、特に意識することなくパーティションの作成を行ないましたが、単に容量を決めただけでは、そのパーティションを実際に使うことはできません。
そのパーティションを使うためにはフォーマットをしなければなりませんが、実はGPartedによってパーティションの設定が実際に実行されたときに、フォーマット作業も同時に行なわれていたのです。
下のGPartedの画面でファイルシステムのところを見ると、Ubuntu11.10がインストールされている/dev/sda1はext4で、スワップパーティション/dev/sda5はlinux−swapになっていますが、新しく作成した/dev/sda2〜/dev/sda4はext2になっています。
前回までの作業をもう一度見ていただくと、ファイルシステムのところにデフォルトでext2が表示されていることが確認できると思います。
Ubuntuでは、通常のパーティションはext2というファイルシステムでフォーマットして使います。
しかし特別の目的、たとえばこのハードディスクそのものをWindowsパソコンに接続して、フォルダやファイルのコピーやバックアップをしたい、というような目的を考えた場合には、ext2でフォーマットしたパーティションはWindowsOSでは認識することはできません。
そこで今回はWindowsのファイルシステムであるntfsのパーティションを作成してみることにします。
GPartedを起動します。
GPartedの起動は[第241回]で説明しています。
「Dashホーム」→「それ以外のソフト」をクリックして「アプリケーションの検索窓」にgpaと入力すると「インストール済み」のところにGPartedアイコンが表示されます。
そのGPartedアイコンをクリックするとGPartedが起動します。
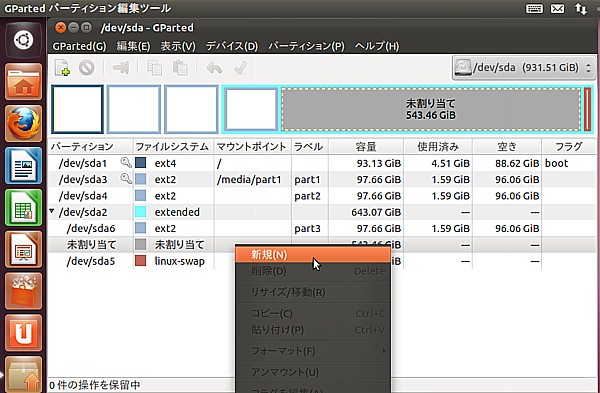
「未割り当て」を選択して、そこでマウスを右クリックします。
メニューが開きますから「新規」をクリックします。
「新規パーティションの作成」画面が表示されます。
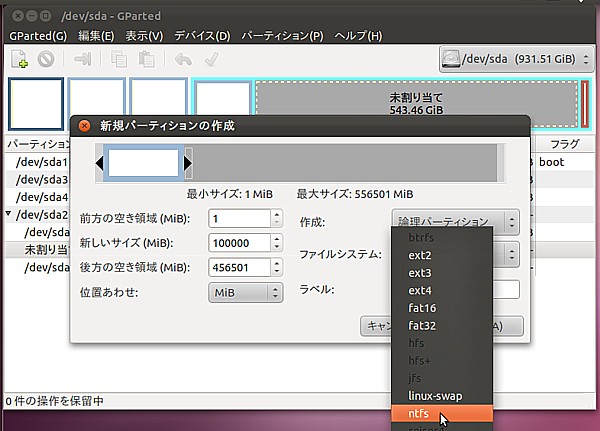
「新しいサイズ」は今までと同様に100000(100GB)にします。
500GBのハードディスクですと空きがありませんから、50000(50GB)ぐらいにすることになります。
「ファイルシステム」の▲▼をクリックするとメニューが表示されます。
「ntfs」のほかに「fat16」や「fat32」も選択できます。
WindowsXPやWindows7での扱いを考えるなら、ここはやはり「ntfs」でしょう。
「ntfs」をクリックします。
「ファイルシステム」が「ntfs」になりました。
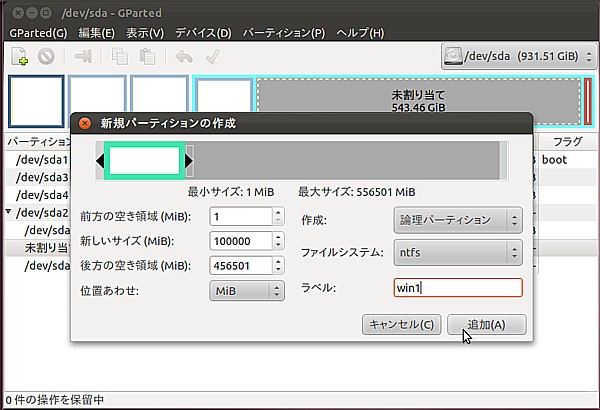
「ラベル」は「win1」にしました。
最後に「追加」をクリックします。
新規パーティション#1がファイルシステムntfs、ラベルwin1で作成予約されました。
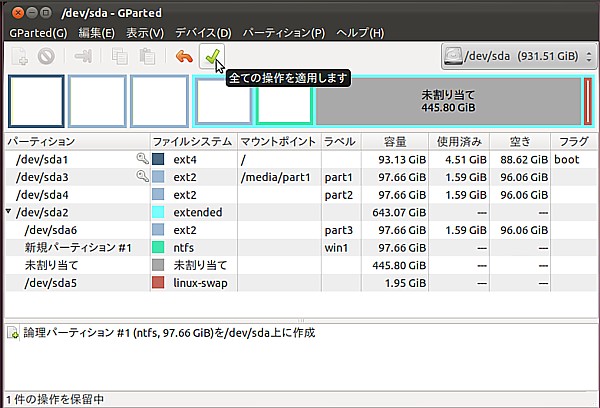
緑のチェックマークをクリックして、予約を実際に実行します。
「本当に保留中の操作を適用してよろしいですか?」と表示されます。
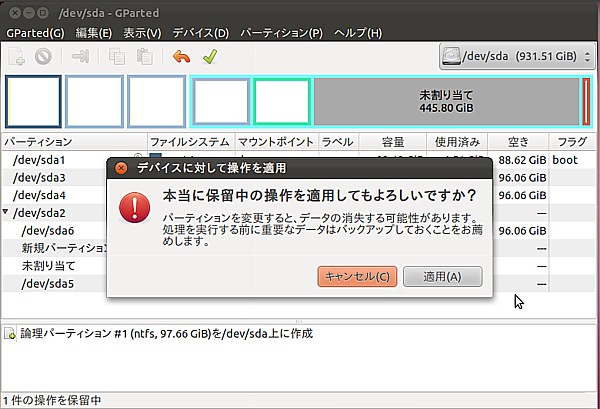
「適用」をクリックします。
ntfsファイルシステムのパーティション/dev/sda7が作成されました。
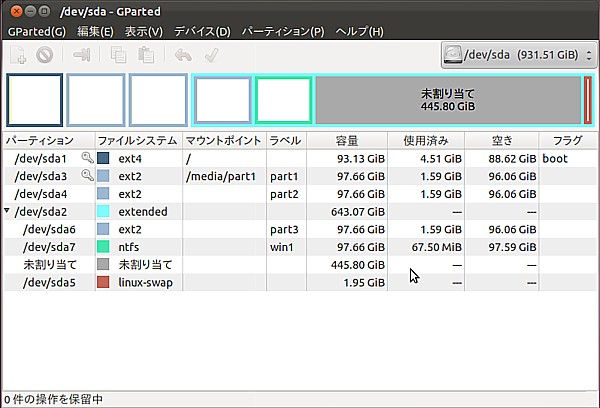
左上の[×]をクリックしてGPartedを終了します。
●ntfsパーティションを開く
Ubuntuはリナックスファイルシステムだけではなくて、Windowsのファイルシステムであるfat32やntfsでも、ごく普通にアクセスできてしまいます。
ランチャーの上から2番目に表示されている「家のマークのアイコン」をクリックします。
ノーチラス(nautilus、Ubuntuのファイルマネージャー)が開きます。
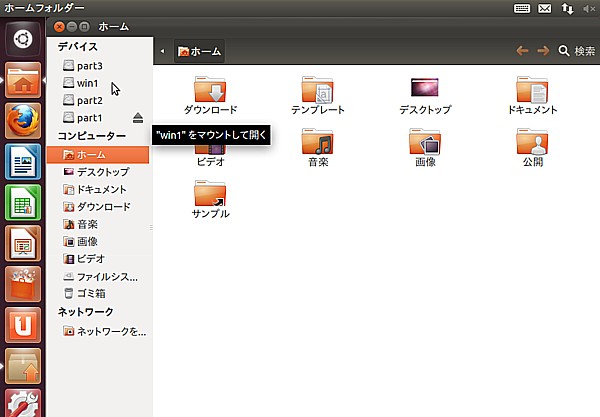
画面の左側上部の「デバイス」のところに、新しく追加作成したwin1が表示されています。
試しにwin1のところにマウスを持っていくと「”win1”をマウントして開く」と表示されます。
そこでその「win1」をクリックします。
win1が開きます。
[第244回]でpart1を開いたときは、lost+foundというフォルダが作成されていましたが、今回のwin1には何も表示されていません。
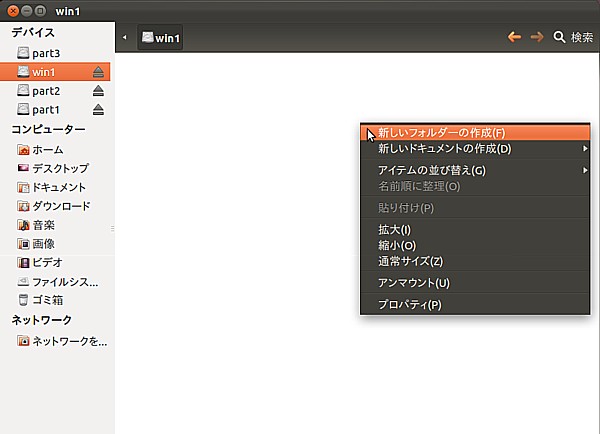
win1のウィンドウの空いたところをマウスで右クリックするとメニューが開きます(メニューはデスクトップ画面の一番上の黒い部分にマウスを持っていくと表示されるツールバーの「ファイル」を右クリックして開くこともできます)。
part1を開いたときは、「新しいフォルダーの作成」を選択することはできませんでしたが、今回のwin1では、最初から選択が可能です。
どうやらwindowsファイルシステムでフォーマットしたパーティションは最初からユーザーにも完全なパーミッションが付与されるようです。
「新しいフォルダーの作成」をクリックしてみます。
「無題のフォルダー」が作成されました。
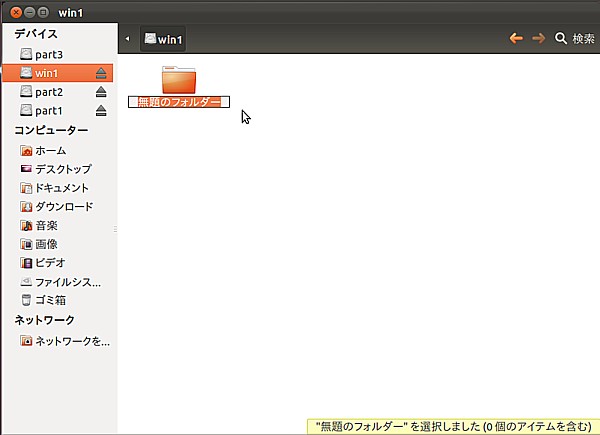
フォルダの名前を変更してみます。
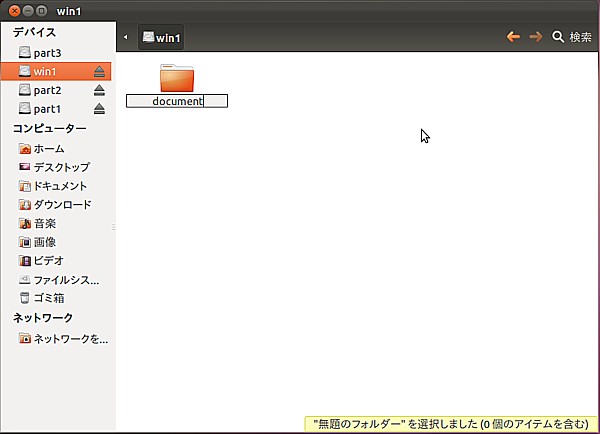
「document」に変更しました。
「document」フォルダを開いて、そこに「画像」フォルダからファイルをコピーして貼り付けているところです。
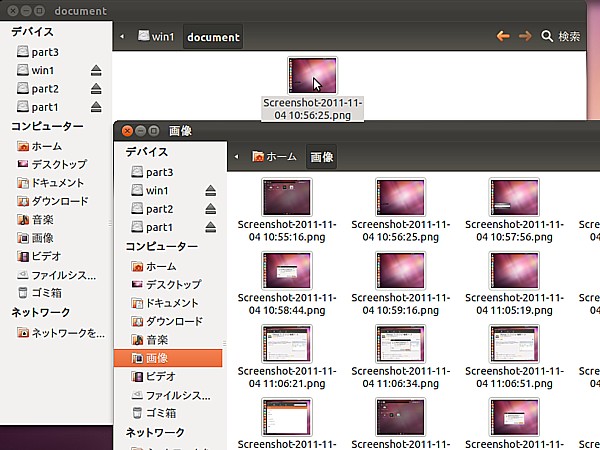
「document」フォルダにファイルがコピーされました。
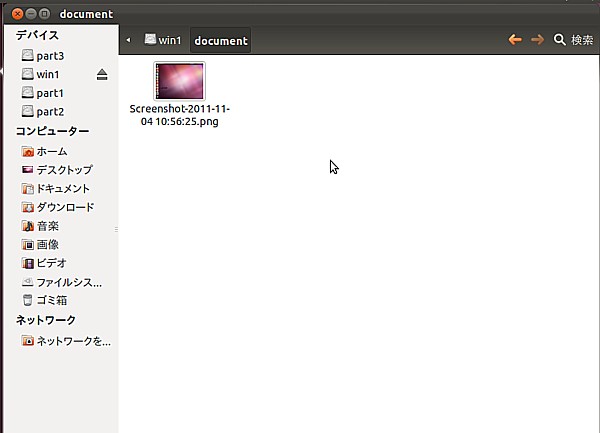
パソコンをつくろう![第246回]
2011.11.11upload
前へ
次へ
目次へ戻る
ホームページトップへ戻る