組み立てキットを使って自作に挑戦!
[第245回]
●デバイスのパーミッションを変更する
前回からの続きです。
前回は新規に作成したパーティションに新しいフォルダを作成しようとしてもできないことがわかりました。
リナックスではユーザーはホームフォルダ以外のフォルダやデバイスにフォルダを作成することはできません。
それをできるようにするためには、そのデバイスのパーミッションを変更しなければなりません。
このことについては[第207回]および[第224回]で説明をしています。
デバイスのパーミッションを変更するにはchmodコマンド(change mode)を使います。
コマンドは「端末」で実行します。
「端末」はWindowsのDOSプロンプトに相当する機能です。
「端末」については[第202回]で説明をしています。
●「端末」を起動する
「端末」もアプリケーションですから、「Dashホーム」からスタートします。
ランチャーの一番上にある「Dashホーム」をクリックします。
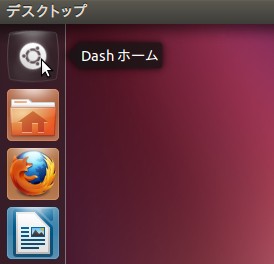
下の画面が表示されます。
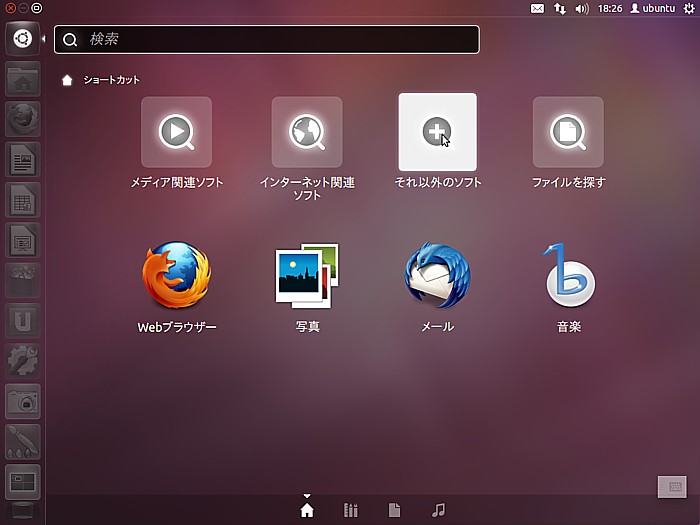
インストール済みのアプリケーションの多くは「それ以外のソフト」にあります。
「それ以外のソフト」をクリックします。
インストール済みソフトの一部が表示されます。
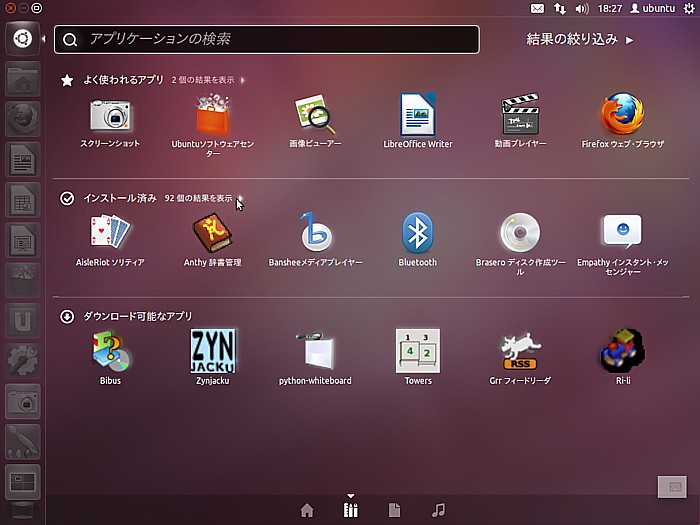
「インストール済み」の後の「××個の結果を表示」をクリックします。
インストール済みのアプリケーションが全て表示されます。
画面右端のツールバーを操作すると「端末」がみつかります。
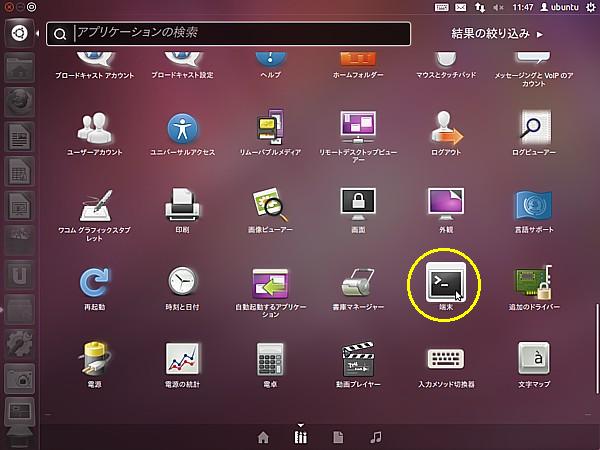
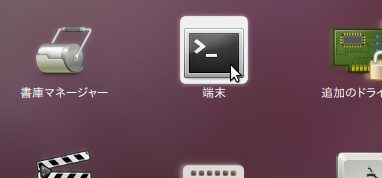
「端末」をクリックします。
端末が開きます。
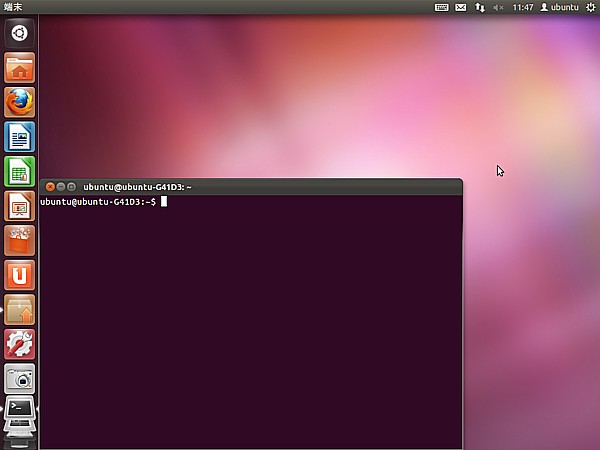
「端末」を実行中はランチャーに「端末」のアイコンが表示されていますが、「端末」を終了するとアイコンも消えてしまいます。
「端末」を終了してもアイコンが消えてしまわないようにしておきます。
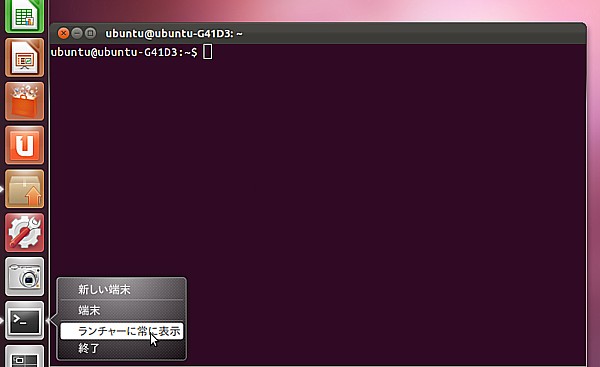
「端末」アイコンをマウスで右クリックして「ランチャーに常に表示」をクリックします。
●chmodコマンド
「端末」でコマンドを実行するときはキーボードから入力します。
マウスは使いません。
キーボードから下のコマンドを半角英数で入力します。
sudo chmod 777 −R /media/part1
最後に[Enter]キーを入力します。
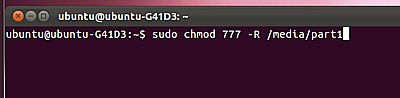
するとパスワードの入力を要求されます。
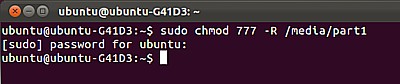
パスワードを入力しても●●●も***も表示されませんが、正しく入力して最後に[Enter]キーを入力すれば、パスワードが受けつけられて、chmodコマンドもすぐに実行完了してしまいます。
上のように何のメッセージも出ないで、プロンプトマークが点滅表示されれば、chmodコマンドも実行されたことになります。
前にも説明していますがsudoというのは、ルートの権限で実行しなければならないようなコマンドをユーザーが実行することができるように一時的にルートになるためのコマンドです。
sudoの本当の意味はそうではないということのようですが、そのように理解しておいてもよいと思います。
上のように、コマンドの前にsudoをつけて使います。
chmodコマンドのパラメータの777は全ての者に、read(読む)、write(書く)、exec(実行)の権限を与えることを意味しています。
これは個人が自宅で自分だけが普通に使うことを前提にしています。
他人とシステムを共用する場合には、それなりのセキュリティガードが必要になります(777は開けっぴろげ、です)。
−Rはそのデバイスの下の全てのフォルダ、ファイルに同じ許可を与えるためのパラメータです。
●新しいフォルダの作成
さて、part1のアクセスはどうなったでしょうか。
もう一度part1を開いて、余白の適当なところをマウスで右クリックするとメニューが表示されます。
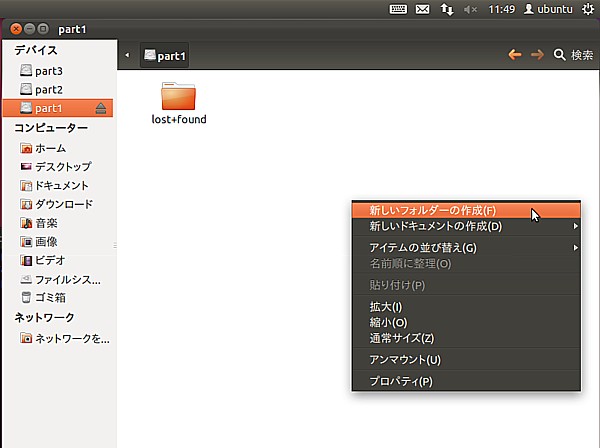
「新しいフォルダの作成」がクリックできるようになりました。
「新しいフォルダの作成」をクリックします。
「無題のフォルダ」が作成されます。
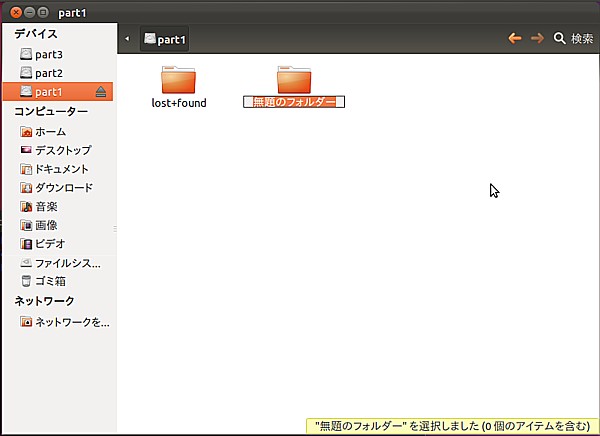
フォルダに名前をつけます。
「無題のフォルダー」が選択されていますから(選択されていなければ、フォルダを右クリックしてメニューの「名前の変更」をクリックします)、キーボードからフォルダ名を入力します。
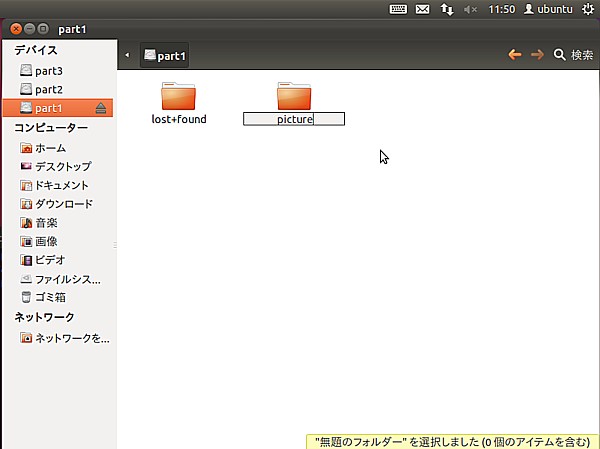
pictureというフォルダ名にしました。
pictureフォルダを開いて、そこにファイルをコピーしてみます。
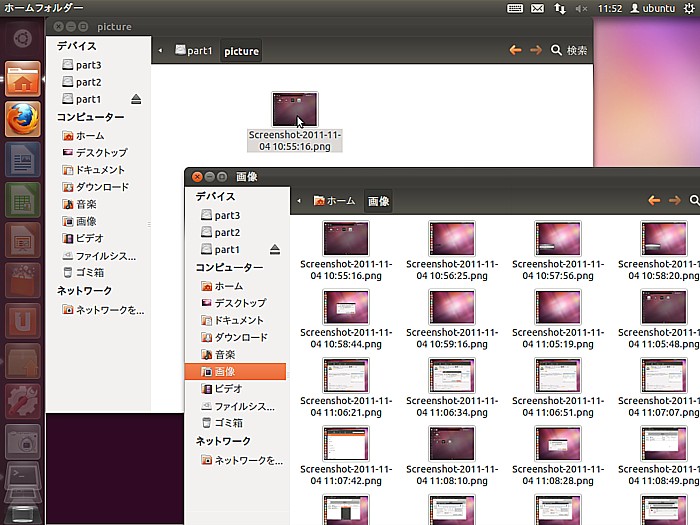
「画像」フォルダから「picture」フォルダにファイルをドラッグしてコピーしているところです。
ファイルがコピーされました。
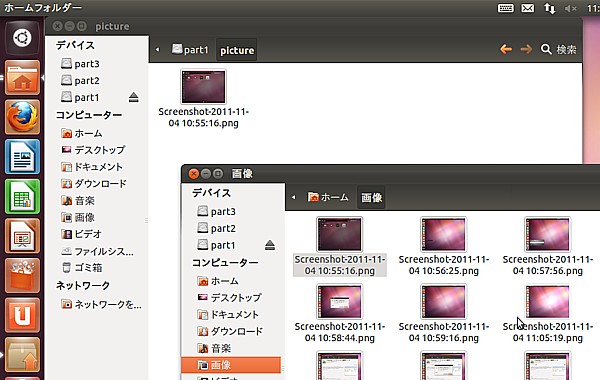
次回も、あともう少しパーティションの作成について説明を続けます。
パソコンをつくろう![第245回]
2011.11.10upload
前へ
次へ
目次へ戻る
ホームページトップへ戻る