組み立てキットを使って自作に挑戦!
[第207回]
●G4Lの致命的問題点
前回はリナックス用のシステムバックアップソフトG4Lを使ってみましたが、そこで気が付いた問題点は、とにかくバックアップにやたら時間がかかることです。
UBUNTU11.04をインストールして、まだそれほどあれこれ作業もしていない状態でのバックアップですのに、なんと40分もかかってしまいました。
中日電工のパソコン組立キットはCeleronデュアルコア2.6GHzですから、ちょいと前のパソコンに比べたらかなり速いことが十分実感できるマシンです。
それなのにバックアップに40分もかかってしまうのでは、少し以前のパソコンではとても耐えられないのではないか、と思います。
それに、この先データを蓄積していってバックアップしなければならないデータ量がうんと増えてしまったときのことを考えると、とても使用に耐えないなあ、と思います。
ところが、実は処理時間が長くかかってしまうことのほかにも、もっと致命的な問題点がG4Lにはあったのです。
このことについては、他にも何人かの方がインターネット上で言及してみえて、中にはその対策について考察してみえる方もいらっしゃるようです。
それは作成されるバックアップイメージのサイズなのです。
なんと。
信じられないほど、大きなサイズのイメージファイルが作成されてしまいます。
バックアップ用に接続したハードディスクsdaの中味です。
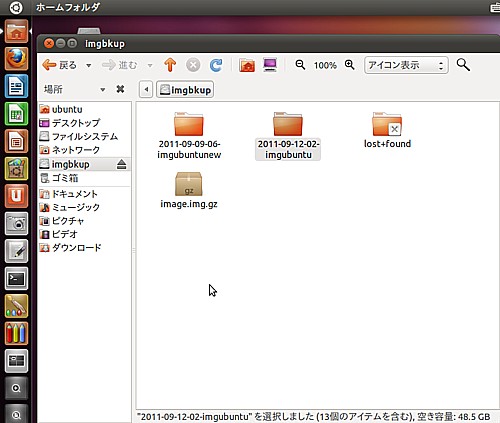
sdaはあらかじめGPartedでリナックスパーティションを作成し、imgbkupという名前をつけてあります。
それを開いてみたところです。
image.img.gzがG4Lで作成されたバックアッブイメージファイルです。
このイメージファイルのサイズを確認してみましょう。
image.img.gzのプロパティを開いてみました。
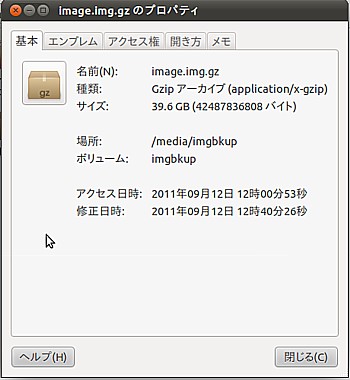
なんと、39.6GBもあります。
そもそももとのUBUNTU11.04のシステムファイルのサイズはいったいどれほどなのでしょうか。
●システムパーティションの使用済みサイズを調べる
UBUNTU11.04で、システムディスクの使用済みサイズはどのようにしたら確認することができるのでしょうか。
システムディスクにはUBUNTU11.04がインストールされた基本パーティションhda1(またはsda1)のほかに、SWAPパーティション(hda5またはsda5)があります。
ハードディスクの丸ごとバックアップをするときに、このSWAPパーティションの扱いがどうなるのか、よくはわかりません。
しかし通常SWAPパーティションはシステムパーティションに比べてサイズは小さい(2〜5GB)ので、システムディスクの使用済みサイズを見るときには、システムパーティションの使用済みサイズを見る、ということでもよいのでは、と思います。
で。
そのシステムパーティションの使用済みサイズの確認方法です。
デスクトップ画面右上の電源マークをクリックして、システム設定をクリックします。
システムグループのシステム・モニタを開きます。
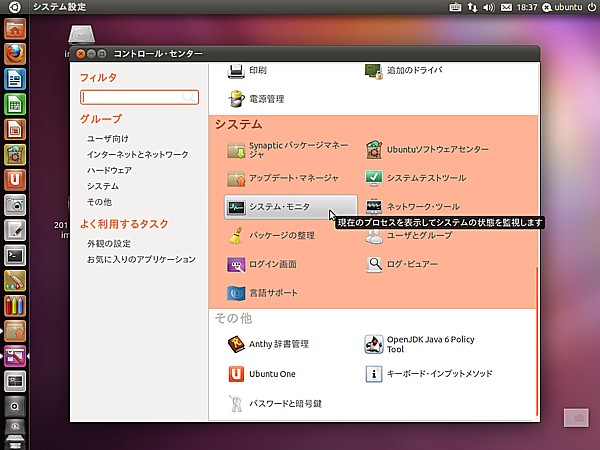
ファイルシステムを見ると、使用済みサイズがわかります。
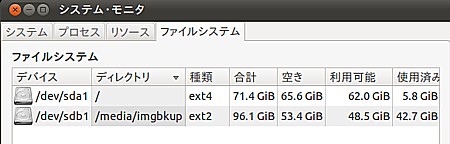
デバイス /dev/sda1は5.8GiBになっています。
約6GBです。
その6GBのバックアップイメージが、圧縮して(!)40GBにもなってしまうのですから、これはとても素直には信じられないことではあります。
なんでも未使用の領域が存在すると、圧縮がうまくできなくて巨大なイメージファイルができてしまうのだそうです。
そこで未使用領域をあらかじめスペースだかなんだかの文字コードで埋めておくと、バックアップイメージが小さくなるので、そのための処理にはこういう作業をするといいですよ、などと書いてあるサイトもあります。
うむむ。
それは世の中にG4Lしか使えるバックアップソフトが存在しないときにとるべき手段でありましょう。
私は、まことに申し訳ないが、このソフトはとても使う気にはなりません。
ええ。
ほかのバックアップソフトを使いますです。
ちなみに、その「他のバッアップソフト」で、上と同じUBUNTU11.04のハードディスクのまるごとバックアップをして、作成されたイメージバックアップファイル(こちらはフォルダ)のサイズを確認してみたのが、これです。
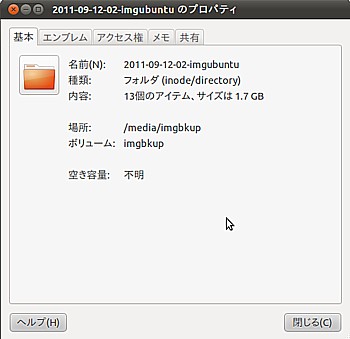
フォルダのサイズは1.7GBです。
おお。
これなら、DVDにも十分保存できるサイズです。
このバックアップソフトにつきましては、もう少し後でご紹介いたします。
●フォルダのコピーができません
バックアップソフトの検証を行なう過程では、複数のバックアップソフトを使って、システムディスクのバックアップイメージをハードディスクに保存したり、そのイメージからもとのシステムを復元する作業を繰り返しおこないます。
その過程ではUBUNTU11.04をインストール済みのハードデイスクをクリアしてしまって、そこに新たにバックアップイメージからシステムを復元したりしますから、もしうまくバックアップイメージが保存されていなかったりすると、泣くことになります。
また最初からUBUNTU11.04をインストールしなければなりません。
ですから、間違いなくシステムが復元できる、という検証済みのバックアップイメージファイルが必要になります。
検証済みのバックアップイメージは、バックアップイメージ用のハードディスクに保存しています。
ところで、その同じハードディスクに、別のバックアップソフトを使ってバックアップイメージを保存するテストをするときに、初めて使うソフトなどですと、操作や設定を誤って、バックアップイメージを保存してあるハードディスクの中味を破壊してしまう、などということになってしまったら厄介です。
そこで、念の為に検証済みのバックアップソフトで作成したバックアップイメージをUSBメモリにコピーしておくことにしました。
転ばぬ先の杖、というわけです。
そのバックアップイメージは、今回のページの最初のところでお見せしておりますが、戻るのも面倒でしょうから、下に再掲いたします。
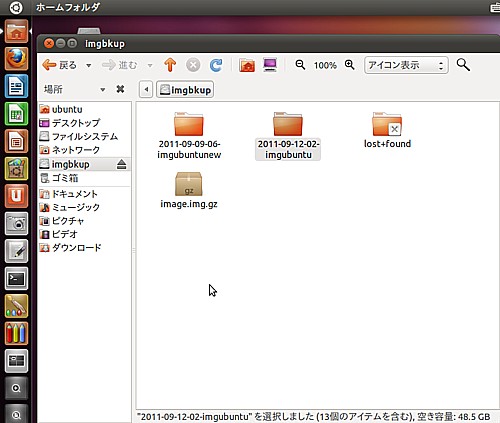
保存用ハードディスクのimgbkupパーティションにある、
2011−09−09−06−imgubuntunewと
2011−09−12−02−imgubuntu
の2つのフォルダです。
この2つのフォルダをUSBメモリにコピー&ペーストしようとしたのですが、エラーになってしまいました。
パーミッションがないから駄目だ、ということのようです。
むむむ。
このあたりはWindowsは楽なのですけれどねえ。
リナックスは融通が利かないのです。
しかし。
確か以前にUSBメモリやネットワークコンピュータにファイルをコピー&貼り付けしたときは、何の問題もなく出来てしまったのでしたが。
フォルダだと駄目なようです。
それなら、フォルダごとコピーするのを諦めて、ファイル単位でコピーすればよいわけですけれど。
むむ。
それは、面白くない、のですよねえ。
なんとか、駄目だ、というところをクリアしたいじゃないですか。
そこで調べてみたのですけれど。
GUIのままで、フォルダにパーミッションを与えるのは、無理なようです。
あ。
フォルダのパーミッションを確認してみました。
フォルダのプロパティを開いて、「アクセス権」を確認してみました。
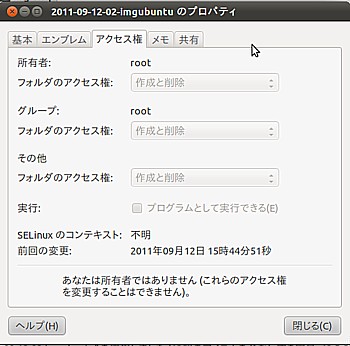
やっぱり、所有者はrootになっています。
むむ。
GUI(グラフィカルユーザーインターフェース)ではrootにはなれませんから、これは無理のようです。
う。
rootになる?
GUIでは駄目だけど…。
ひょっとしたら。
●chmodコマンド
「端末」でrootになってみました。
「端末でrootになる」については[第203回]を参照してください。
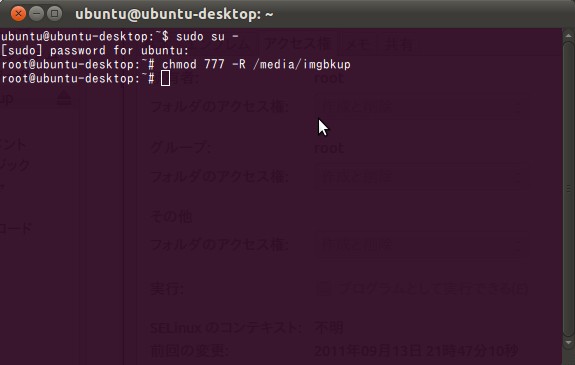
フォルダやファイルのパーミッションを変更するにはchmodコマンドを使います。
ちょいと乱暴ですけれど、所有者もユーザーもフルアクセスできるようにするにはパラメータとして777を与えます。
−Rをつけると、そのフォルダだけではなくて、その下にある全てのフォルダやファイルにも同じアクセス権が与えられます。
imgbkupパーティションにある全てのフォルダをコピー可能にするために、上の「端末」の画像にありますように、
chmod 777 −R /media/imgbkup
を実行してみました。
なお、システムのハードディスク以外のハードデイスクやUSBメモリなどは/mediaの下に置かれているようです。
上記を実行してから、フォルダのプロパティを開いてみたのですが、アクセス権の表示は変わっていません。
上位のフォルダ(パーティション)のアクセス権を変えても、その下のフォルダのアクセス権の表示は変わらないようです。
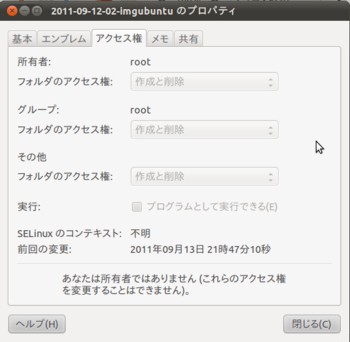
しかしもう一度イメージバックアップファイル(フォルダ)をUSBメモリにコピー&ペーストしてみましたら。
おお。
今度はエラーにならずにちゃんと貼り付けできてしまいました。
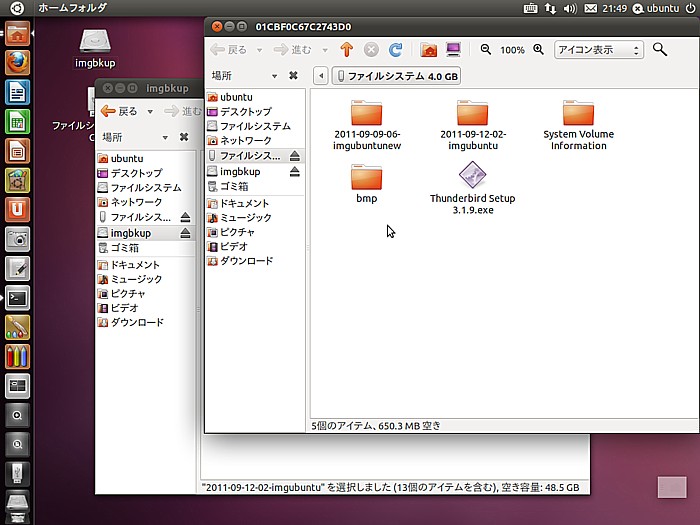
「ファイルシステム4.0GB」というのがUSBメモリです。
2011−09−09−06−imgubuntunewと
2011−09−12−02−imgubuntu
がコピーされています。
パソコンをつくろう![第207回]
2011.9.13upload
前へ
次へ
目次へ戻る
ホームページトップへ戻る