組み立てキットを使って自作に挑戦!
[第224回]
●USBメモリにコピーする
前回はclonezillaによって作成されたUBUNTUシステムのバックアップイメージを確認してみようと、バックアップイメージを保存しているimgbkupパーティションを開いて、バックアップイメージフォルダのプロパティを見ましたら、1.7GBでした。
しかしimgbkupパーティションの使用済みサイズから計算してみると3.9GBという数字になってしまいました。
ひょっとするとimgbkupパーティションにはうまく削除できていないゴミが残っていて、見かけの使用済みサイズを大きくしているのかもしれません。
バックアップのもとになったUBUNTUシステムパーティションの使用済みサイズは5.2GBですから、そのことからすれば、そのバックアップイメージが1.7GBというのが正解かもしれません。
しかしバックアップイメージがファイルではなくてフォルダである、という点から、はたして1.7GBという数字が中味を含めたフォルダ全体の使用済みサイズを適正に示しているのかどうか、多少の疑問が残ります。
そこで、なんとかその1.7GBが正しい値なのかどうかを調べてみたい、というところまでが前回の説明でした。
多少の疑問が残ってしまったのは、ひとつにはimgbkupパーティションがいろいろ使いまわしてしまっているために、使用済みサイズにゴミが含まれている可能性がある、ということからもきています。
おお。
それなら。
別のパーティションを作成して、そこにコピーしてみればよいではないか。
最初はimgbkupパーティションのあるハードディスク上に2つ目のパーティションを作成しようと思ったのですけれど、もっと良い方法を思いつきました。
USBメモリにコピーするという方法です。
手持ちのUSBメモリのサイズは4GBです。
もしも1.7GBというのが正しいサイズならば、バックアップイメージを2個、そこに貼り付けることができるはずです。
これはいいことを思いついた、と思ったのでありますが…。
結果としては、それほど簡単ではなくて、結構手間がかかってしまいました。
ま、でも。
何事も経験です。
経験を積むということはよいことです(と思います)。
●USBメモリに新規パーティションを作成する
このUSBメモリも使いまわしておりまして、もとはWindowsで使っていましたからNTFSフォーマットになっています。
UBUNTUはNTFSフォーマットでもアクセスできますが、それでは何のためにUSBメモリにコピーするのか、意味がなくなってしまいますから、一度内容を全てクリアしてしまって、そこにあらためて、新しいパーティションを作成することにします。
UBUNTU11.04を起動します。
USBメモリを挿してから、GPartedを起動します。
現在はUBUNTUシステムのあるハードディスク/dev/sdaと、バックアップイメージを保存している、つまりimgbkupパーティションのある/dev/sdbがあって、そこにUSBメモリを追加しましたから、USBメモリは/dev/sdcとして認識されています。
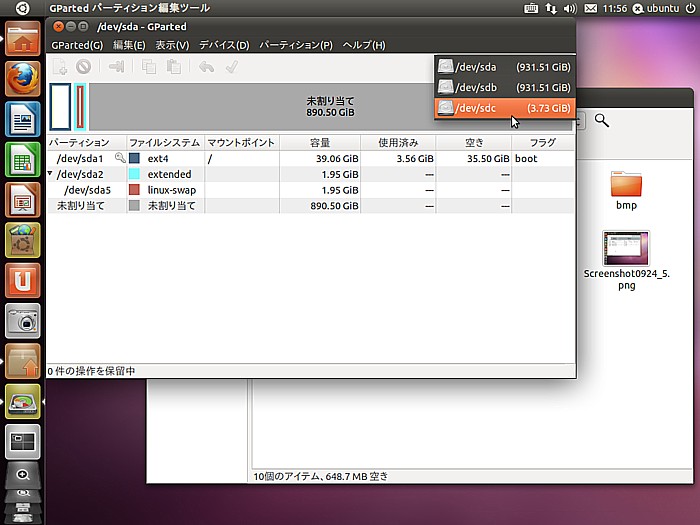
/dev/sdcを選択します。
/dev/sdcが表示されました。
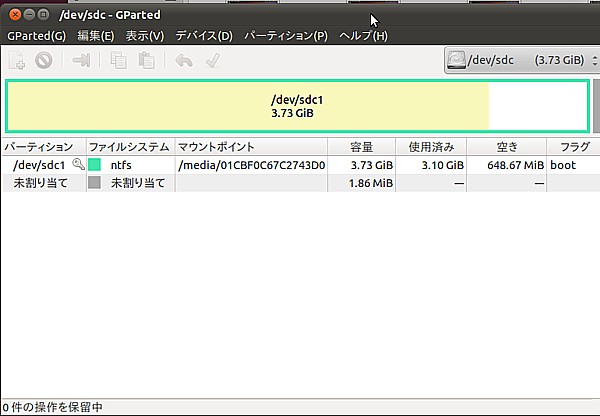
まず/dev/sdc1を削除するのですが…。
●先にアンマウントする
先にアンマウントしないことには、削除することができません。
メニューを開いても「削除」は選択できません。
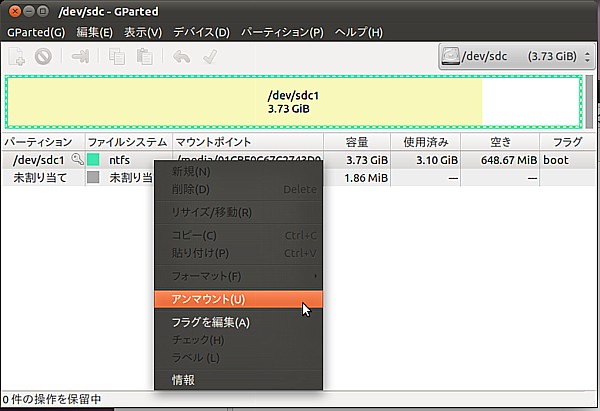
マウント、アンマウントは主にリナックスで使われる操作です。
Windowsでも同じことをしているのですが、Windowsでは自動的に行なわれていて、ユーザーがその操作を意識しておこなうことはありません。
ですからWindowsでのファイルやデバイスに慣れた者(かくいう私もその一人です)が、リナックスでファイルやデバイスを操作しようとすると、非常な戸惑いを感じてしまいます。
ま。しかし。
これは慣れるしかないでしょう。
マウントとは、OSがそのデバイスをファイルシステムに組み込んでアクセスできる状態にすることで、アンマウントはそのデバイスをOSから切り離してしまうことです。
ファイルシステムに組み込まれた状態のときには、そのサイズを変えたり、削除したりはできない、ということのようです。
そこで、まず最初にアンマウントをクリックします。
●それからパーティションを削除する
アンマウントしたら、「削除」が選択できるようになりました。
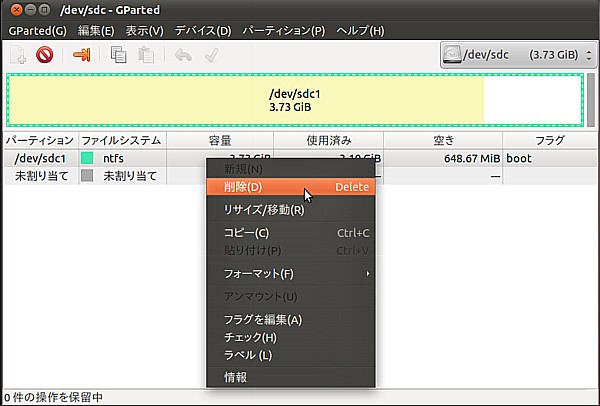
そこで、「削除」をクリックします。
途中の画面は省略しますが、/dev/sdc1を削除すると、USBメモリ全部が「未割り当て」になります。
ここに新しいパーティションを作成します。
●パーティションにラベルをつける
「未割り当て」を選択して「新規」をクリックします。
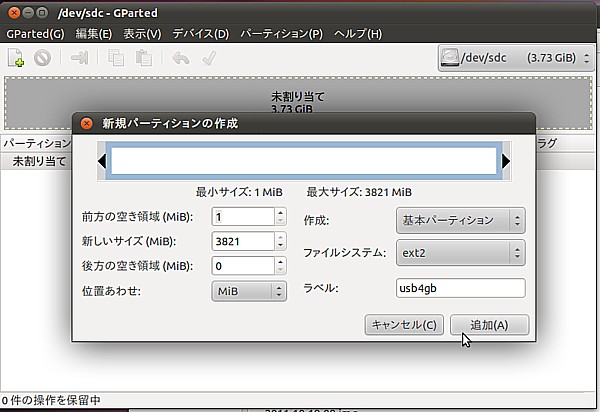
「未割り当て」の全体を使って新しいパーティションを作成します。
新しいパーティションにはラベル名をつけます。
こうしておかないと、あとで面倒なことになります。
新しいパーティションが作成されました。
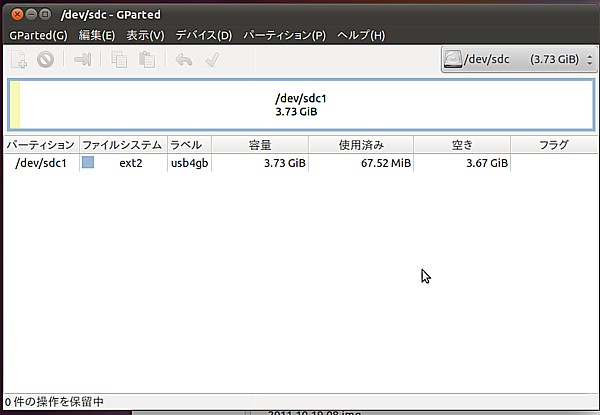
●USBメモリを開く
準備が整いましたので(実はまだ整ってはいなかったのですが)、imgbkupからusb4gbへバックアップイメージをコピーしてみます。
ランチャーの一番上の家のマークをクリックして、ホームフォルダを開きます。
左側にimgbkupがありますから、それをクリックして開きます。
ここがコピー元です。
保存されているバックアップイメージが表示されています。
次にランチャーの一番上の家のマークを、今度はマウスの真中のスクロールリングを押します。
こうすると、ホームフォルダを二重に開くことができます。
左側にusb4gbも表示されています。
それをマウスでクリックするとusb4gbがマウントされて開きます。
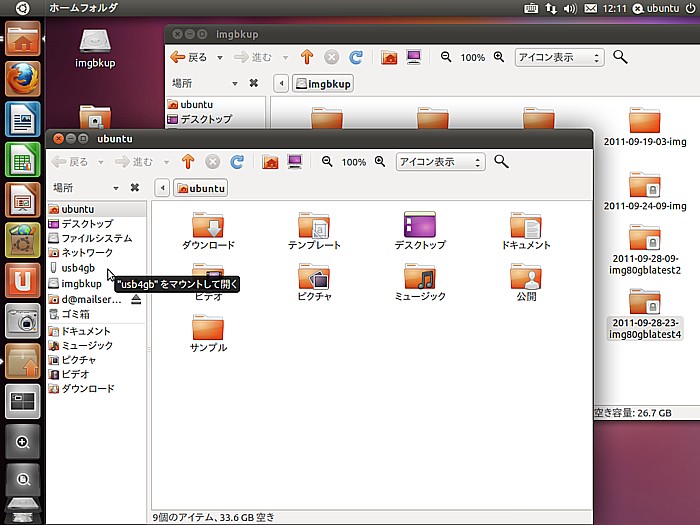
●バックアップイメージをコピー&ペーストする
適当なバックアップイメージをマウスでつまんで、usb4gbにもっていって、そこで離します。
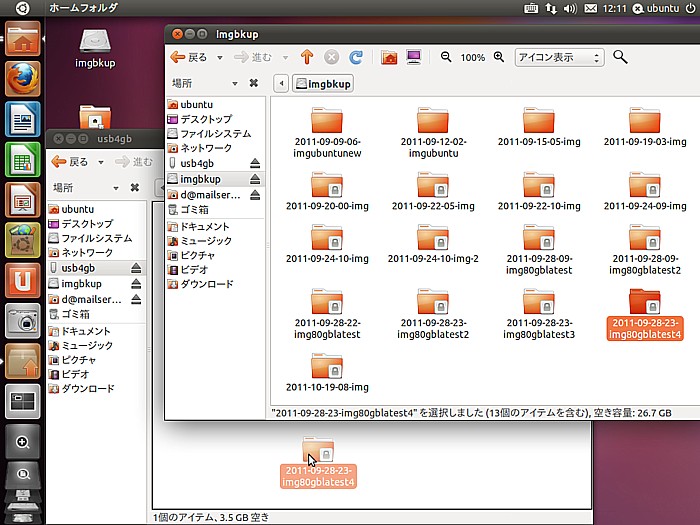
これでimgbkupからusb4gbへバックアップイメージが1個コピーされるはずなのですが…。
あ…と。
まだ貼り付け完了前の画像ですから、usb4gbの空きサイズは3.5GBと表示されています。この数字をご記憶願います。
●「フォルダをコピー先に作成する権限がない」エラーが発生
「…フォルダをコピー先に作成する権限がない…」というエラーが発生してしまいました。
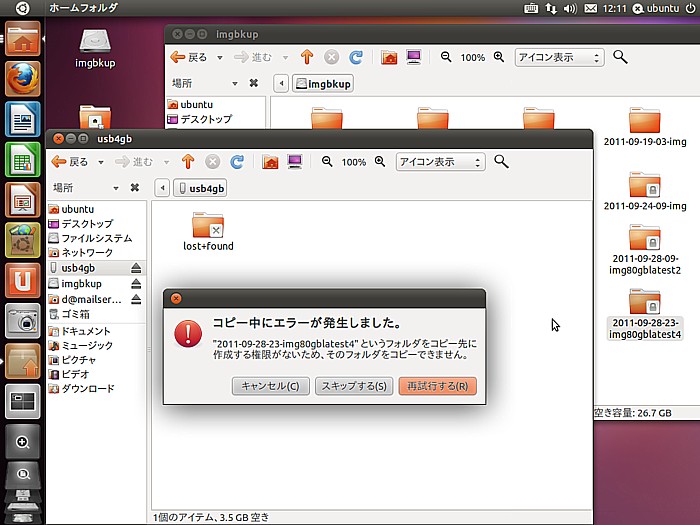
うーん。
このあたりがリナックスの悩ましいところです。
ユーザーとしてログオンしていますから、そのユーザーのホームフォルダの範囲から外れたデバイスにフォルダを作成することはできません。
ファイルなら作成できるようです。
それを解決するためには、そのデバイス(ここではUSBメモリ)にアクセスする許可を与えなければなりません。
このあたりのことにつきましては、すでに[第207回]で説明をしています。
詳細につきましては、その記事を参照してください。
●chmodコマンドでパーミッションを変更する
フォルダやファイルにアクセスする許可を与えるには、chmodコマンドを使います。
[第207回]で説明をしておりますようにchmodコマンドは「端末」で実行します。
「端末」につきましては[第202回]で説明をいたしました。
「端末」を開きます。
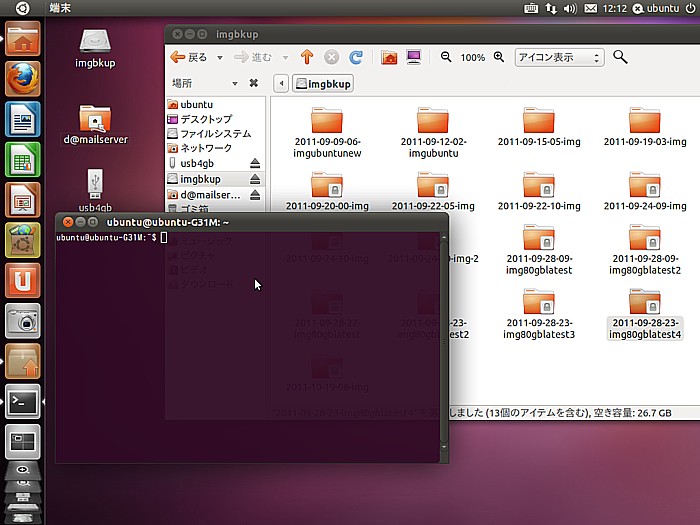
全ての権限を得るために、まず、rootになります。
rootになるには、キーボードから
sudo su −[Enter]
と入力します。
パスワードを求められますから、ログインしたときのパスワードを入力して最後に[Enter]を押します。パスワードを入力しても●や*は何も表示されません。
sudo su − については[第203回]で説明をしております。
そのあと、chmodコマンドを実行します。
chmod 777 −R /media/usb4gb[Enter]と入力します。
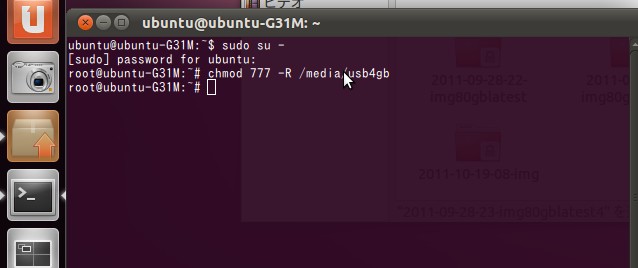
何のメッセージもなくて、次の行が表示されたらコマンドは正しく実行されています。
USBメモリのパーティションに名前をつけたのは、ここでこのように指定するためです。
あ。
ここでは、このパソコンは私だけが独占して使っている、ということを前提に説明をしています。
リナックスは複数のユーザーが1つのマシンを共用することを前提にしているらしくて、だからアクセスを非常に厳しく制限しています。
逆に個人が自分一人だけで使う場合には、その制約は実にわずらわしいものがあります。
ここでパーミッションとして「777」を指定するなど、ハードを共用している場合には危険極まりないではないか、とお叱りを受けてしまいそうですが、そういったわけで、ここではあくまで個人が所有するマシンを自分だけが操作する、ということを前提にしておりますことを、ご了解願います。
さて、usb4gbへのアクセスができるようになったはずですので、再度バックアップイメージのコピーを実行してみましたら…。
またエラーになってしまいました。
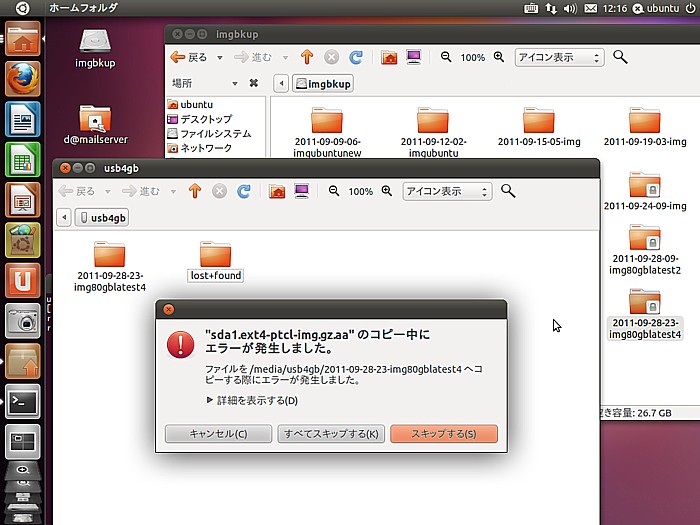
えっ。
どーして?
というわけで、「詳細を表示する」をクリックしてみました。
●今度は「コピー元のファイルオープンの許可がありません」エラーが発生
今度は「ファイルをオープンする許可がありません」というエラーでした。
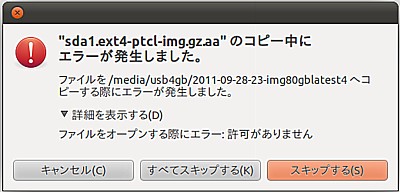
おお。
そうでした。
うっかりしておりました。
imgbkupにもアクセスの許可が必要でした。
またchmodコマンドで許可を与えます。
chmod 777 −R /media/imgbkup[Enter]
です。
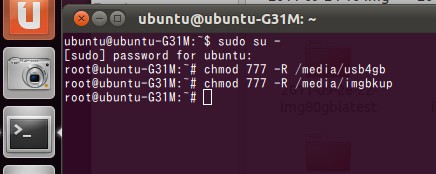
やっとコピーが開始されました。
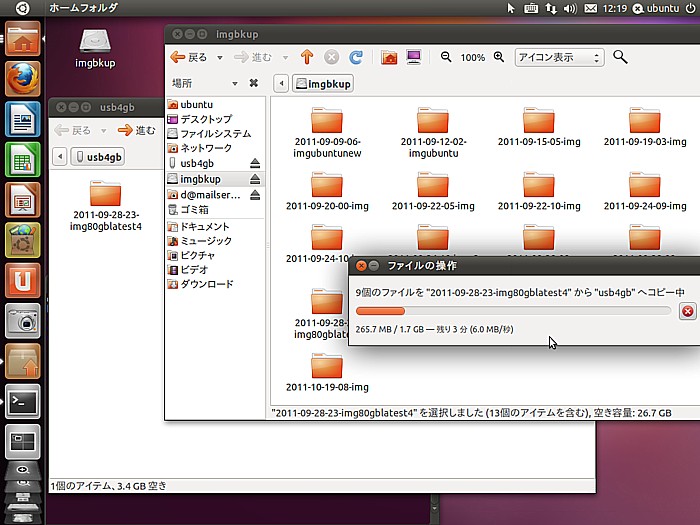
バックアップイメージのサイズが大きいからでしょうか。
コピーには結構時間がかかります。
コピーが完了しました。
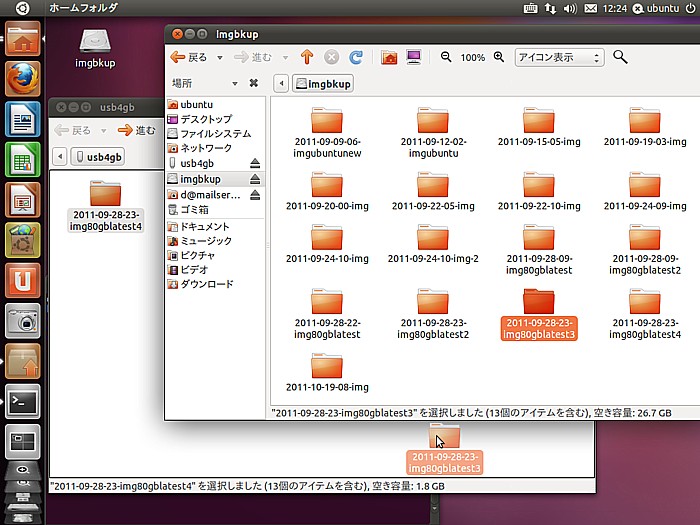
コピーする前の空き容量は3.5GBでした。
今バックアップイメージを1個コピーした結果、空き容量は1.8GBになりました。
バックアップイメージのサイズはやはり1.7GBのようです。
念の為続いてもう1個、バックアップイメージをコピーしてみます。
コピーが完了しました。
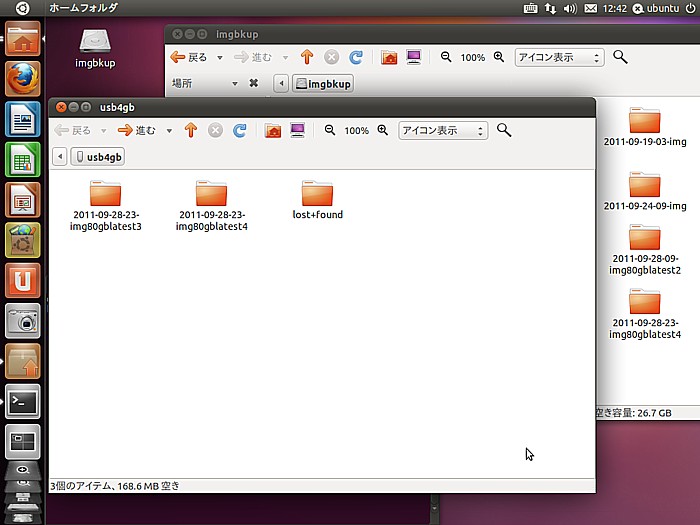
3.7GB空いていたところに、2つのバックアップイメージが無事コピーできて、残りの空きサイズはわずかですので、バックアップイメージのサイズが間違い無く1.7GBであることが確認できました。
パソコンをつくろう![第224回]
2011.10.1upload
前へ
次へ
目次へ戻る
ホームページトップへ戻る