●Maxtor MaxBlast 5(6)ハードディスクのクローン作成
このところ何回かにわたってMaxtor MaxBlast 5を使ったハードディスクのバックアップと、保存したバックアップアーカイブからの復元について説明をしてきました。
順序としましては、このあと記録媒体としてDVD−Rを使ってバックアップイメージを保存することと、それからの復元について説明をするという予定だったのですけれど、ちょっと予定を変更いたしまして、ハードディスクのクローン作成について先に説明をすることにいたします。
ハードディスクのクローン作成については、[第23回]で説明をしております。
ですから「そちらをご参照願います」ということでパスしてしまってもよかったのですけれど。
いやいや、どうせ説明書も書かなくてはならないことでもありますし、やっぱり念のためにちょいと確認をしておくことにいたしましょう。
いつも、そうやって、とんでもないものを踏んでしまうのですよねえ。
ディスククローンの作成なんて、簡単だから、ちょいちょいと操作して、それを写真に撮って、1時間もあれば十分でありましょう…、だったはずなのですが、とんでもないそれこそ想定外の信じられないトラブルに遭遇してしまいまして、おかげでまたまた貴重な一日をしっかりと費やしてしまいました。
ま。そのトラブルにつきましてはいずれのちほどご説明申し上げることといたしまして、まずはごく平穏無事に終わってしまう、普通のハードディスクのクローンの作成について説明をいたします。
ハードディスクのクローンの作成とはその名の通り、ハードディスクの完全なコピーを作ることです。
ハードディスクのバックアップは、現在使っているハードデイスクがある日突然壊れてしまったり、あるいはなんらかのトラブルでハードディスクの中味(プログラム、データ)が破損して、システムが正しく機能しなくなってしまった場合に備えて、システムを含むハードディスクの中味を圧縮ファイルの形で保存しておくものです。
必要になった場合には、保存しておいたバックアップイメージファイルから、ハードディスクにもとのように復元します。
ですからバックアップした圧縮ファイルはそのままの形ではコンピュータのシステムとして使うことはできません。必ず復元作業を伴います。
一方でハードディスクのクローンとして作成されたハードディスクは、もとのハードデイスクの代わりにコンピュータに接続して直ちに実行させることができます。
たとえば、現在使っているハードデイスクの記憶容量が不足してきたので、もっと大きな容量のハードデイスクに交換したい、というようなときに、このクローン作成機能を使えば、もとのハードデイスクから新しいハードディスクに中味をそっくりそのままコピーすることができます。
まあ簡単に言ってしまいますと、ハードデイスクのお引越しをするときに使います。
ということでありますから、普通は容量の小さいハードディスクから、大きいハードデイスクにお引越しをいたします。
その逆はちょっと普通ではありません。
都落ちのイメージみたいであまりよろしくありません。
ですけれど。
そこはテストですから、あえてその逆の場合についてやってみることにいたしました。
そういうあまり人のやらないことをやったりするものですから、トラブルが発生したときに余計に混乱してしまったりするのです。
クローンディスク作成前の状況です。
「スタート」→「コンピュータ」を右クリック→「管理」→「ディスクの管理」をクリックします。
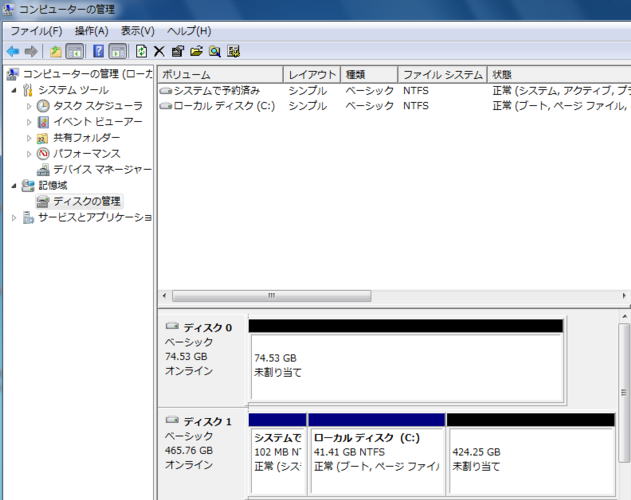
システムが入っているのはディスク1です。
ディスク0は何もない空っぽのハードデイスクです。
順番が逆で、ちょいと普通ではありませんが、まあ気にしないでください。
ディスク1は500GBのハードデイスクですが、ディスク0は80GBのハードディスクです。
500GBのうち40GBほどしか使っていません。
ちょいともったいない使い方をしています。
500GBのハードディスクを他に使いたいところができてきまったために、80GBのハードデイスクに交換してしまおう、という想定です。
それではいよいよハードディスクのクローン作成作業の開始です。
デスクトップのMaxtor MaxBlastアイコンをダブルクリックして、実行を開始します。
今回のように、中味を完全に消去したハードデイスクを接続していると、Maxtor MaxBlast 5の起動時に下の表示が出ます。
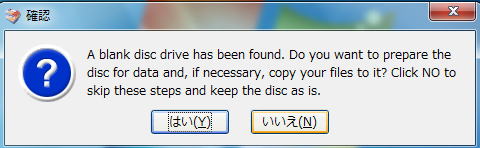
ここはこのまま「いいえ」をクリックします。
ところで、ここで「はい」をクリックするとどうなるのでしょう?
また余計なことが気になってしまいます。
文面からおおよその見当はついたのですけれど、念の為「はい」をクリックしてみました。
その結果は…。
あ。またまたお話がそれていってしまいますから、それにつきましては、後ほどあらためてお話しいたします。
「はい」ではなくて「いいえ」をクリックしますと下の画面になります。
Maxtor MaxBlast 5のトップ画面です。
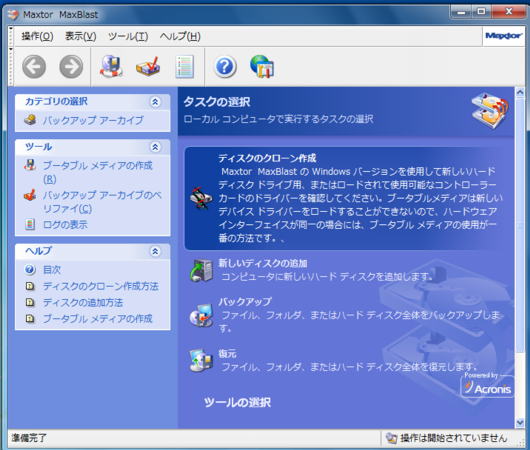
「ディスクのクローン作成」をクリックします。
「ドライブ容量に関する情報」が表示されます
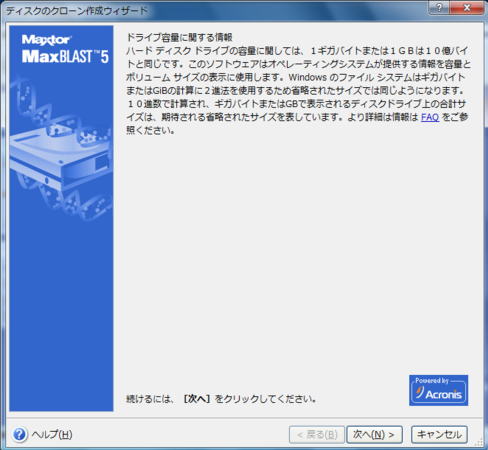
「次へ」をクリックします。
「クローンモード」の選択画面になります。
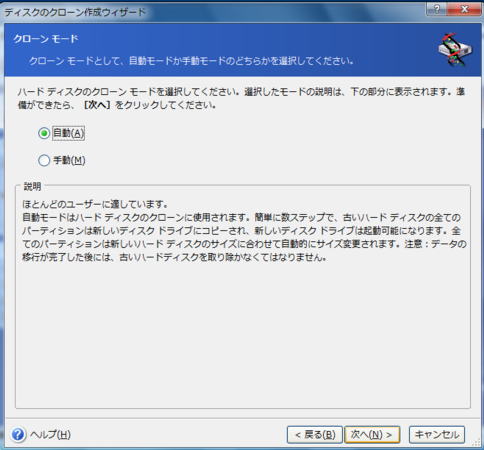
「自動」が簡単なのですけれど、これで満足できるのは超初心者です。
最近のハードデイスクは容量が巨大で数百GBもあるものが普通になってきています。
たとえば500GBのハードディスクをまるまるC:ドライブとして平気で使うっていうのは、量販店でさばいているメーカー製のパソコンぐらいのもので、そんな恐ろしい、かつ勿体無い使い方は普通はしないものでありましょう。
当然パーティションを切って、C:ドライブはせいぜい100GBくらいにしておくものだと思います。
そういう考え方の場合には、ここで「自動」を選ぶと、ひぇぇという割付をしてくれちゃいます。
ですけれど、ものは試しですから、とりあえず「自動」を選択して、「次へ」をクリックしてみます。
「ハードディスクの構成」が表示されます。
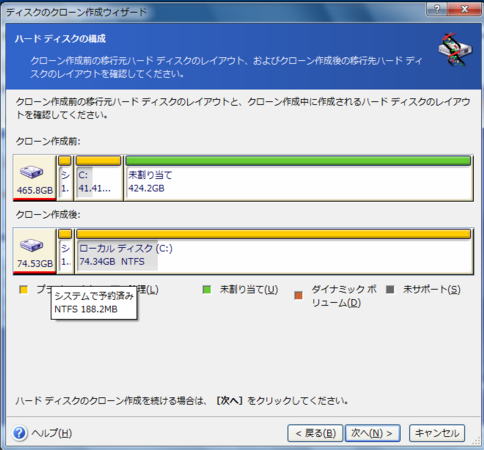
上側が現在のシステムディスクの割付で、それが新しいハードディスクには下側のように割り付けられます。
今回はコピー先のハードデイスクの容量が小さくて、80GBですから、それほど奇異には感じませんが、これがもしも現在のハードデイスクと同じ500GBとかあるいは1TBだとしますと、ローカルディスク(C:)は400GBとか900GBというとんでもないサイズにされてしまいます。
ですけれど、作業は実に簡単になります。
このまま「次へ」をクリックしてみます。
ほら。これでもう準備完了です。
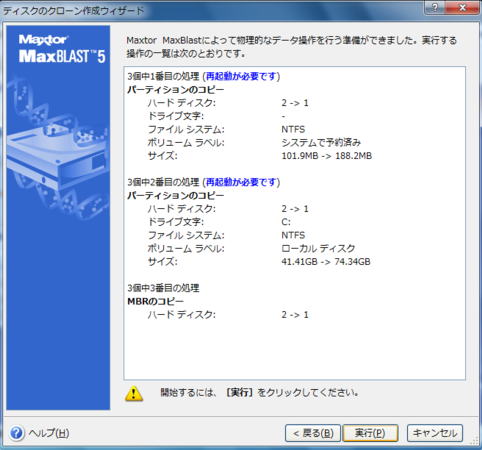
あとは「実行」をクリックすればいいだけです。
確かに初心者向きではあります。
ま、しかし、これではちょいと面白くありませんし、操作の説明上も、これじゃ簡単過ぎて余り参考にはなりません。
そこでもう一度「自動」を選択したところまで「戻る」をクリックして戻ることにいたします。
さきほどの「クローンモード」まで戻りました。
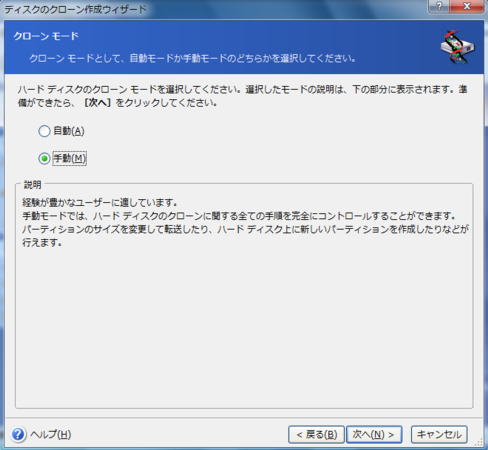
「手動」をクリックして「次へ」をクリックします。
ちょいと手続きが変わります。
「移行元のハードディスク」の選択画面になります。
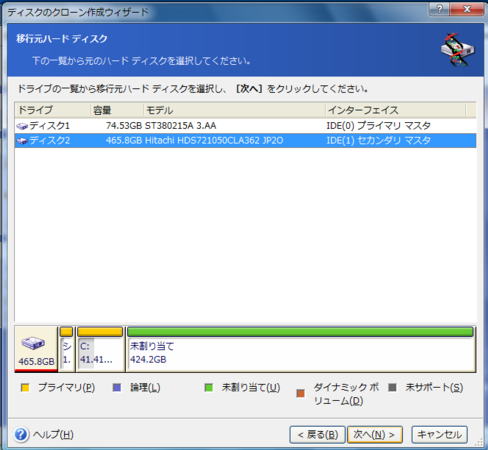
「ディスク2」を選択して「次へ」をクリックします。
「移行先のハードデイスク」の選択画面になります。
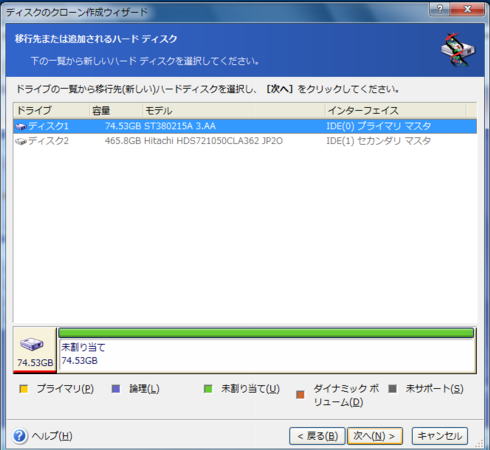
「ディスク1」を選択して「次へ」をクリックします。
「移行方法」の選択画面になります。
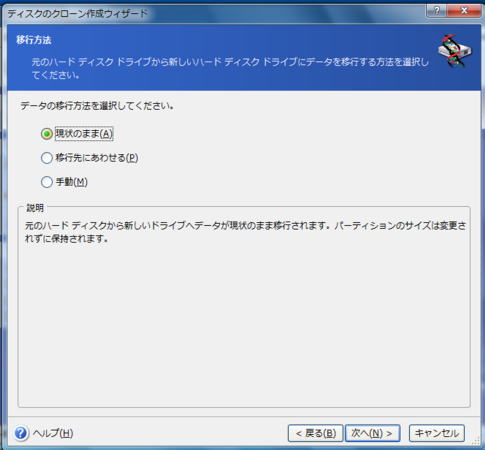
「移行先にあわせる」は、「自動」と同じです。
「手動」を選択するとパーティションのサイズを変更することができますが、ここで変更しなくても、クローンを作成後に、現在のハードディスクのままWindows7を立ち上げて、「ディスクの管理」で変更したほうが簡単です。
ですからここでは、現在のハードディスクと同じレイアウトのままをコピーすることにします。
「現状のまま」を選択して「次へ」をクリックします。
「ハードディスクの構成」画面になります。
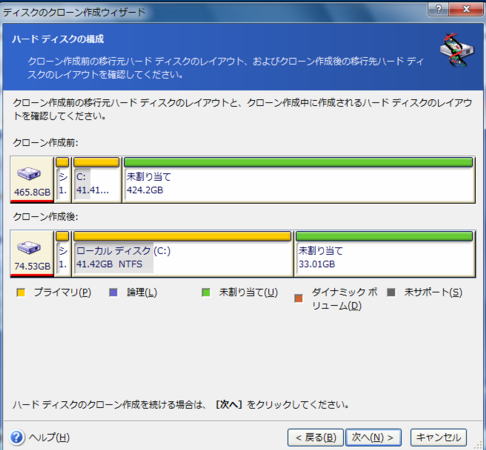
上のディスクは500GBで下のディスクは80GBですが、どちらも横の長さが100%の図になっていますからちょっと違和感がありますが、数値を見ていただければ、指定した通りであることがおわかりいただけると思います。
「次へ」をクリックします。
準備ができました。
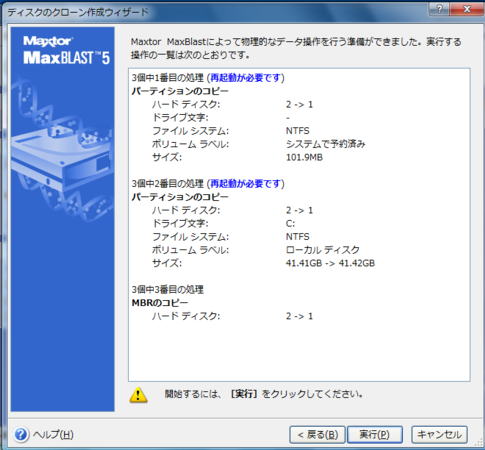
「実行」をクリックします。
警告が表示されます。
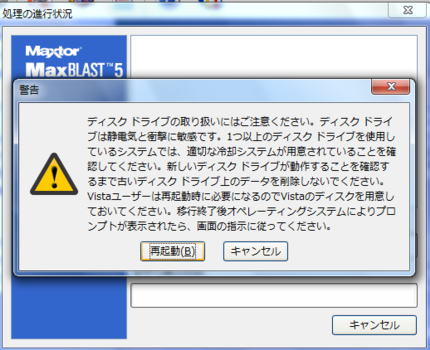
ここから先はWindows7上での実行ではなくて、再起動してWindows7の外で処理が行なわれます。
「再起動」をクリックします。
再起動すると、下の画面になって、そこで処理が行なわれます。
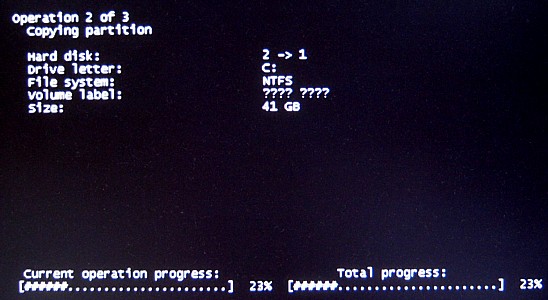
下左がcurrent operation progress(現在実行中の処理)の進行表示で、右がtotal progress(全体の処理)の進行表示です。
処理が終わりました。
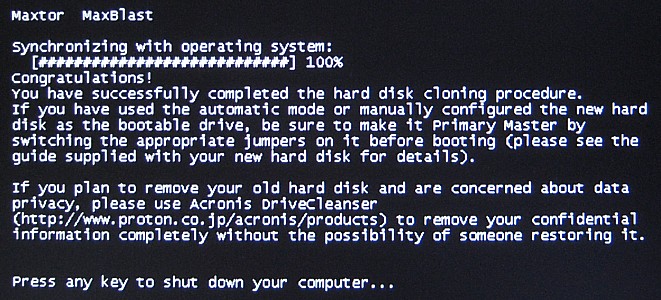
今回はコピー先のハードディスクのサイズが80GBと小さいことと、移行する実データサイズも15GBていどだったこともあって、約5分で作業は完了しました。
ここで何かキーを押すとシャトダウンします。
ハードディスクを交換してから電源を入れなさいね、ということでしょう。
もしコピー先のハードデイスクのパーティションのサイズを変更するつもりがありましたら、ハードディスクを交換しないで、このままWindows7を立ち上げて、「ディスクの管理」で変更作業をします。
今回はハードデイスクを交換して(というか実際はもとの500GBのハードデイスクを外しただけですけれど)パワーONをいたしました。
Windows7が立ち上がる前に一瞬画面左下隅に下の表示が出ます。
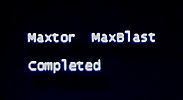
たったこれだけの表示ですけれど、一瞬のシャッターチャンスをものにするのはなかなかに大変なのです。
ええ。これは作図ではありません。
ちょいとお化粧はいたしておりますが、ちゃんと画面を撮影した写真です。
Windows7の起動後に、「ディスクの管理」画面を開きました。
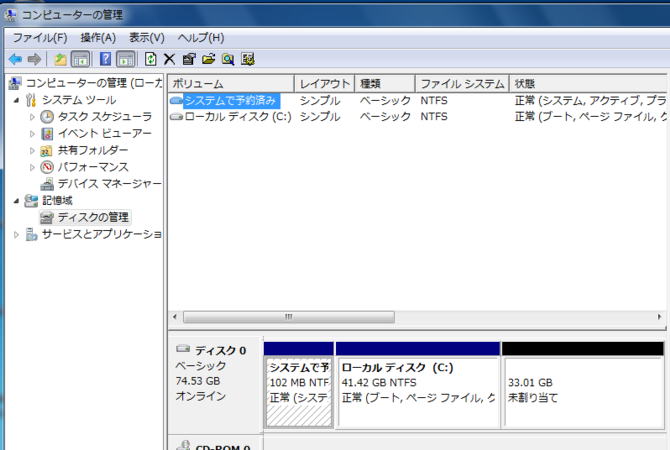
新しく作成したクローンディスクで実行されていることが確認できると思います。
最初の画面と比べてみてください。
何事もこんな具合にうまくいってくれれば世話はないのですけれど、なかなか世の中というものは、そうはうまくは、いってくれないものなのです。
今回ここまで説明いたしましたのは、やっとのことでトラブルが解決できたあとですから、このように何事もなくすんなりと進んだように見えますけれど、最初に書きましたように、たっぷりと1日以上をかけて、やっとここまでたどり着いたのです。
何がそんなに大変だったのか、ということにつきましては、本日はちょいと時間が無くなってしまいましたので、次回にお話しすることにいたします。
(こういうことですので、最後のところまできておりますのに、あと一歩のところでなかなか説明書が仕上がりません)
CPUをつくろう!第809回(2011.5.26upload)を再編集
パソコンをつくろう![第150回]
2011.6.24upload
前へ
次へ
目次へ戻る
ホームページトップへ戻る