●Maxtor MaxBlast 5(7)ハードディスクのクローン作成ができません
前回はMaxtor MaxBlast 5を使ってハードディスクのクローンを作成いたしました。
何事も無く作成できておりますが、それは問題が解決したあとでのお話しです。
何がおきたのかと申しますと、何もおきてくれなかったのです。
つまり、おきてくれなければいけないことが、おきてくれなかったのであります。
そのときも、Maxtor MaxBlast 5を実行しまして、ハードディスクのクローン作成の作業を、前回説明いたしました通りの手順で行ないました。
そして最後の「再起動」の表示のところまで進みました。
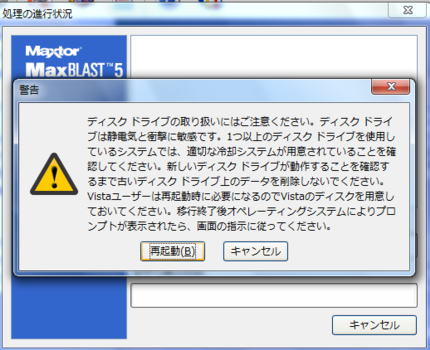
ここで「再起動」をクリックしましたら、再起動後に下の画面にならなくてはいけないはずなのでありますが。
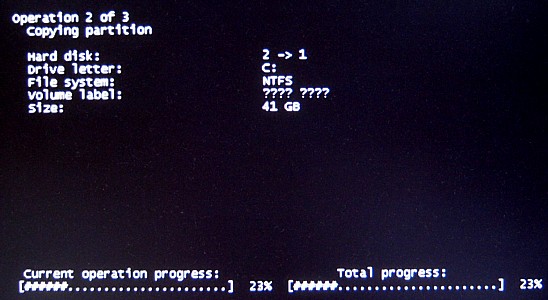
なぜかすっぽ抜かされてしまって、一瞬で下の表示になってしまいます。
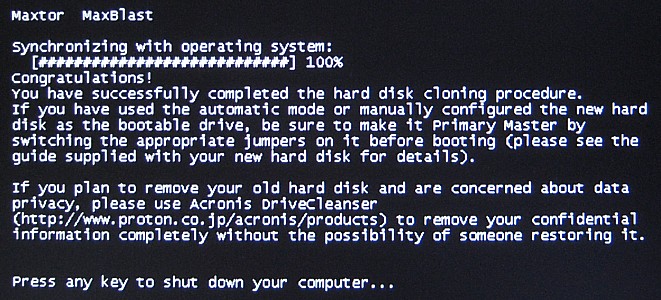
うそだあ。
と思いつつ、でも一縷の望みをかけまして、Windows7を再起動して確認してみましたら、やっぱり新しいハードデイスクには何も書かれておりませぬ。
こ。困るじゃないの…。
他のフリーのバックアップソフトにはさんざケチをつけて、バッサバッサと切り捨ててまいりましたけれど、それは本命でありますMaxtor MaxBlast 5をいやが上にも引き立たせようという演出でありまして。
あ。Seagateからは広告料など1円も貰っておりませぬ。
それなのに、ここまで引っ張ってきて、これじゃあ引っ込みがつかないではありませんか。
うう。
もういい加減にして、はやく売り出さなくちゃいけないのに…。
知らなかったことにしてしまおう…。
そうはいきませんでしょう。
ご購入いただいたお客様から「クローンディスクの作成でこけてしまうけど、どーなってんの?」ってクレームがついたら、「知りません」ですますわけにはいきませんでしょう。
もう。かんべんしてくださいよう。
なんたって、タダなんだから、そういうこともありますよお。
それはそうなのですけれどねえ。
このままじゃあ、私自身が、納得がいきませぬ。
おかしいじゃありませんか。
なぜって。
ずっと以前に試したときには、ちゃんとできたのですから([第23回])。
こうなりますと、「なぜだ?なぜなのだっ?」という具合に、いやがうえにもボルテージが上がってしまいまして、もう他のことは置いて、ひたすらその解明にのめりこんでしまいます。
ああ…。説明書が…。またしても、遅れてしまうぅ…。
最初に考えましたのは、サイズが大きいハードディスクからサイズの小さいハードディスクに無理矢理お引越しを企てたりしたためではないだろうか?ということでありましたが、それならそれで「作成できません」とかなんとかメーセージが出てもよさそうなものであります。
Congratulations!はないでしょうよ。
ですけれど、腕を組んでただ考えていたって何も解決はできません。
下手な鉄砲も数撃ちゃ当る。
犬も歩けば棒に当る。
ええ。
やってみましたよ。
小さいハードデイスクから大きいハードディスクへのお引越しも、それから同じサイズのハードディスクへのお引越しも。
でも。
駄目でありました。
うむむ。
ひょっとしてMaxtor MaxBlast 5のインストールに失敗しているのかも。
あるいは、もとのハードデイスクになんらかのトラブルが発生しているのかも。
こうなりますと、もう疑心暗鬼。
パニックの直前であります。
昔、うんと若いころでありましたら、もうかんしゃくを起こしてしまいまして、庭にほうり投げてしまったりいたします。
さすがにトシをとりまして、気が長くなりました。
徐々に信長から秀吉に変わりつつありますようで。
家康は性に合いませぬ。待っているうちに死んでしまいまする。
そういうことならば。
ひょっとして。
ということで、ブータブルCDを使ってMaxtor MaxBlast 5を起動して、そこでディスクのクローン作成をしてみました。
そうしましたら。
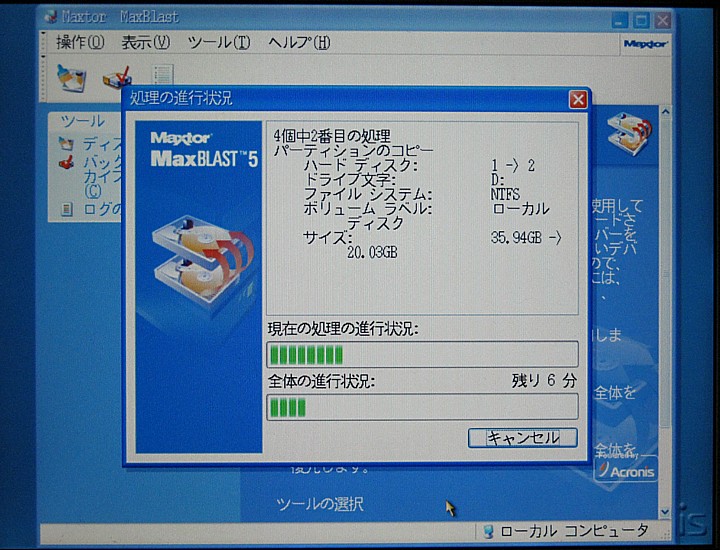
ちゃんとやってくれるじゃありませんか。
ブータブルCDのMaxtor MaxBlast 5でも操作の仕方はWindows7上での操作と全く同じです。
クローン作成の場合には、「実行」をクリックしたあと再起動されるのではなくて、そのまま引き続いてコピー作業が行なわれます。
上はそのコピー中の作業画面を撮影したものです。
クローンディスクの作成作業が完了しました。
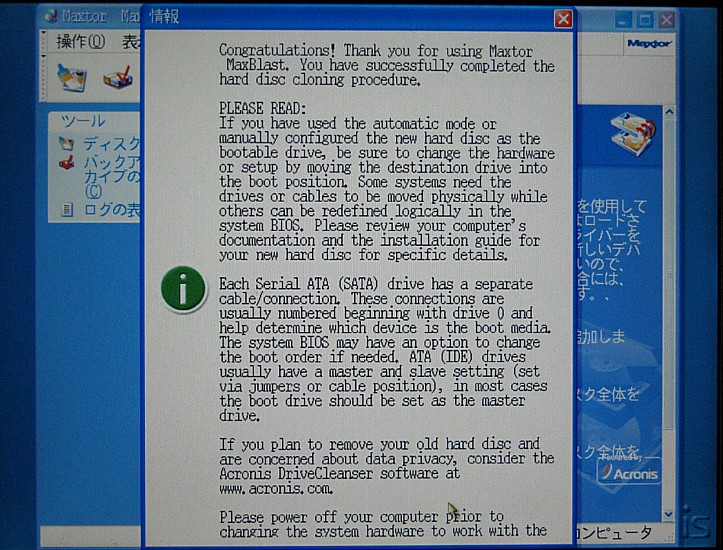
念の為、作成されたクローンディスクで起動してみましたが、ちゃんとWindows7が立ちあがりました。
ブータブルCDからならクローンディスクの作成は正しく行なわれることがわかりました。
そういうことなら、そういうことにしてしまいましょうよお。
都合により、Windows7上ではディスクのクローンの作成はできません。
ブータブルCDから起動して、ディスクのクローン作成を行なってください。
あしからず。
いやいやいや。
それもちょっと。
むむ。
しかしどうしようもなかった場合の最後のテとしては、ありかも。
ひょっとするとWindows7のService Pack1に問題があるのかも。
ええ。それも試してみましたよ。
以前に保存しておいた、Windows7をインストールした直後でService Pack1をインストールする前のバックアップアーカイブから、復元をして試してみました。
むむ。
30日の期限を過ぎておりました。
「今すぐ認証をしてください」の表示が。
あのね。こっちは今それどころじゃないの!
そこにMaxtor MaxBlast 5をインストールして、ハードディスクのクローン作成をしてみたのですけれど。
結果は全く同じ。
やっぱりクローンは作成されませんでした。
Service Pack1のせいでもないとすると、あとはもう、ハードとの相性ということくらいしかないなあ。
[第23回]でハードディスクのクローン作成をしたときは、最初に組み立てたWindows7初号機でしたので、これはマザーボードもCPUもチップセットも違います。
こんなことのために、いまさらマザボードを代えるわけにもいかないし、そういうことなら、まあ、不可抗力ということで。
それならそれで、きちんと最後の確認だけはとっておきましょう。
最初に組み立てたWindows7初号機ではディスクのクローン作成はできたのですから、ハードだけを交換して、OS、ソフトは全くそのまま、という状態で確認して、それでだめなら、やっぱりハードとの相性、ということになります。
Windows7初号機上でMaxtor MaxBlast 5を使って、ハードディスクのクローンを作成いたしました。
ええ。
ちゃんと正しく作成してくれました。
こちらだと問題無くできるのですよねえ。
そのようにして作成しましたクローンディスクを、Windows7組立キットの本体に取り付けて、Windows7を起動いたしました。
むむ。
「このWindows7は正規品ではありません」と表示されてしまいました。
うう。
今は緊急事態なの。
不正コピーなんかじゃありませんってば。
まさかと思いますけど、勝手に通報されても困りますからLANケーブルは引っこ抜いておきましたよ。
どうだ。これなら通報できまい。
ハードが何からなにまですっかり変わっていますから、しつこくあたらしいドライバのインストールが続きます。
ついに。
Windows7が起動いたしました。
こう書きますと、実に簡単なようですけれど、それはWindows7だからです。
勝手に自分でドライバをみつけてきて、自分で組み込んでくれてしまいます。
以前はこうはいきませんでしたよ。
Windows95はもう論外で、Windows98でも、マザーボードなどに附属のドライバCDがなかったら、まずお手上げでありました。
さすがはWindows7であります。
ちゃんと誉めてあげましょう。
余計なメーセージは実にうるさいのでありますけれど。
それで。
ハードディスクのクローンの作成をしてみましたら。
あれ。
ちゃんとやってくれるじゃありませんか。
「なぜだあ???」
こういうことになってしまいましたら、最後の手段としましては、とにかく寝てしまうことに限ります。
ええ。
寝てしまいました。
人間はずっとおきておりますと、脳内に老廃物が蓄積されて思考力が低下するようでありますねえ。
翌朝になりましたら充電完了です。
前日のあれこれを落ち着いて整理してみようという気になりました。
●ついに解決いたしました!
当初はハードウェアに問題があるのかも、と思ったのでありましたが、Windows7初号機のクローンディスクを取り付けてやってみましたら、問題無くハードデイスクのクローンの作成ができてしまいました。
ということは。
初号機のWindows7と、パソコン組立キットのWindows7のどこかに違いがある、としか考えられません。
どちらも32ビット版です。
ええ。勿論正規品です。
Maxtor MaxBlast 5は同じソースから落としています。
あれ。
ひとつだけ違いがあることに気が付きました。
いや。しかし。まさかねえ…。
初号機のWindows7は昨年秋にインストールしてからずっとそのまま自分用に使っています。
面倒なので起動時のパスワードは設定しておりません。
パソコン組立キットの方はセットアップの説明書を書いていろいろテストをするために、型どおりにパスワードを設定して使っておりました。
Maxtor MaxBlast 5をブータブルCDから起動した場合にはWindows7を起動させることなく、自前で起動して処理をしてしまいます。
しかしWindows7上でMaxtor MaxBlast 5を起動してハードディスクのクローンの作成を行ないますと、一旦Windows7を再起動しますが、画面を見ていますとWindows7が起動する途中からMaxBlast 5の処理に移っているように思えます。
ひょっとしましたら、パスワードの入力処理の部分でこけてしまうのではあるまいか?
なんでも思いついたら試してみることです。
Windows7の起動時にパスワードを入力しない設定に変更しておいて、Windows7上のMaxtor MaxBlast 5でハードディスクのクローンの作成を再度試みてみました。
結果は、といいますと。
見事にビンゴ、でありました。
いやあ。こういうことがあるのですよねえ。
繰り返し確認致しましたがWindows7のログオン時にパスワードの入力が必要にしておきますと、必ずクローンディスクの作成に失敗してしまいます。
しかしパスワードの入力を不要にしますと、今度は必ずクローンディスクの作成に成功いたします。
ですから、Windows7上のMaxtor MaxBlast 5を使って、ハードデイスクのクローンを作成するときは、必ずパスワードの入力を不要にしてから、実行してくださいませ。
パスワードの入力を不要にする方法につきましては、このあとのところで説明をいたします。
あ。それからもうひとつありました。
これもどういうことなのか理由はよくわからないのでありますが、USB接続のハードディスクをつないでおりますと、コピー元でもコピー先でもなく、ただつないでいるだけで、やっぱりクローンの作成に失敗してしまうことがありました。
とにかくハードデイスクのクローンを作成するときは、作業に関係のないハードディスクは外しておいたほうがよろしいようです。
●パスワードの入力なしでWindows7にログオンできるようにするには
パスワードの入力なしでWindows7にログオンできるように変更するには、次のようにします。
「スタート」→「すべてのプログラム」→「アクセサリ」→「ファイル名を指定して実行」をクリックします。
Windows98やWindowsXPでは「ファイル名を指定して実行」は「スタート」のすぐ上にあったのですが、Windows7ではとんでもないところに隠してあります。
どういうことなのでしょうか。
シロートにはさわってほしくない、ということなのでしょうかねえ。
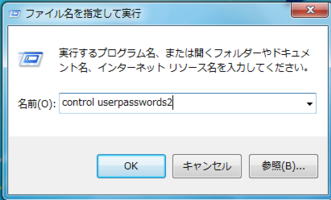
「control userpasswords2」と入力して「OK」をクリックします。
(入力する文字は半角英数です)
「ユーザーアカウント」が開きます。
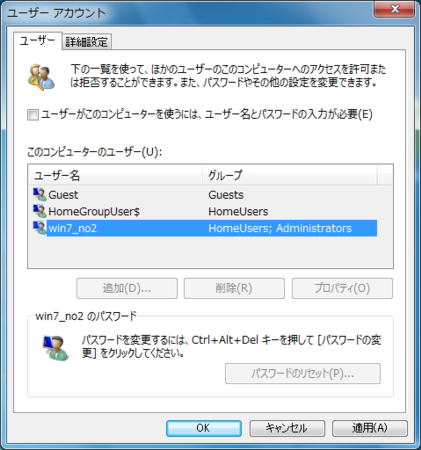
「ユーザーがこのコンピューターを使うには、ユーザー名とパスワードの入力が必要」の前のチェックを外します。
「OK」をクリックします。
「自動ログオン」が開きます。
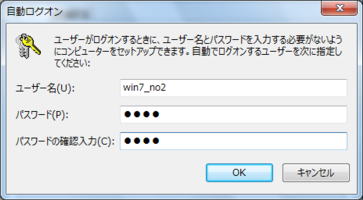
Windows7をインストールしたときに設定したパスワードを入力します。
「OK」をクリックします。
これ以後、パスワードを入力することなくログオンできるようになります。
なお、ふたたびログオン時にパスワードを入力するようにするには、上の通りの手続きを進めて、「ユーザーアカウント」を開き、「ユーザーがこのコンピューターを使うには、ユーザー名とパスワードの入力が必要」の前にチェックを入れて、「OK」を入力します。
CPUをつくろう!第810回(2011.5.27upload)を再編集
パソコンをつくろう![第151回]
2011.6.25upload
前へ
次へ
目次へ戻る
ホームページトップへ戻る