●Maxtor MaxBlast 5(5)ハードディスクの丸ごとバックアップ(2)
前回はハードディスクの丸ごとバックアップと、そのようにしてバックアップしたアーカイブからの復元作業をおこないました。
その結果ディスクを丸ごとバックアップしたものからの復元は、一部をバックアップしたものからの復元に比べて手続きが簡略化されることが確認できました。
それはよかったのですけれど、復元にやたら時間がかかってしまうということもわかってしまいました。
今度はなぜそんなことになってしまうのか、ということが気になってしまいます。
ローカルディスク(C:)(使用領域15.4GB)のみを保存したときに作成されたバックアップアーカイブは5.6GBで、作成するのにかかった時間は4分でした([第146回])。またそのバックアップアーカイブからの復元には9分かかりました([第147回])。
ハードディスク全体のバックアップは、ローカルディスク(C:)(使用領域15.4GB)とボリューム(E:)(使用領域5.9GB)の合計21.3GBをバックアップしたアーカイブのサイズが11.4GBで、その作成には11分かかりました。またそのバックアップアーカイブからの復元にはなんと31分もかかってしまいました([第148回])。
ひとつ考えられることは、実はボリューム(E:)(使用領域6GB)には普通のデータではなくて、Maxtor MaxBlast 5で作成したバックアップアーカイブがあったことです。
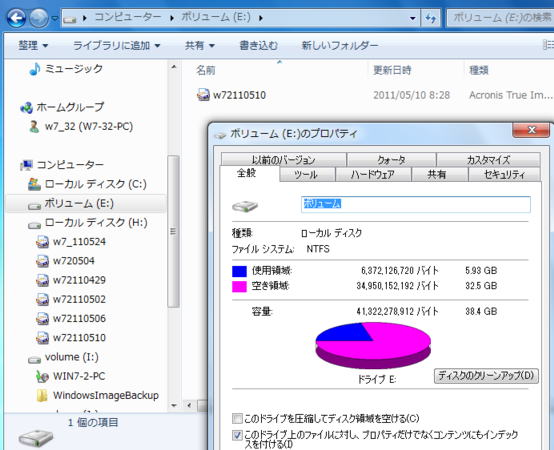
圧縮されたデータでもただのバイナリデータですから、そのまま1:1でコピーする限りにおいては普通のデータと変わるところはないはずなのですが、その圧縮されたデータに対してさらに圧縮して保存するという作業を加えようとすると、通常のデータに対するよりもより多くの時間がかかってしまうのかも知れません。
ことにそのようにして作成されたバックアップアーカイブからの復元にはより多くの時間がかかってしまう、ということなのかも知れません。
さて、そういうことになりますと、ここはどうしても、バックアップアーカイブではなくて、普通のデータに対してのバックアップと、それからの復元についても試してみなければなりませぬ。
やれやれ。まったく手間のかかることです。
そのテストのために、まずボリューム(E:)にあったバックアップアーカイブ(w72110510)を削除して、そこに適当なデータファイルフォルダをコピーいたしました。
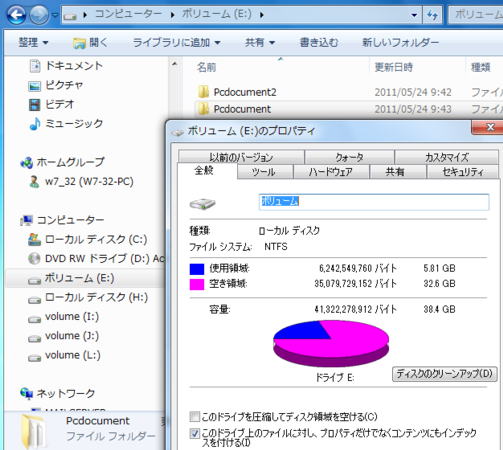
5.8GBになりました。
バックアップアーカイブがあったときの使用領域が5.9GBですから、ほぼ同じサイズです。
さてこれをバックアップすると、どのような結果になるでしょうか。
また、それからの復元作業についてはどうでしょうか。
さっそく試してみることにいたします。
Maxtor MaxBlast 5のバックアップについては、もう何回も説明していますから、必要なところのみをピックアップして説明をいたします。
「パーティションの選択」画面です。
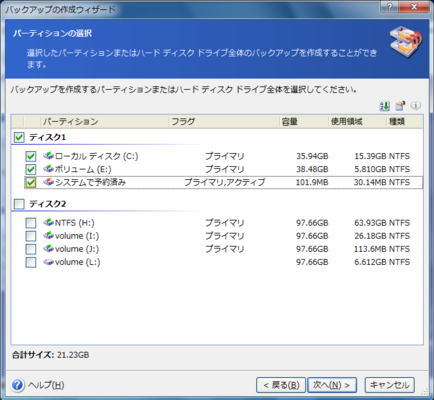
前回と同じように、「ディスク1」の前の□をマウスでクリックしてチェックを入れます。
ディスク1のすべてのパーティションにチェックが入ります。
「次へ」をクリックします。
「バックアップアーカイブの保存先」画面です。
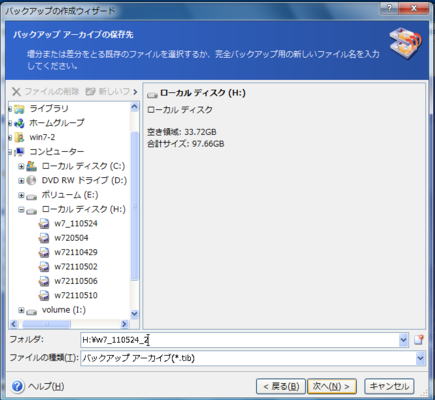
ディスク2のローカルディスク(H:)を選択します。
フォルダのところに、作成するアーカイブ名を書きます。
H:¥w7_110524_2と書きました。
「次へ」をクリックします。
今回は覚えのために、コメントを書きました。
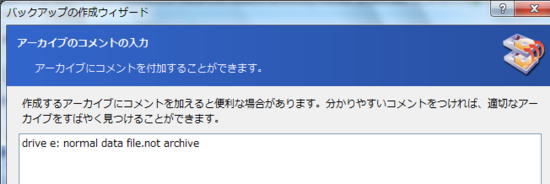
ボリューム(E:)にはアーカイブではなくて、普通のデータファイルがあります、というメモです。
あ。ここには日本語も書くことができます。
「実行する操作の一覧」画面です。
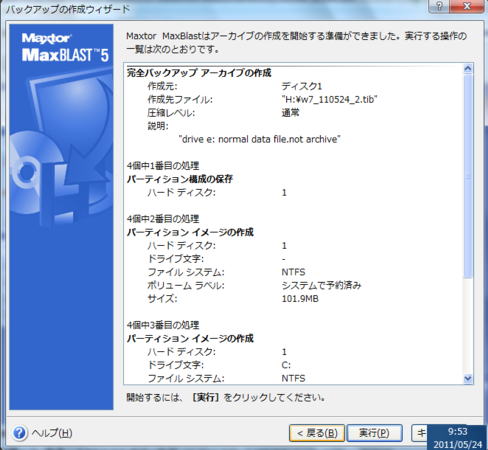
「実行」をクリックしました。
時刻は9時53分です。
処理が完了しました。
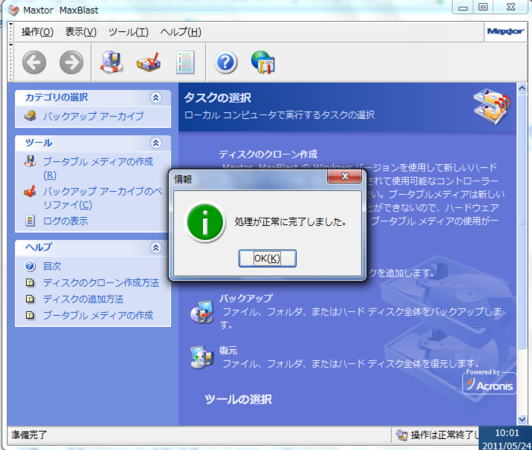
時刻は10時01分です。
処理時間は8分でした。
前回、ボリューム(E:)にバックアップアーカイブがあったときには、11分かかりましたから、予想した通り、時間は短縮されました。
もっともローカルディスク(C:)15GBだけのときは4分でした([第146回])から、それに比べると、今回の21GBに対する処理に倍の8分かかったことについては、まだすっきりしないところもありますが、やっぱりデータの内容にもよるのでありましょう。
ローカルディスク(H:)を開いて、作成されたバックアップアーカイブのサイズを確認してみました。
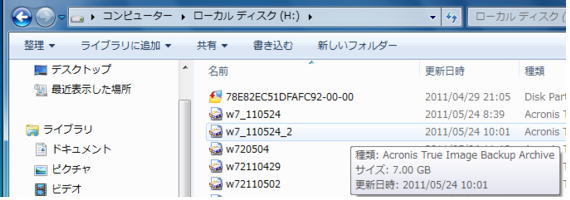
サイズは7GBです。
前回(E:)にバックアップアーカイブがあったときに作成された、バックアップアーカイブのサイズは11.4GBでした。
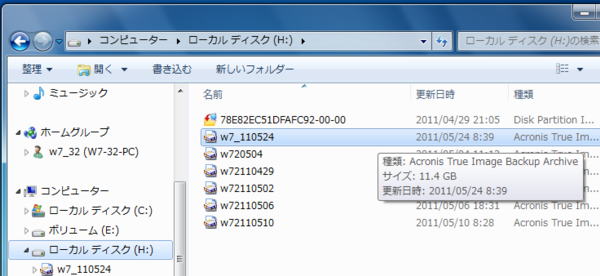
やっぱりデータだけだとしっかり圧縮されたことが確認できました。
ちなみに[第146回]で、(C:)のみ15GBに対して作成したバックアップアーカイブのサイズは5.63GBでしたから、今回の21GBに対して作成されたバックアップアーカイブのサイズが7GBということは、圧縮率については満足できる結果が得られたと思います(7/21=0.33…)。
つぎはこのバックアップアーカイブから、システムの復元をしてみることにいたします。
●まるごとバックアップしたイメージからシステムを復元(2)
今回も前回説明した作業と同じことをしますから、必要なところだけをピックアップして説明することにいたします。
ハードディスクはGPartedを使って、もう一度丸ごとクリアしました。
なかなかに手間がかかります。
MaxBlastブータブルCDで起動しました。
「Maxtor MaxBlast(完全版)」をクリックして、そのあと「復元」をクリックします。
「データの復元ウィザード」が開始されます。
「バックアップアーカイブの選択」画面です。

左側のツリーを開いて、
w7−110524_2.tibを選択し、「次へ」をクリックします。
「復元の種類の選択」画面では「ディスクまたはパーティションの復元」を選択して「次へ」をクリックします。
「復元するパーティションまたはディスクの選択」画面です。

ディスク1にチェックを入れます。
その下の全てにチェックが入りました。
「次へ」をクリックします。
「ディスクの選択」画面です。

ディスク1を選択して「次へ」をクリックします。
「別の領域の選択」画面では「別のパーティションまたはハードディスクドライブを復元しません」を選択して「次へ」をクリックします。
「復元処理のオプション」ではそのまま「次へ」をクリックします。
実行する処理の一覧が表示されます。
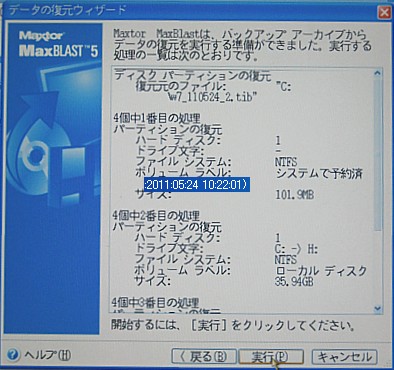
「実行」をクリックします。
実行開始時刻を画面に重ねて表示しました。
10時22分01秒です。
復元作業が終わりました。

10時44分02秒です。
31分かかったことからすれば、大分短縮されましたが、それでも22分もかかってしまいました。
うーん。
Maxtor MaxBlast 5は機能的には申し分のないソフトなのですが、復元に時間がかかるという点だけが、玉に傷、であります。
ま。
バックアップの頻度に比べれば、復元というのはまさかの場合だけでしょうから、復元のときに時間がかかってしまうとしても、それは許容できることだと思います。
ええ。
なんといっても、タダなのですから。
多少の時間がかかったとしても、そこは我慢すべきでありましょう。
CPUをつくろう!第808回(2011.5.25upload)を再編集
パソコンをつくろう![第149回]
2011.6.24upload
前へ
次へ
目次へ戻る
ホームページトップへ戻る