●Maxtor MaxBlast 5を使ってハードディスクのクローンを作成
ハードディスクのバックアップとして最もシンプルでわかりやすく、扱いやすいのは、現在使っているシステムディスクをそのまま丸ごとコピーしたクローンを作成することです。
万一ハードディスクが破損したり、なんらかのトラブルが発生して、OSがまともに動作しなくなったときなどに、保存しておいたクローンディスクとただ交換するだけで、元通りに復活させることができますから、これほど簡単なバックアップ方法は他にはありません。
勿論そこで復活するのは、そのクローンディスクを作成した時点でのパソコンの状態そのものですから、それ以後にパソコンに対して行なったあれこれは復活させることはできません。
もしもハードディスクが完全にクラッシュしてアクセス不能になってしまったときは、クローン作成以後に作成したファイルなどについてはあきらめるしかありませんが、もしも回復ツールなどを使って部分的にでも読み出すことができれば、破損したディスクからでも、大切なファイルを読み出すことができるかも知れません。
大切なデータファイルなどは、こまめにCDROMやデータ保存用のハードディスクなどにCOPYをしておくとよいと思います。
しかし有用なソフトを新たにインストールしたときや、新しいハードドライバをインストールしたときなどは、その状態をCOPYすることはできませんから、そういうときにOSを含めたハードディスクの丸ごとバックアップが功を奏します。
ここではもっとも簡単な、ハードディスクの丸ごとコピー、完全な1:1コピーのディスククローンを、MaxBlast 5を使って作成してみます。
●超簡単なディスククローン作成
まずはもうこれ以上簡単にはならないという、最も簡単な方法について説明をいたします。
最初に何も保存していない空のハードディスクを用意します。
新しく購入した新品のハードディスクならそのまますぐに使えます。
すでに何かが書き込まれているか、何も書かれていなくても、パーティションが作成されているハードディスクも使えますが、余計な手続きが増えてしまいます。
使用済みのハードディスクを、空にするためには、 Partition Wizardを使うと簡単です。
Partition Wizardは[第13回]、[第14回]で紹介いたしました。
その方法は後で説明いたします。
最も簡単な作業とするためには、クローンを作成するコピー先のハードディスクは、ただ空であるというだけではなくて、コピー元と同じかそれよりも大きな容量のディスクである必要があります。
またもしコピー元のハードディスクがSeagateでもMaxtorでもなかった場合には、コピー先のディスクはSeagateまたはMaxtorである必要があります。
いずれの条件も必須ではなくて、回避する方法はありますが、最も簡単な作業ではなくなります。
いまはハードディスクも大容量のものが安価に入手できるようになりましたから、この際、バックアップ用にSeagate製のハードディスクを1台購入することにしてみてはいかがでしょうか。
もっともその場合、新しいハードディスクとして安価に入手するとしたら、大抵はSATAだと思います。
何年か前からお使いのパソコンですと、ひょっとするとIDEバスに接続するATAタイプのマザーボードかもしれません。
マザーボードにSATAコネクタがついていないタイプのパソコンの場合には、以前のATAタイプのハードディスク(だんだん入手できなくなっていて、割高になります)を入手するか、SATA変換ボードを増設することになります。
SATA変換ボードについても、後で説明したいと思います。
USBからSATAに変換する装置はパソコンのケースを開けなくて済むので簡便ですが、それを使ってパソコンと接続した場合、そこからOSを起動することはできませんからご注意ください。
それをバックアップに利用する方法はありますから、それも後ほど説明することにいたします。
さてそのようにして準備した、空のハードディスクをパソコンに増設してWindowsを起動します。
上で説明しましたように元のハードディスクか増設したハードディスクの少なくとも片方はSeagateかMaxtorである必要があります。
SeagateかMaxtorのハードディスクが見つからない場合には、MaxBlast 5を起動すると次のメッセージが表示されて、先に進むことができません。
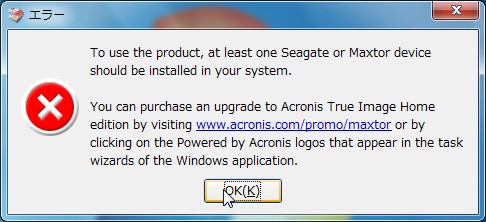
第3のハードディスクとしてSeagateかMaxtorのディスクをとりつけて、ダミーとして使うことでMaxBlast 5を実行することも可能ですが、最も簡単な方法にはなりません(それほど複雑ではありませんから、少し理解できれば難しくもなんともありませんけれど)。
ここでは少なくとも1台はSeagateかMaxtorのハードディスクで、コピー先のハードディスクは空であるとして説明をします。
Windows2000、WindowsXP、Windows7の場合の説明になります。
Windows98にはMaxBlast 5をインストールして実行させることはできませんから、別の方法を使います。
それについてはまた後で説明をいたします。
デスクトップのMaxBlast 5のアイコンからMaxBlast 5を起動します。
空のハードディスクが取り付けてある場合には、次のメッセージが表示されます。
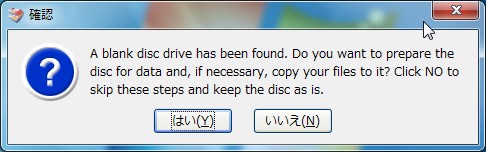
「いいえ」をクリックします。
すると次の画面が表示されます。
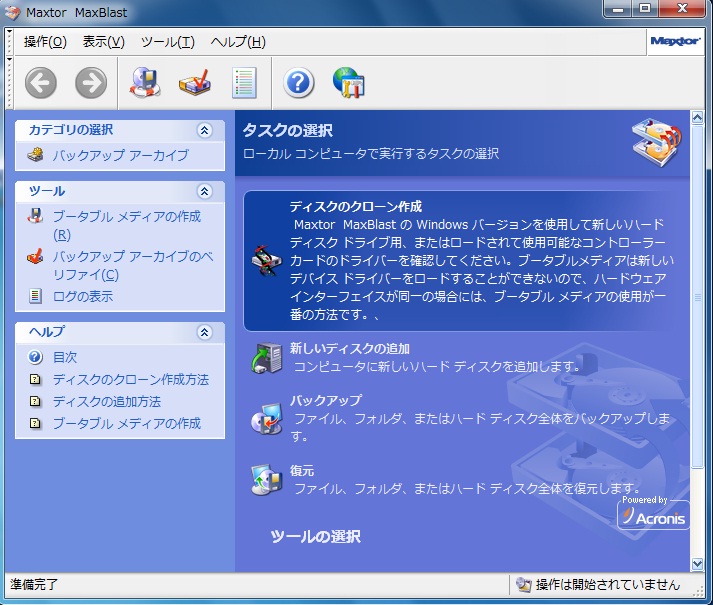
「ディスクのクローン作成」をクリックします。
「ドライブ容量に関する情報」という画面が開きます。
ここはGB(ギガバイト)について説明をしているだけですから、読んで納得がいけば「次へ」をクリックします。
「クローンモード」の選択画面になります。
「自動」か「手動」かを選択してから「次へ」をクリックします。
簡単なのは勿論「自動」ですから、通常は「自動」を選択します。
「手動」についてはあとで説明します。
クローン作成前(コピー元)と作成後(コピー先)のハードディスクの構成が表示されます。
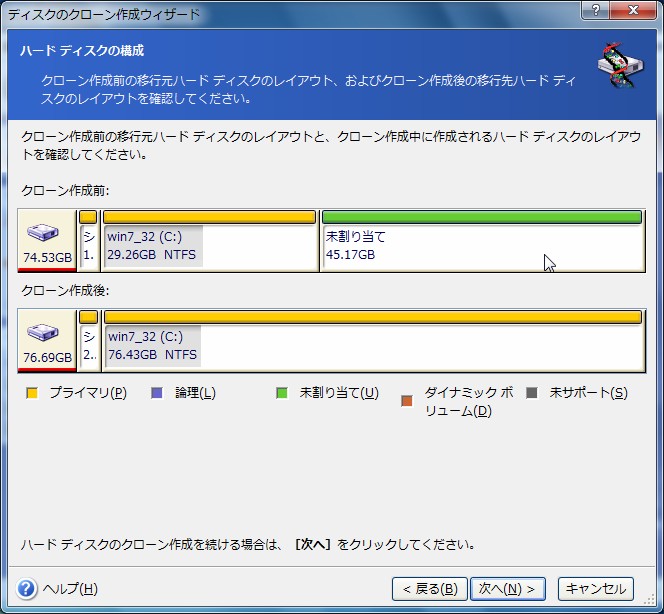
この例のように、コピー元にパーテーションが1つしか(Cドライブしか)存在しない場合、コピー先では、ハードディスク全体がCドライブになります。
もしコピー元のパーティションが2つ以上(C、D、…ドライブ)存在する場合には、コピー先のパーティションは等分されて作成されます。
そうしたくない場合には「手動」を選択することになりますが、余計な作業が必要になります。
どうせ万一の場合のバックアップコピーですから、ここは自動にしておいて、将来このディスクを使わなくてはならなくなったときに、そこでPartition Wizardでパーティションサイズを変更するのがよいと思います。
「次へ」をクリックすると下の画面が表示されます。
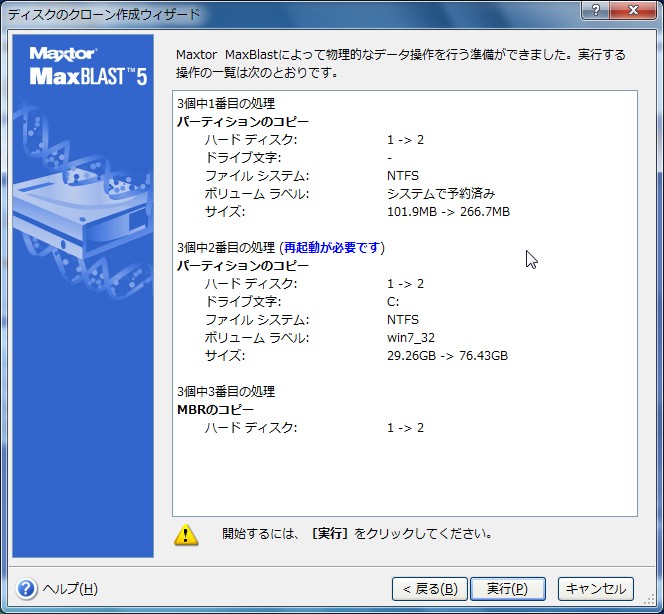
「実行」をクリックすると、下の「警告」が表示されます。
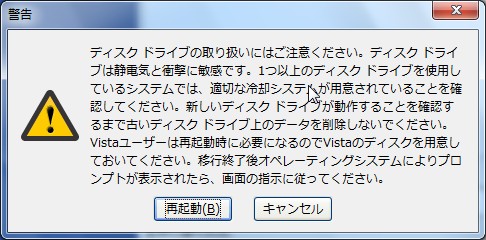
「再起動」をクリックするとWindowsが一旦終了し、Windowsが再起動する途中で、DOS画面になって、そこでコピー作業が行なわれます。
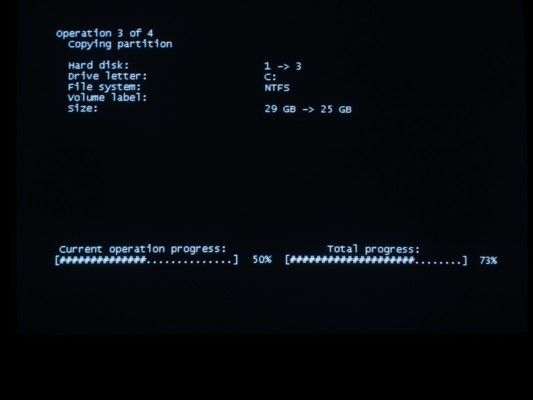
[注記]この画面は上の説明の続きの画面ではありません。同じMaxBlastを使ったクローン作成作業の画面ですけれど、別のハードウェア構成のときの表示画面です。
Congratulations!
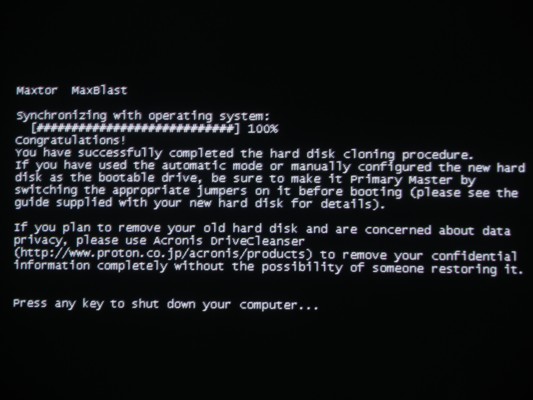
何かキーを押すと電源が切れて作業終了です。
念の為、コピー元のハードディスクを外して、コピー先のハードディスクだけにして起動してみてください。
うまく起動すると、一瞬ですが画面左下に
Maxtor MaxBlast
compreted
と表示されたあと、Windowsが立ち上がります。
たったこれだけの作業でハードディスクの完全なクローンが作成できてしまうのですから、もうMaxBlast様さまです。
もし1台しかパソコンを所有していなくて、面倒なことはやりたくないというお方は、この方法一発で決まりです。
CPUをつくろう!第664回(2010.11.18upload)を再編集
パソコンをつくろう![第23回]
2011.6.17upload
2011.6.18再編集
前へ
次へ
目次へ戻る
ホームページトップへ戻る