●Maxtor MaxBlast 5(2)ブータブルCDROMの作成
Maxtor MaxBlast 5のブータブルCDROMの作成については、[第25回]で説明をいたしました。
しかし半年ほども前に書いたものですし、今回Windows7パソコン組立キットの附属説明書として、Maxtor MaxBlast 5の説明書も作成することにしましたので、あらためて一通りのテスト作業を行ないました。
その結果をもとに、ブータブルCDROMの作成についても書き直すことにいたしました。
そうは言っても、大きく変わるところがあるわけではありません。
おおむね[第25回]と同じです。
ブータブルCDROMを作成する目的については、ほかのバックアップソフトでも説明してきましたように、Windows7が起動しなくなったときに、このCDROMからMaxBlast 5を起動して、システムを復元するためです。
なんらかのトラブルでWindows7が起動しなくなり、Windows7修復ディスクを使っても修復できなかったような場合に、あらかじめバックアップイメージが保存されていれば、そのバックアップイメージからシステムを復元することになりますが、Windows7が起動できないのですから、Windows7上にインストールしたMaxtor MaxBlast 5を使うことはできません。
そこでWindows7がなくてもブート可能なブータブルCDROMが必要になります。
Maxtor MaxBlast 5のブータブルCDROMは、Windows7が普通に起動できているときに作成しておきます。
デスクトップのMaxBlastアイコンをダブルクリックします。
Maxtor MaxBlast 5が起動します。
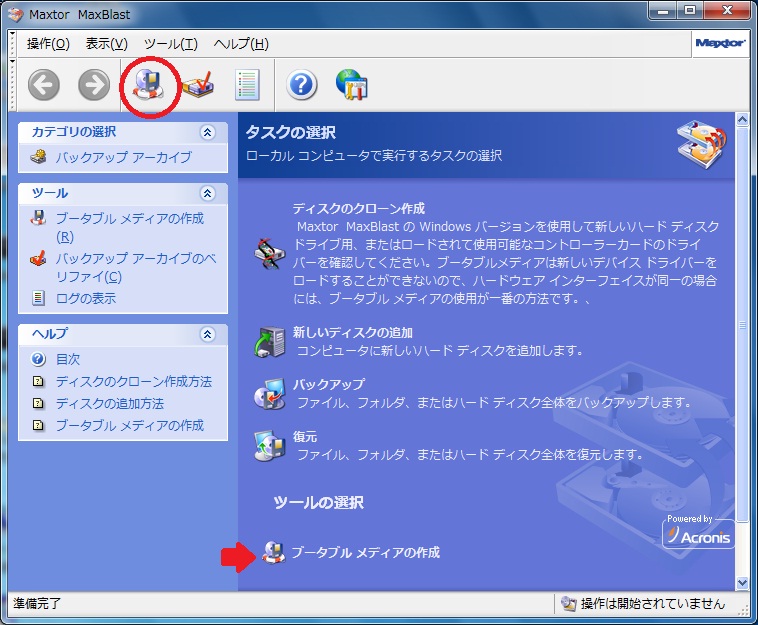
「ブータブルメディアの作成」(赤矢印)か、または赤丸をつけたアイコンをクリックします。
メディア ビルダ(ブータブルイメージ作成ツール)が起動します。
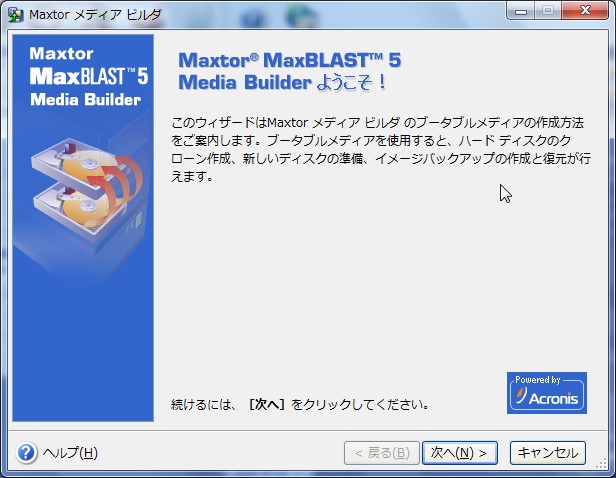
「次へ」をクリックします。
コンポーネントの選択画面になります。
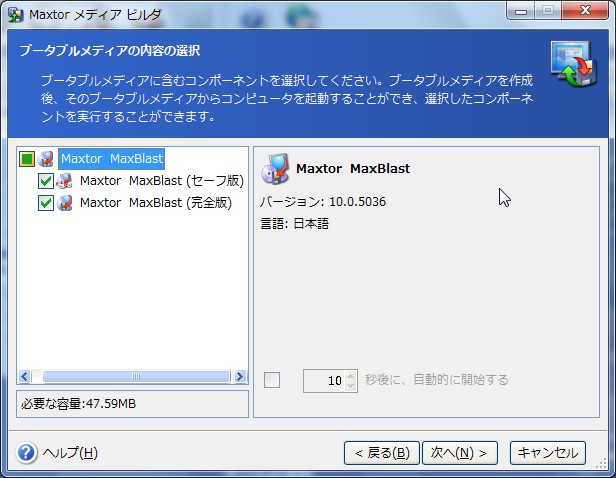
「セーフ版」と「完全版」が選択されている状態で「次へ」をクリックします。
「セーフ版」は「完全版」が起動しないときに使います。
ブータブルメディアの選択画面が表示されます。
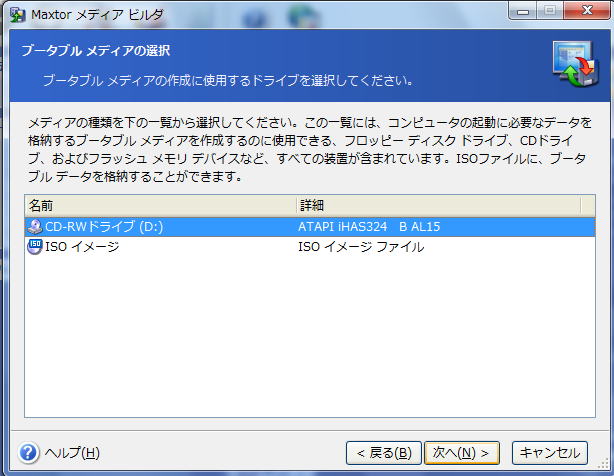
「CD−RWドライブ」を選択して「次へ」をクリックします。
「メディアの作成準備ができました」と表示されます。
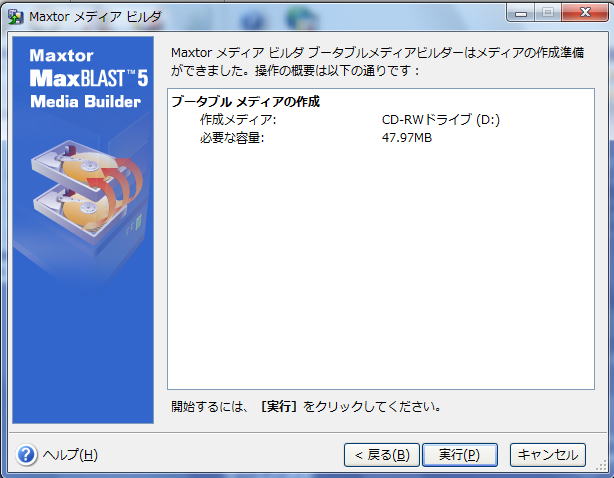
「実行」をクリックします。
「挿入されたメディアは空ではありません」と表示され、DVDドライブのトレイが開きます。
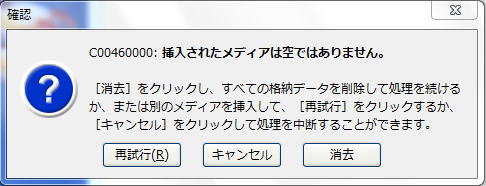
空のCD−RをDVDドライブに入れて、「再試行」をクリックします。
なお、上の「メディアの作成準備ができました」の表示で空のCD−RをDVDドライブに入れてもよいのですけれど、そうするとCD−Rがアクセス可能になったときに、毎度毎度のうっとうしい表示がでてしまいます。
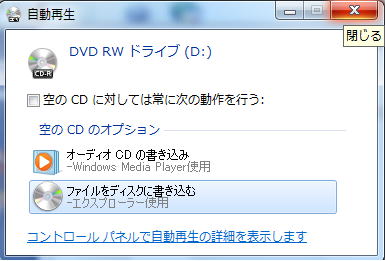
ですので、この場合は、右上の[×]をクリックして、この表示を閉じてから、「実行」をクリックします。
CD−Rへの書込みが開始されます。

CD−Rへの書き込みが完了しました。

「OK」をクリックします。
DVDトレイが開きますから、書き終わったCD−Rを取り出します。
マジックなどで表にMaxBlast5(起動用)と書いておくとよいでしょう。
●ハードディスクのバックアップイメージ作成
いままで試したバックアップソフトと同じように、実際にハードディスクのバックアップをしてみることにいたします。
Maxtor MaxBlast 5を起動して、「バックアップ」をクリックします。
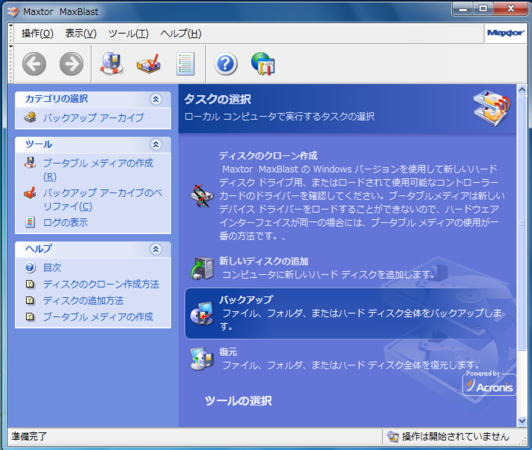
バックアップの作成ウィザードが開始されます。
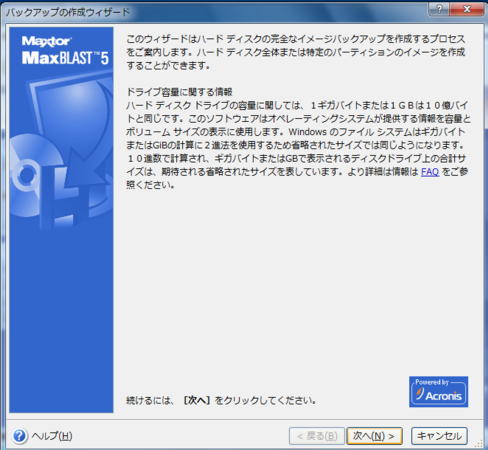
「次へ」をクリックします。
「バックアップの種類の選択」画面が表示されます。
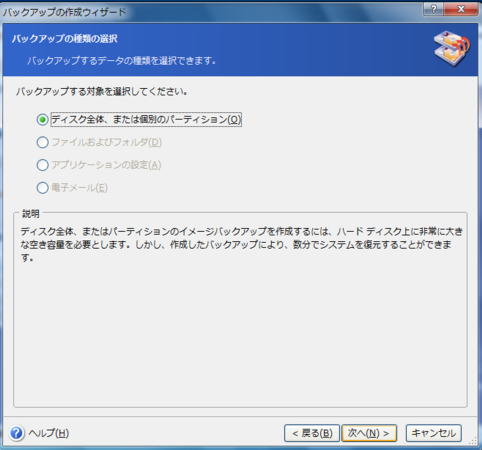
が。
この画面は製品版のAcronis True Imageのための表示らしく、フリー版であるMaxtor MaxBlast 5では、「ディスク全体、または個別のパーティション」以外は薄く表示されていて選択することができません。
ま。ディスク全体か個別のパーティションのバックアップができれば、それで十分です。
ここはこのまま「次へ」をクリックします。
「パーティションの選択」画面になります。
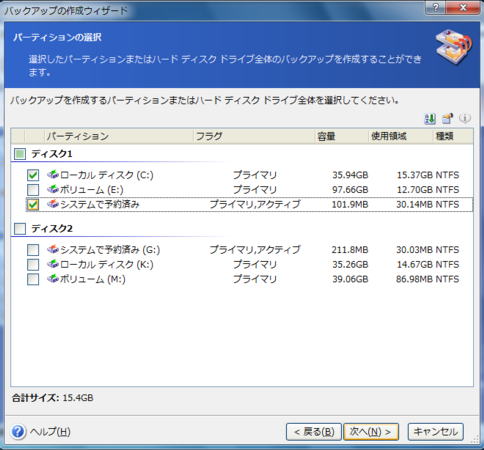
毎度説明をしておりますように、ここでディスク1 にチェックを入れて、ハードディスクをまるごとバックアップしてしまうのが最も簡単でよいのですが、いままでのテストと同じように、Windows7のシステムイメージの作成機能との比較をする意味で、システムイメージを同じディスク1上のパーティション(ボリュームE:)に保存することにします。
そこで、ディスク1のうち、ボリューム(E:)以外にチェックを入れました。
「次へ」をクリックします。
「増分バックアップの作成をお勧めします」と表示されますが…。
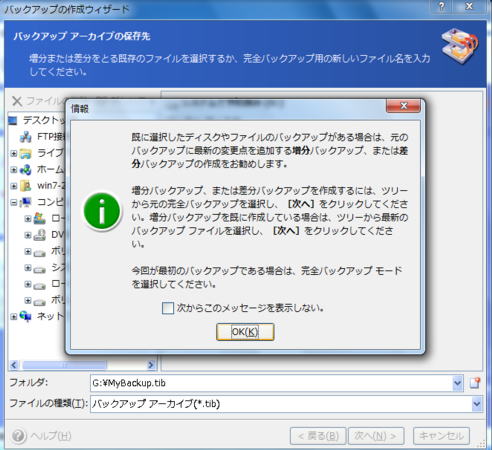
これも製品版のための表示(というか、製品版にアップグレードしてほしいというAcronisの魂胆が透けて見えております)らしく、フリー版であるMaxtor MaxBlast 5では、増分バックアップ、差分バックアップはできません。
毎回このメッセージが表示されるのもうっとうしい話ですから、「次からこのメッセージを表示しない」にチェックを入れた上で「OK」をクリックします。
「バックアップアーカイブの保存先」を指定する画面になります。
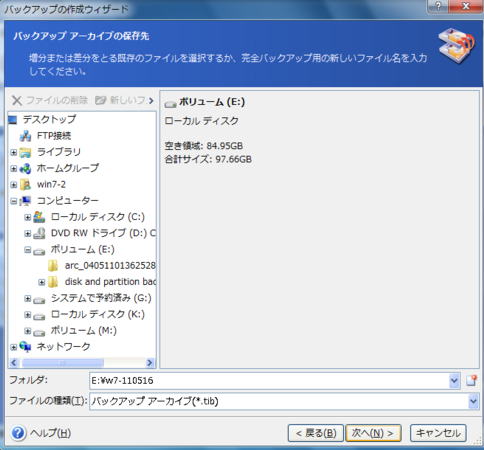
ボリューム(E:)を選択すると、下のフォルダの窓にデフォルトでは
E:¥MyBackup.tib
と表示されます。
このままですと毎回同じ名前のバックアップアーカイブが作成されることになって、以前のバックアップイメージが上書きされてしまいますから、ここを書き換えることにします。
マウスをE:¥に持っていって、そこでクリックしてからファイル名を書き直すのですが、カーソルのブリンクがうまく表示されません。カーソルマークが消えたままになってしまいます。
でも構わないでキー入力すると、入力した通りに表示されます。
実はこのあと、保存するファイルにコメントを記入することができるのですが、できればファイル名だけで直感的に何のバックアップかがわかるようにしておいた方がよいと思います。
ファイルの作成日はそのファイルの属性として表示されますから無駄なようですが、ファイル名に入れてしまえば一目瞭然です。
ファイル名を入力したら「次へ」をクリックします。
[2011.5.24追記]
ちょっと不明な点が出てきましたのであらためてバックアップ作業をしてみましたところ、ボリューム(E:)を選択してもE:¥MyBackup.tibとは表示されず、ただE:¥と表示されて入力待ちになりました。
インストール後最初の使用のときにはデフォルトのE:¥MyBackup.tibが表示されるけれど、一度任意のアーカイブ名を入力すると、次からはデフォルトの表示はされなくなる、ということなのかも知れません。
またカーソルマーク表示の不具合も発生しませんでした。
ハードウェアとのなんらかの相性があるのかも知れません。
[追記ここまで]
「バックアップモードの選択」画面になります。
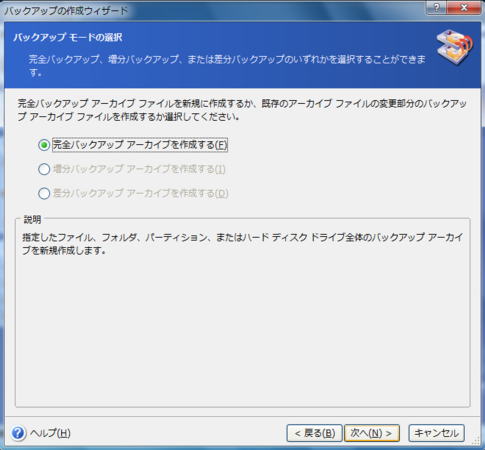
さきほど説明しましたように、増分、差分バックアップは選択できません。
このまま「次へ」をクリックします。
「バックアップオプションの選択」の表示画面になります。
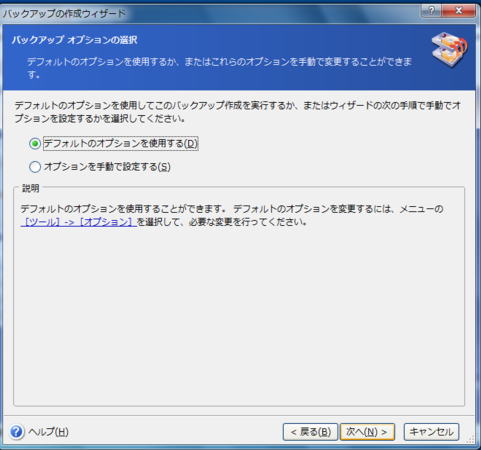
ここは「デフォルトのオプションを使用する」を選択して「次へ」をクリックします。
コメントの入力画面になります。
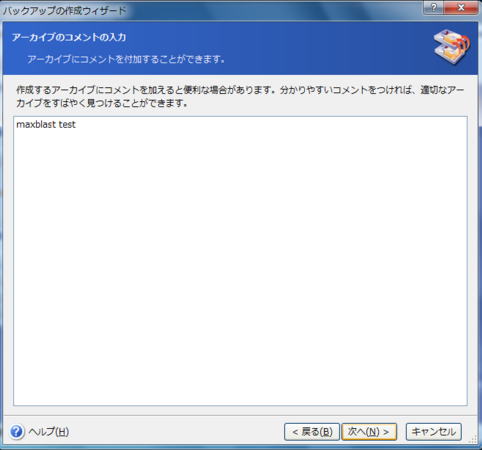
さきほどのファイル名のときと同じで、どうも入力の勝手がよくありません。
かな漢字も入れられますが入力がやや面倒です。
ファイル名だけで意味が通じるならば、無理に入れる必要はありません。
「次へ」をクリックします。
バックアップする内容が表示されます。
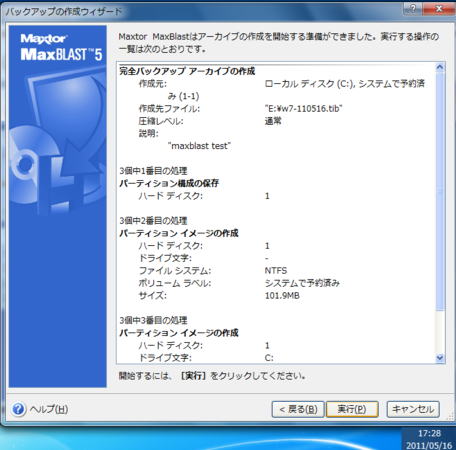
「実行」をクリックすると、バックアップが開始されます。
時刻は17時28分です。
バックアップが開始されました。
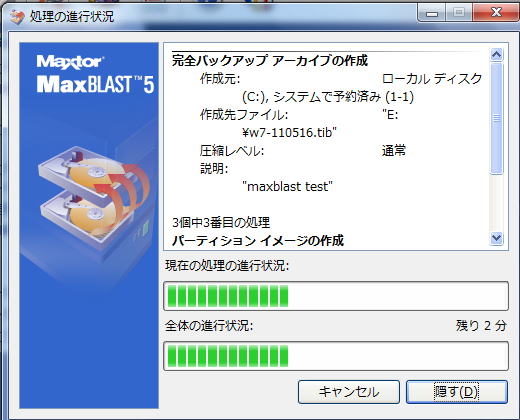
バックアップが完了しました。
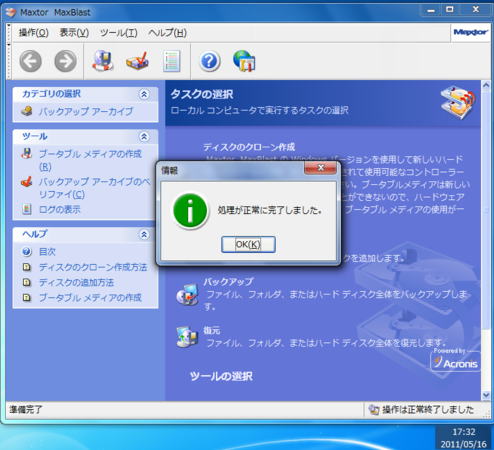
時刻は17時32分です。
約4分です。
まあまあ速いと思います。
「OK」をクリックし、それから右上の[×]をクリックして、Maxtor MaxBlast 5を終了します。
ボリューム(E:)を開いてみました。
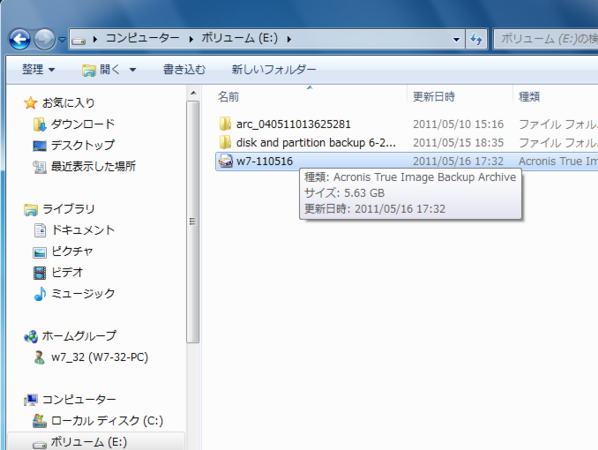
「w7−110516」ができています。
これはフォルダではなくて圧縮アーカイブです。
サイズは5.63GBです。
圧縮率もいいです。
[2011.5.24訂正]12GBではなくてあとでよく確認してみたら、15GBありました。[訂正ここまで]
なかなか優秀じゃありませんか。
このように操作が簡単で、しかも日本語というのが有り難いですねえ。
これがフリーで使えるわけですから、使わなくてはもったいないでしょう。
CPUをつくろう!第805回(2011.5.22upload)を再編集
パソコンをつくろう![第146回]
2011.6.24upload
前へ
次へ
目次へ戻る
ホームページトップへ戻る