●Maxtor MaxBlast 5(3)バックアップアーカイブのベリファイ
システムが破損してしまったので、さっそく保存しておいたバックアップイメージからシステムを復元しようとしましたら、エラーになってしまって復元できませんでした。
なんてことになってしまったら、じょーだんじゃないよー、ぐらいじゃ済まされません。
でもわりとよくある話なのですよねえ。
そうなるとちょっと心配になってしまいます。
本当に大切なディスク情報は、用心のために複数のバックアップをとっておくとか定期的にこまめにバックアップをとることで、万一復元に失敗しても、別のバックアップイメージから復元できれば、最悪の事態は避けられます。
もちろんそういうバックアップはシステムとは別の独立したハードディスクに保存しておくようにします。
ここではシステムと同じハードディスクにバックアップイメージを保存する場合についてずっと説明をしてきておりますが、それはあくまでトレーニング、練習程度のものと考えておいてください。
システムと同じハードディスクにバックアップイメージを保存しておくのは手軽ですし、なんと言っても追加コストゼロでできます。
しかし万一のときにハードディスクそのものがハード的に破損してしまって、システムもろともバックアップイメージまでもが一蓮托生で一巻の終わりになってしまいましたら、いままでの苦労は全て水の泡となってしまいます。
なるべく早い目にバックアップ用に1台ハードデイスクを追加ご購入されて、そこにバックアップイメージを保存することをお勧めいたします。
それはそれとしまして、最初に申し上げた、バックアップイメージから、いざシステムを復元しようとしたら、エラーが発生して復元できなかった、などというシャレにもならないとんでもない事態にならないようになんとか手を打っておきたいものです。
幸いMaxtor MaxBlast 5には、バックアップイメージのベリファイ機能がありますから、バックアップイメージを作成したら、それを使ってベリファイをすることで、事前に最悪の事態を避けることができます。
もっともベリファイをすればそれで完璧などということはありません。
そもそも本来バックアップしたかった対象が指定ミスによってバックアップイメージに含まれていなかった、ということも有り得ますし、ベリファイは通るけれども実際に復元するときには、必要な重要な部分が復元不能である、というようなトラブルもないとはいえません。
それじゃあどうしたらいいの、ということなのですが、これはまあ、その対象にするシステムの重要度により、それに見合うだけの策を講じる、ということしか申し上げられません。
ま。しかし。せめてバックアップイメージのベリファイをしておくことができれば、少しは安心できると思います。
Maxtor MaxBlast 5に備わっております、バックアップのベリファイ機能はなかなかに有り難い機能です。
それではさっそく、前回保存しましたバックアップイメージのベリファイをしてみることにいたします。
Maxtor MaxBlast 5を起動します。
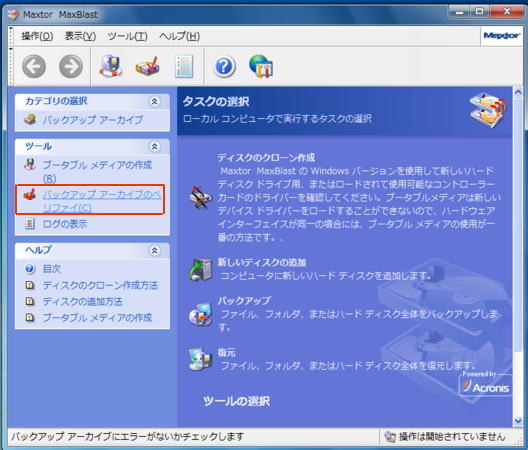
「バックアップアーカイブのベリファイ」をクリックします。
「バックアップアーカイブのベリファイウィザード」が開始されます。
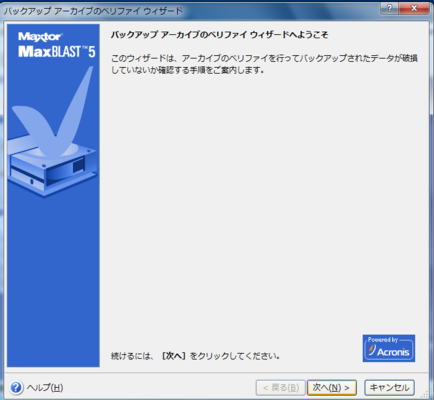
「次へ」をクリックします。
「バックアップアーカイブの選択」画面になります。
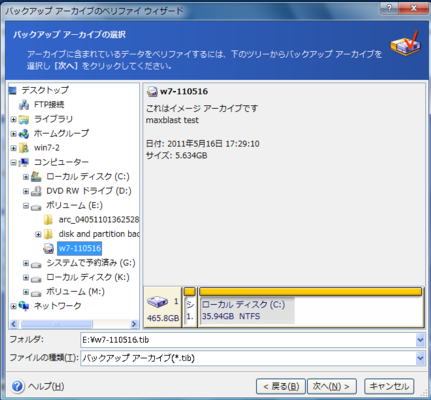
左側のツリーを開いて、バックアップアーカイブを指定します。
ボリューム(E:)に保存したw7−110516を選択すると、右側に復元後のイメージが表示されます。
「次へ」をクリックします。
選択したアーカイブの内容が表示されます。

「実行」をクリックします。
「ベリファイ」が開始されます。

時刻は10時21分です。
「ベリファイ」が完了しました。
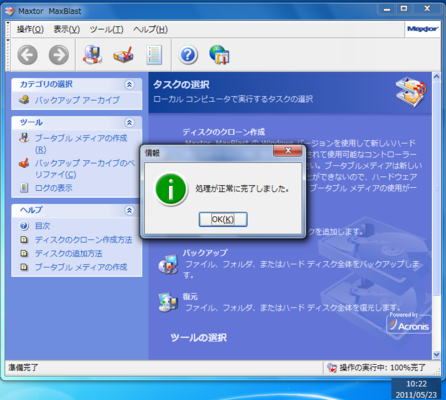
非常に高速です。
1分かからない程度で完了してしまいました。
●ハードディスクに保存したバックアップイメージからシステムを復元
いままで他のフリーソフトでも試してきましたので、前回作成保存したシステムのバックアップイメージから、システムを復元してみることにいたします。
Windows7のシステムイメージの作成ではシステムと同じハードディスクにバックアップイメージを保存して、そこからシステムを復元することはできませんが、Maxtor MaxBlast 5を使えばそういうことも普通にできてしまいます。
そうは言いましても、やはりちょっと変則的な使い方ですから、手続きはちょいと複雑になってしまいます。
前にも書きましたように、一番簡単なのは、ハードディスクを丸ごとバックアップしてしまって、復元するときもまた丸ごといっきに復元してしまうのに限ります。
しかし、ここではテストですから、そのちょいと面倒な方法での動作を確認いたします。
あとで、実際の場面でも申し上げますが、そのちょいと面倒な方法にしても、いままで説明しましたフリーソフトに比べればMaxtor MaxBlast 5は、手続きが簡単であると申せましょう。
今までテストした他のバックアップソフトと同じように、バックアップイメージを保存しているパーティションを残して、システムのパーティションをすっかり削除してしまいます。
いつものように、GPartedを使いました。
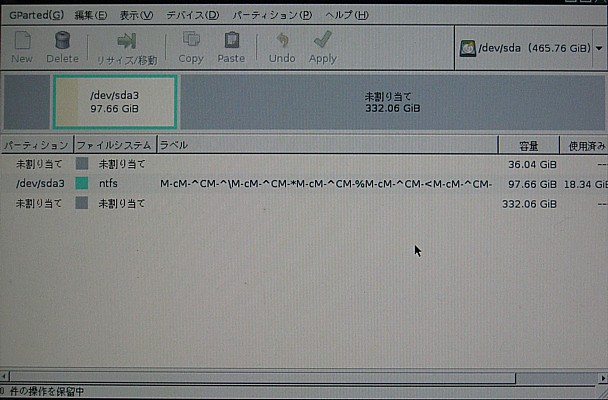
Windows7のあったハードデイスクのパーティションを削除してしまいました。
ハードディスクの前の方の36.04GBが未割り当てになっています。
このようにした上で、前回作成しましたブータブルCDで起動いたします。
これがその起動画面です。
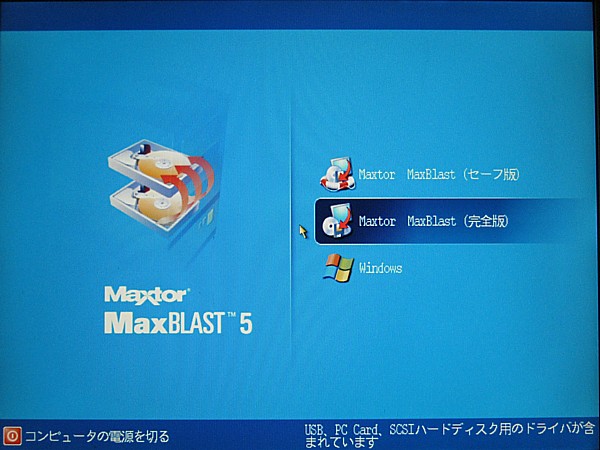
「Maxtor MaxBlast(完全版)」をクリックします。
Windows7上で実行するときと同じ初期画面が表示されます。
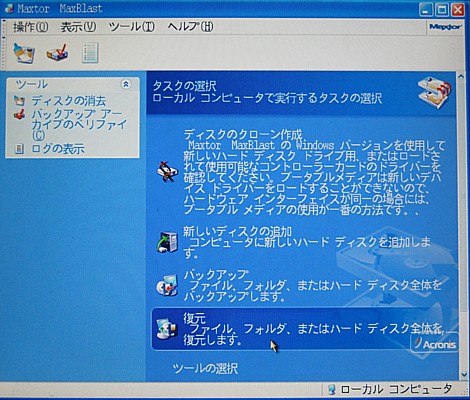
Maxtor MaxBlast 5のブータブルCDは、Windows版と同じ機能をWindowsなしで実行することができます。
ですからこのCDから起動して、ハードディスクのバックアップイメージを作成したり、ハードディスクの複製(クローンディスクの作成)をすることもできます。
ただWindows7上で行なうのに比べると実行時間が長くかかりますから、特に必要な場合を除いては、万一の場合のシステムの復元作業専用とするほうがよいでしょう。
「復元」をクリックします。
「データの復元ウィザード」が開始されます。
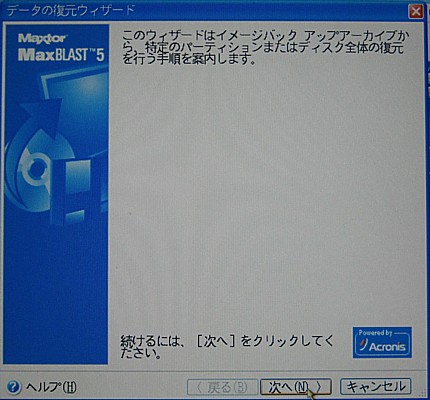
「次へ」をクリックします。
「バックアップアーカイブの選択」画面が表示されます。

さきほどの「ベリファイ」で行なったのと同じ操作になります。
左側のツリーを開いて、目的のバックアップアーカイブを選択します。
システムのパーティションを削除してしまいましたから、ボリューム(C:)と表示されています。
w7−110516.tibが目的のバックアップアーカイブです。
w7−110516.tibを選択すると、右側上部にバックアップの内容が表示され、下部に復元後のイメージが表示されます。
「次へ」をクリックします。
「復元の種類の選択」画面が表示されます。
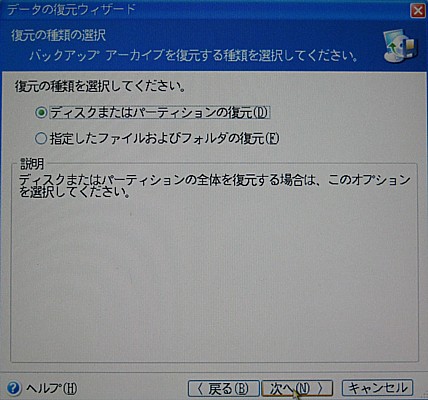
「ディスクまたはパーティションの復元」を選択して「次へ」をクリックします。
「復元するパーティションまたはディスクの選択」画面になります。
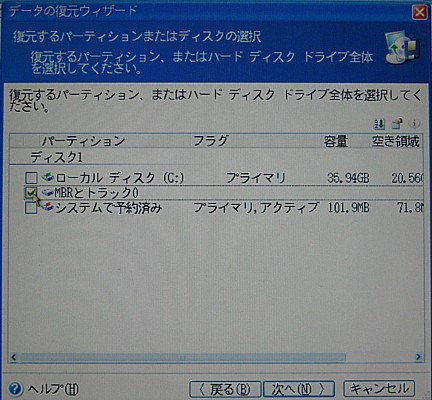
いままでのバックアップソフトではMBRは出てきませんでした。
MBRはハードディスクの先頭部分にあってシステムの起動のための情報を管理している重要なエリアです。ここが破損するとシステムが起動できなくなってしまいますが、この部分は通常のシステムの修復では復元することができません。
あれ?
ちょいと疑問が出て来てしまいました。
いままでのテストでもそうでしたが、今回のテストで最初に行なっているGPartedを使ってハードディスクのシステム領域をクリアするところでもMBRは出てきません。
すると、GPartedではMBRはクリアされずにそのまま残っていて、そこにハードディスクまるごとのバックアップとそれからの復元を行なうならばよいのですが、ハードディスクの部分的なバックアップと部分的な復元を行なった場合、実はMBRが残っているから一見うまく復元できたように見えていても、たとえば別のハードディスクに対して復元を行なうと、MBRの中味が異なるため、システムが起動できないのではありませんでしょうか?
あるいは、ほかのフリーソフトではMBRについては明示されないだけで、ちゃんと正しく復元できるのでしょうか?
むむ。
突然そういう考えなくてもいいところに気が付いてしまったりするものですから、そこを追求しようとしますと、またまた作業が遅れてしまいます。
あ。でも今回のMaxtor MaxBlast 5はMBRも上の画像のようにバックアップと復元の対象として明示していますから、とりあえず、そのことにつきましては、いずれのちほどということにいたしまして、とにかく説明を先に進めましょう。
基本的にバックアップからの復元作業は、ハードディスクの前の方から順に行なっていきます。
MBRが一番先頭ですから、それを最初に選択します。
上の画像のように、MBRの前の□にチェックをつけて、「次へ」をクリックします。
今回のバックアップイメージのように、保存するときにハードディスク全体ではなくて、部分を選択して保存した場合には、パーティションをひとつずつ選択することしかできません。
あれ?
じゃあ、ハードディスク全体をまるごとバックアップしたイメージからは、まるごと一度に選択できるのでしょうか?
むむ。
それは試しておりませんでした。
次回までに確認しておくことにいたします(やれやれ、です)。
「ディスクの選択」画面が表示されます。

ここではハードディスクを2台接続しています。
ディスク1が復元対象のハードディスクです。
ハードディスクを選択すると、下に現在のハードデイスクのレイアウトが表示されます。
このレイアウトをよく覚えておいてください。
未割り当ての領域が2つあります。
前の方の領域はサイズが3…としか表示されていませんが、ここにシステムを復元します。
「次へ」をクリックします。
「別の領域の選択」画面が表示されます。
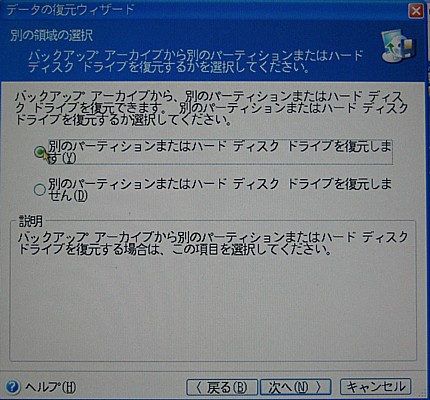
ここからが今まで説明しましたほかのフリーソフトと大きく異なってくるところです。
他のフリーソフトでは、選択したパーティションをまず復元してしまってから、次のパーティションを選択する、というように復元作業がパーティションごとに繰り返し行なわれます。
しかしMaxtor MaxBlast 5では、先に復元対象のパーティションを全部指定してしまってから、まとめて一度に復元作業がおこなわれます。
そのために、ひとつのパーティションを選択するごとに、上の画像のように、続いて別のパーティションを復元するかどうかをたずねられるのです。
まだMBRを指定しただけですから、「別のパーティションまたはハードディスクドライブを復元します」を選択して、「次へ」をクリックします。
また先ほどの「復元するパーティションまたはディスクの選択」画面になります。
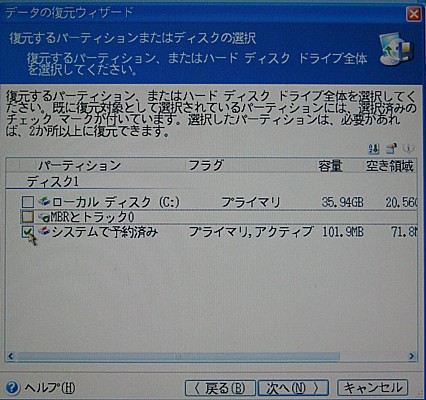
よく見ると、さきほど選択した「MBRとトラック0」の前のアイコンに緑のチェックマックがついています。
すでに選択済みである、という印です。
上の画像ではちょっと見にくいので、その部分だけ拡大しました。
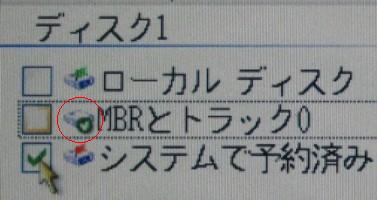
赤丸の部分です。
下は選択する前の画像です。
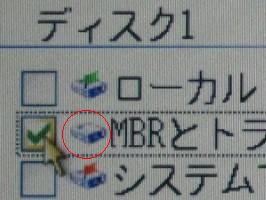
ここは「システムで予約済み」を選択します。
もう少し説明することがありますので、上の画像をもう一度お見せします。
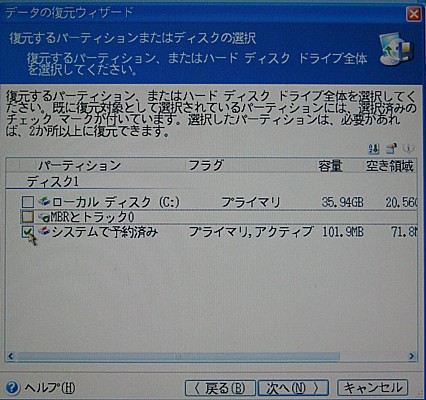
その後に表示されている「プライマリ、アクティブ」を覚えておいてください。このあと必要になります。
「次へ」をクリックします。
「パーティションの復元場所の選択」画面が表示されます。
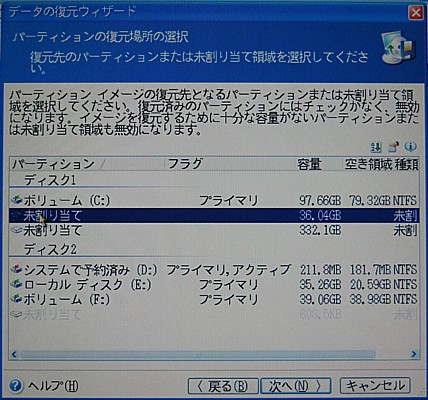
この表示は少しとまどってしまいます。
未割り当ての領域がボリューム(C:)よりも後に表示されています。
しかしサイズを見て判断します。
36.04GBの領域を選択して、「次へ」をクリックします。
「復元するパーティションの種類の選択」画面になります。

ここは重要なところです。
バグなのか、あるいはWindows7にうまく対応できていないのかも知れませんが、私が繰り返し試した限りでは、ここに書かれているような、「デフォルトでは、元のパーティションの種類が選択されています」というようにはなりません。
「論理」が選択されてしまいます。
ここを正しく選択しないと、システムが復元できません。
さきほどの画像の説明で「覚えておいてください」と書いたのはここで必要になるからです。忘れてしまったり不安になったりしたら、そこまで「戻る」ボタンで戻ってからやりなおしてください。
Windows7の場合には次のようにしますから、覚えてしまってもいいと思います。
「システムで予約済み」は「アクティブ」を指定します。
ローカルディスク(C:)は「プライマリ」を指定します。
ということで、ここでは「アクティブ」を指定して「次へ」をクリックします。
「復元するパーティションのサイズ」画面が表示されます。
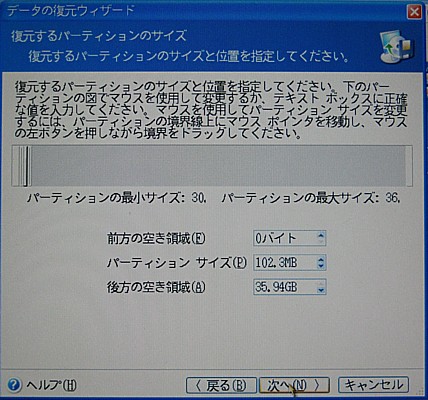
「システムで予約済み」の領域はハードディスクの一番先頭に置くパーティションですから、前方の空きは0になります。
そういえば、EASEUS Todo Backupのときは、復元されるときに前後に変な空きが発生してしまいました([第142回])。
今気がついたのですが、今回のMaxtor MaxBlast 5もちょっとおかしいです。
パーティションサイズが微妙に違います。
101.9MBのはずが、102.3MBになってしまっています。
むむ。
大丈夫か?
わずかな違いですから、ここはこのまま「次へ」をクリックします。
「別の領域の選択」画面が表示されます。
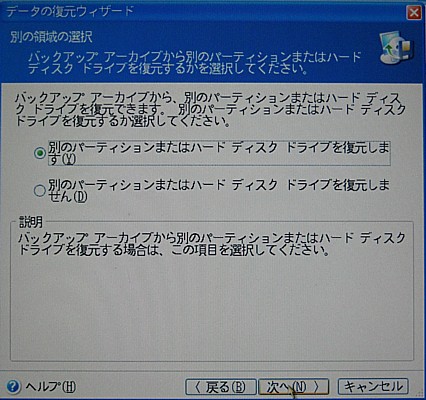
まだローカルディスク(C:)が残っていますから、「別のパーティションまたはハードディスクドライブを復元します」を選択して、「次へ」をクリックします。
「復元するパーティションまたはディスクの選択」画面になります。
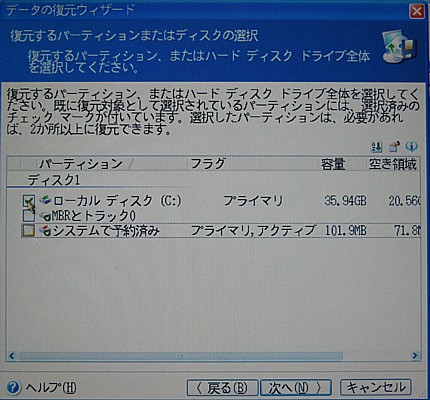
先に選択した「MBRとトラック0」と「システムで予約済み」に緑のチェックがついています。
下はその部分を拡大したものです。

最後に残った「ローカルディスク(C:)」を選択します。
パーティションの種類が「プライマリ」ということを覚えておきます。
「次へ」をクリックします。
「パーティションの復元場所の選択」画面が表示されます。
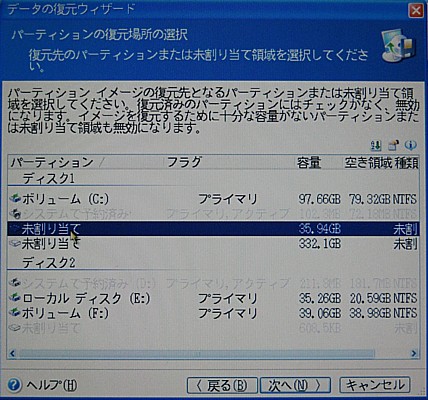
先に指定した「システムで予約済み」の領域が灰色で表示されています(ちょっと薄くて見にくいですけれど)。
その下の、未割り当て35.94GBの領域を選択して「次へ」をクリックします。
「復元するパーティションの種類の選択」画面になります。
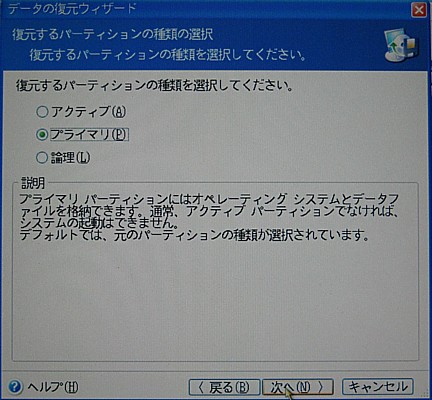
「プライマリ」を選択して「次へ」をクリックします。
「復元するパーティションのサイズ」画面が表示されます。
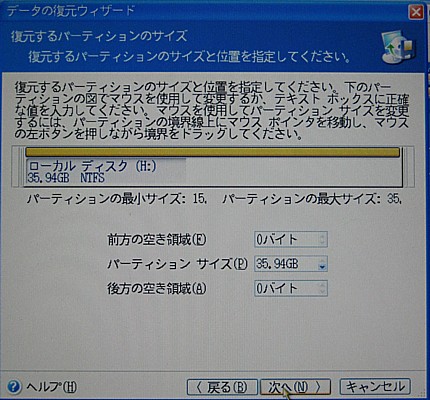
前も後も0バイトでぴったりおさまりました。
「次へ」をクリックします。
「別の領域の選択」画面が表示されます。
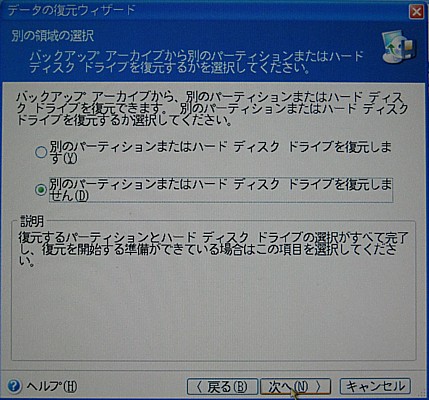
これで全ての領域の選択が終わりましたから「別のパーティションまたはハードディスクドライブを復元しません」を選択して「次へ」をクリックします。
「復元処理のオプション」画面が表示されます。

いままで説明してきております、普通の復元処理では、ここでベリファイをする意味はありません。
このまま「次へ」をクリックします。
実行する処理の一覧が表示されます。
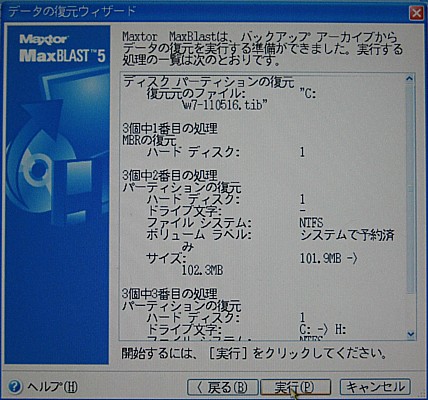
「実行」をクリックします。
復元処理が開始されました。

処理が完了するまでに9分と表示されています。
これはちょっと遅いです。
このことについては[第25回]に書きましたが、どうもこのブータブルCD版のMaxtor MaxBlast 5は16ビットアプリケーションのようで、Windows7上で実行される32ビットアプリケーションに比べるとかなり実行速度に差があるようです。
ここでは約12GBのシステムの復元に9分かかりましたが、もっと大きい50GBとか100GBとかのシステムを復元するとなると、かなりの時間がかかることを覚悟する必要があるようです。
復元作業が終わりました。
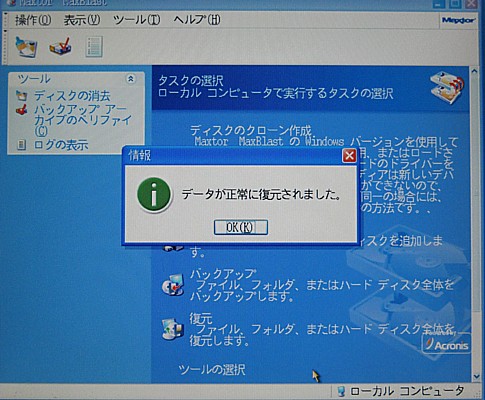
「OK」をクリックします。
Maxtor MaxBlast 5の初期画面になります。
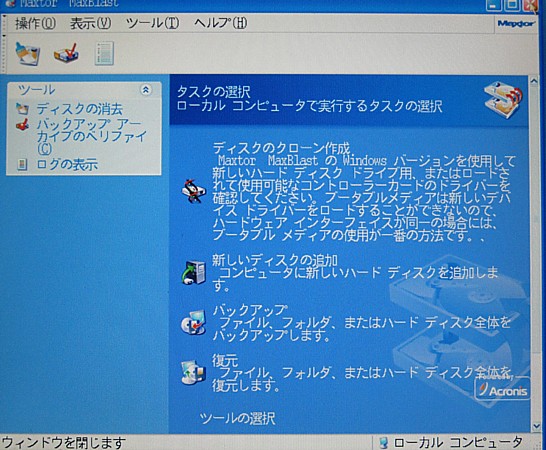
ここでブータブルCDをDVDドライブから取り出して、リセットボタンを押して再起動することもできます(そうするのが一番簡単なようです)。
ここでは[×]ボタンを押してMaxtor MaxBlast 5を終了しました。
その場合はパソコンの電源が切れます。
あらためて電源をONにします。
ブータブルCDからMaxtor MaxBlast 5が起動し、最初の画面になります。

ブータブルCDはここで取り出すこともできます。
また入れたままにしておいてWindows7が立ち上がってから取り出すこともできます。
ここでは「Windows」をクリックしました。
Windowsエラーが表示されました。
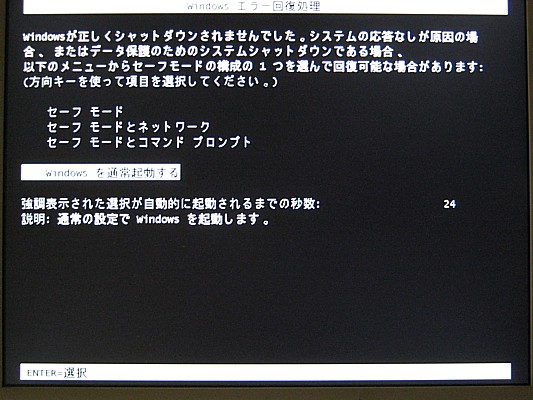
復元された直後には、通常の終了処理の状態からの起動にはならないようです。
「Windows を通常起動する」が選択されていますから、このまま[Enter]キーを押します。
Windows7が無事立ち上がりました。
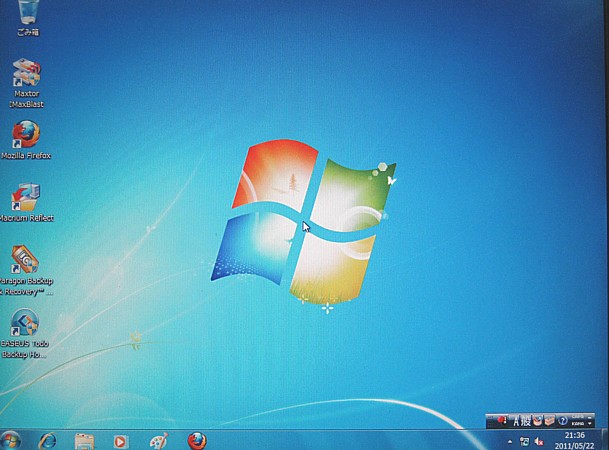
CPUをつくろう!第806回(2011.5.23upload)を再編集
パソコンをつくろう![第147回]
2011.6.24upload
前へ
次へ
目次へ戻る
ホームページトップへ戻る