●サーバーのプロパティ「詳細設定」
前回の初期設定の説明で、時間がなくなってしまって説明できなかったところがありますので、まずそれを片付けてしまうことにいたします。
前回の「設定を変更する」のときと同じように、左上の「ファイル」アイコン(というのかどうかわかりませんが)をクリックして、「オプション」→「電子メールアカウント」を選択しクリックします。
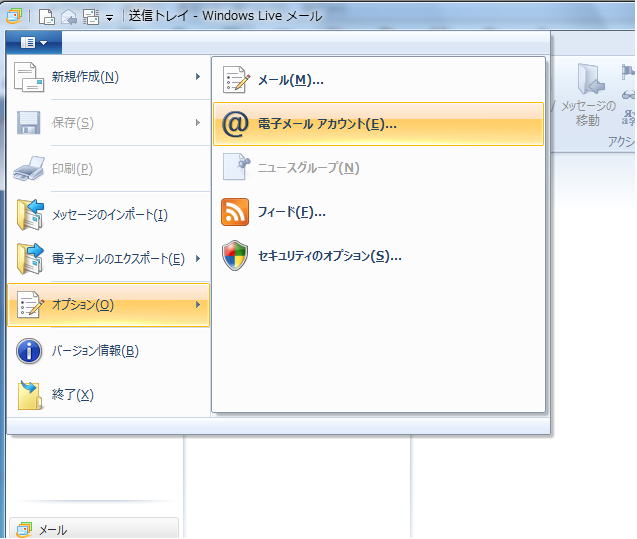
設定されているメールアカウントを選択してから「プロパティ」をクリックします。
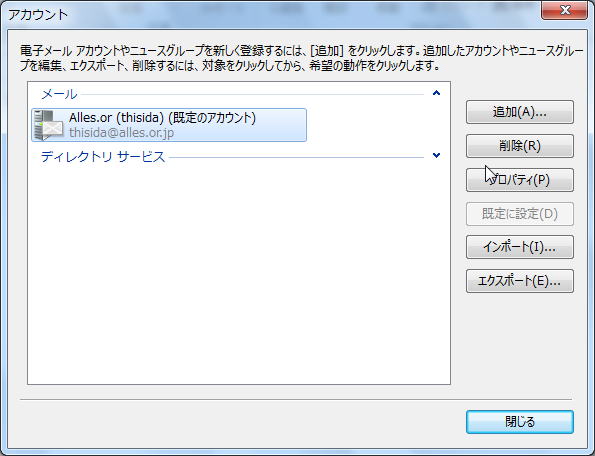
「詳細設定」タブをクリックします。
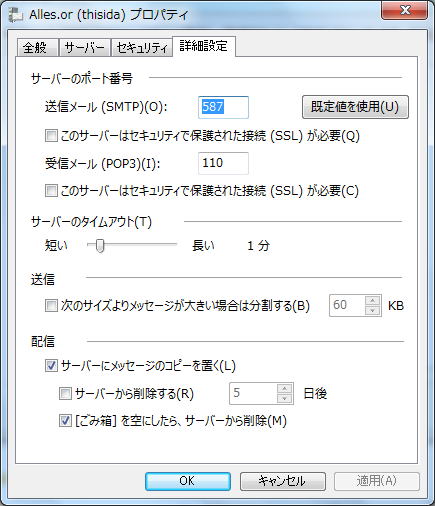
「配信」というところを見てください。
□サーバーにメッセージのコピーを置く
□「ごみ箱」を空にしたら、サーバーから削除
の2つにチェックが入っています。
「ごみ箱」… は意味不明です。でも「ごみ箱」に対する操作がサーバー上のデータに影響するということだとすると、ちょっとそれはいただけないなあ、と思いますから、私はこのチェックは外すことにしました。
[2011.1.21変更 ここから]
「サーバーにメッセージのコピーを置く」にチェックが入っていると、メーセージを読んでもサーバーからは削除されません。
サーバーに負担がかかりますから、プロバイダは嫌がりますが、それなりのメリットはあります。
サーバーからはダウンロードされたのだけれど、ハードトラブルなどなんらかのアクシデントがあって、ダウンロードされたメールを読む前に壊れて紛失してしまった、などというようなことになってしまったとします。
そのようなときでもサーバーに残っていれば、別のメーラーでもう一度ダウンロードすれば、消えてしまったメールを再び読むことができます。
私の場合、以前ハードトラブルで大切なお客様からのメールが紛失してしまう、ということを経験してからは、複数のメーラーを使って、いつも最初に開くメーラーは、サーバーからは削除しない設定にして使っています。
しかし、そのままだといつまでもサーバーに古いメッセージが残ったままになって、ついにはサーバーの容量がオーバーしてしまいます。
その場合に、古いものから削除して新しいメールを受け入れてくれればよいのですけれど、そうしてくれるかどうかはなんとも言えません。
ですから、サーバーにメッセージを残す設定にした場合には、適当なところでサーバーのメッセージをクリアするようにしなければなりません。
□サーバーから削除する にチェックをいれて、適当な日数経過後に削除されるようにするのもひとつの選択肢です。
私の場合には複数のメーラーを使い分けていますので、最後のキメのメーラーでは、サーバーにメールを残さない設定にしてあります。
[2011.1.21変更 ここまで]
ここのチェックはそのあたりを参考にしていただいて、どうするかを考えてみてください。
●Windows Liveメールの初期設定(簡単な方法)
前回はWindows Liveメールの初期設定について、オーソドックスな方法について説明を致しました。
その方法はWindows Liveメールに限らず、そのほかのメーラーにも応用できる基本的な設定の仕方ですので、ぜひ覚えておいていただきたいと思います。
しかし、説明をした方法で設定をするためには、プロバイダから送られてきた初期設定のためのドキュメントを参照して、サーバーのアドレスなどいくつかの設定項目を入力しなければなりませんし、なかには、さてここは何を入れたらよいのだろう、と迷ってしまう項目もあって、なかなかに面倒なものではあります。
このホームページをお読みいただいている皆様は、少なくとも1台はすでにパソコンを所有していらっしゃるはずでありまして、おそらくはそのパソコンはWindowsXPであるという方がほとんどかと思います。
そこでWindowsXPで(実はXPでなくても、Windows98でもよいのですが)、Outlook Express(バージョン6)を使ってメールが使える設定になっているのでしたら、その設定をそのままWindows7にもってきてしまうことができます。
なんだ。そんなことができるのならば、それを先に言ってよ。
と言われてしまいそうですが、ものごとには順序というものがあるのです。
たしかに簡単なことはいいことなのですけれど、それじゃあ何も身につきません。
先に簡単な方法を説明しましたら、あとから面倒な方法を説明しましても、そんなものはどなたもお読みになりませんでしょう。
初期設定の方法についてはともかくとしまして、それ以外にも、今まで使っているアドレス帳をWindows7にもコピーしておきたい、という希望は当然ありますでしょうし、いままで送受信したメールも移してしまいたい、とお考えの方もみえるかも知れません。
そこで、それらも含めてまとめて説明をすることに致します。
●Microsoft発。WindowsXPからWindows7へのメールの移行は要注意(なのだそうです)
こちらのリンクにその記事があります。
そのうちリンクが切れてしまうかも知れませんから、記事の要旨を簡単に書いておきます。
Windows7発売直前の2009年9月にMicrosoftが行なった説明会で、XPからWindows7へのメールの移行についての注意がおこなわれたとのことです。
WindowsXPからWindows7への既存のファイルや設定の移行(はやい話がコピー)は、「Windows転送ツール」なるものを使うべし、なのだそうでありますが、Windows Liveメールに対して、WindowsXPのOutlook Expressの設定などを移行するために、「Windows転送ツール」を使う場合に、そのタイミングを誤ると、設定を移行させることができない、のだそうです。
なんだか面倒なお話であります。
●そういうツールなどは使わないで
そういう面倒なツールなどは使わないで、もう少し人間らしい方法でやりましょう。
今回の説明は、現在Outlook Express6をメーラーとして使っている方が、その設定などをWindows Liveメールにコピーするための方法です。
Outlook Express6であるかどうかは、次のようにすれば確認できます。
Outlook Expressを起動して、「ヘルプ」をクリックします。メニューの中の「バージョン情報」をクリックすると、バージョン情報が表示されます。
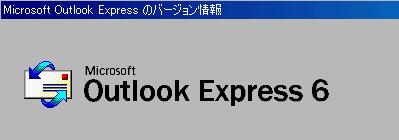
●サーバーの設定をエクスポートする
Outlook Expressを開きます。
ここで、複数のアカウントを設定して使っている場合には、コピーしたいユーザーに切り換えたうえで以下の作業を行ないます。
「ツール」→「アカウント」をクリックします。
「インターネット アカウント」が表示されますから、「メール」タブを選択します。
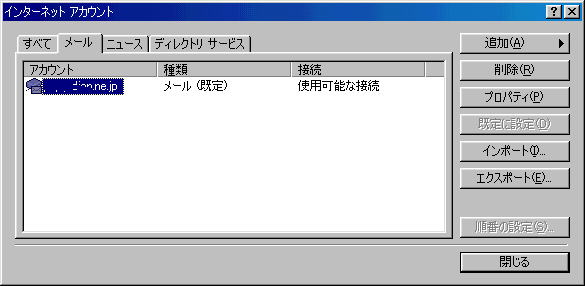
右の「エクスポート」をクリックします。
「インターネット アカウントのエクスポート」が開きます。
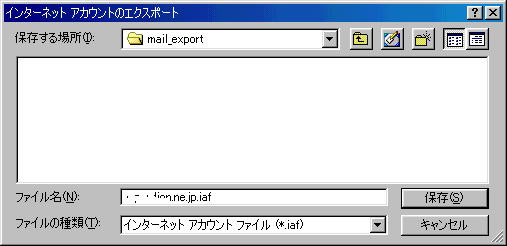
適当なフォルダでもよいのですが、できればCドライブに「mail_export」のようなわかりやすい名前をつけたフォルダを新規に作って、そこに保存するようにします。
●Windows Liveメールに設定をインポートする
次にこのファイルをWindows7にコピーします(フォルダごとコピーすると、あとからわかりやすいのでおすすめです)。
私はWindows7とWindows98SEをLANで接続していますから、mail_exportフォルダを共有設定にしておいて、Windows7からアクセスして、フォルダごとWindows7のCドライブにコピーしてしまいました。
LANでの設定がまだ済んでいない場合などは、USBメモリを使って、Windows7にコピーしてもよいでしょう。
このページの一番上で説明した「詳細設定」と同じように、Windows Liveメールを開いて、「オプション」→「電子メールのアカウント」の順にクリックします。
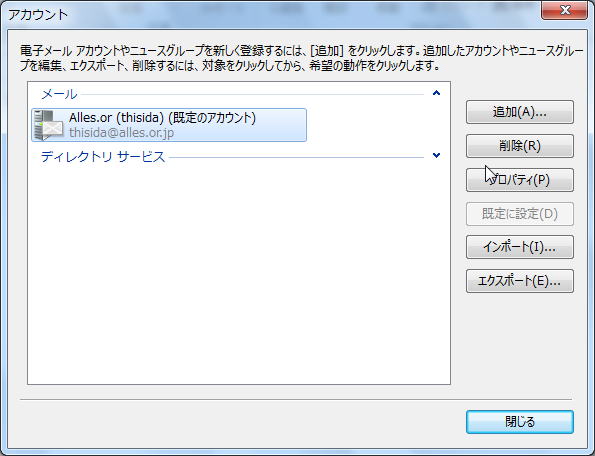
ここでは「規定のアカウント」が選択されていますが、「ディレクトリサービス」を選択した上で、「インポート」をクリックします。
Windows7のCドライブにコピーしておいた「mail_export」フォルダを選択します。
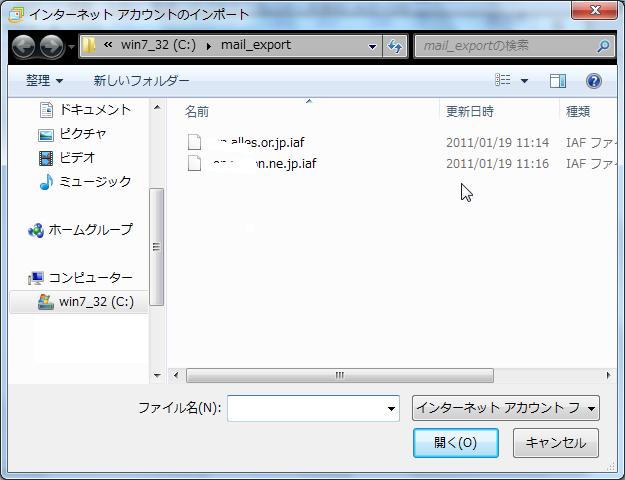
目的のサーバー名の.iafファイルを選択して「開く」をクリックします。
新しいアカウントが追加されました。
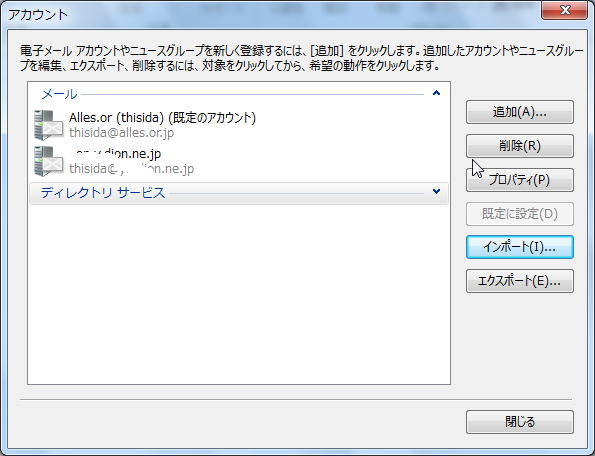
Outlook Expressで使っていたサーバーの設定がそのままコピーされていますので、詳細設定もなにもさわることなく、このまますぐにメールの送受信をすることができます。
本日は時間がなくなってしまいました。続きは次回にいたします。
CPUをつくろう!第709回(2011.1.20upload)を再編集
パソコンをつくろう![第55回]
2011.6.19upload
前へ
次へ
目次へ戻る
ホームページトップへ戻る