●Windows Liveメールの初期設定(その2)
前回の続きです。
「自分の電子メールアカウントを追加する」の入力例です。
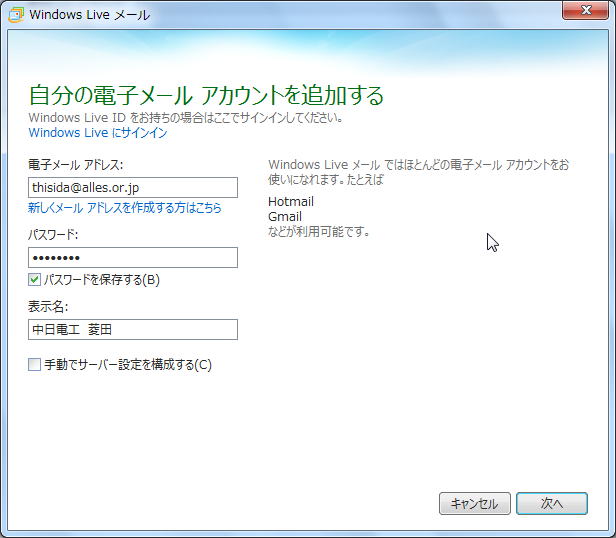
「電子メールアドレス」と「パスワード」と「表示名」を入力して、「次へ」をクリックします。
「サーバー設定を構成」の表示になります
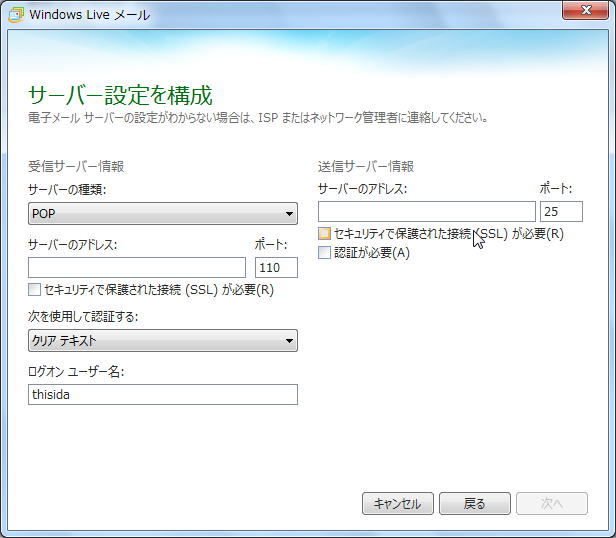
☆☆☆接続プロバイダと契約したときに、プロバイダから送られてきた契約書とか会員証などに必要な事項の記載がありますから、それを参考にします。
「受信サーバー情報」
「サーバーの種類」 普通はPOPのままにします。プロバイダからの書類には普通はPOPサーバーと書いてあります。
「サーバーのアドレス」 受信サーバー(POPサーバー)のアドレスを記入します。
□セキュリティで保護された接続が必要 はプロバイダにより異なりますが普通はチェックを入れません。
□次を使用して認証する はプロバイダにより異なりますが普通はクリアテキストでよいと思います。
「ログオンユーザー名」 はメールアカウントがそのまま表示されます。普通はそのままでいいのですが、プロバイダによっては別のアカウントが必要なところもあります。たとえば私が契約しているKDDI光プラスでは、ここには「光プラスID」を記入します。
「ポート」 は110が表示されます。普通はこのままでいいはずです。ポートについてはプロバイダからの書類には普通は記載されていません。プロバイダのホームページの、メールの設定の仕方を案内するページなどに記載があると思います。
「送信サーバー情報」
「サーバーのアドレス」 送信サーバー(SMTPサーバー)のアドレスを記入します。
「ポート」 は25が表示されます。このままでいいところと、ここを587にしなければならないところがあります。プロバイダのホームページの、メールの設定の仕方を案内するページなどに記載があると思います。
□セキュリティで保護された接続が必要 はプロバイダにより異なります。
□認証が必要 はプロバイダにより異なります。
以上を記入して、「次へ」をクリックすると、「電子メールアカウントが追加されました」と表示されます。
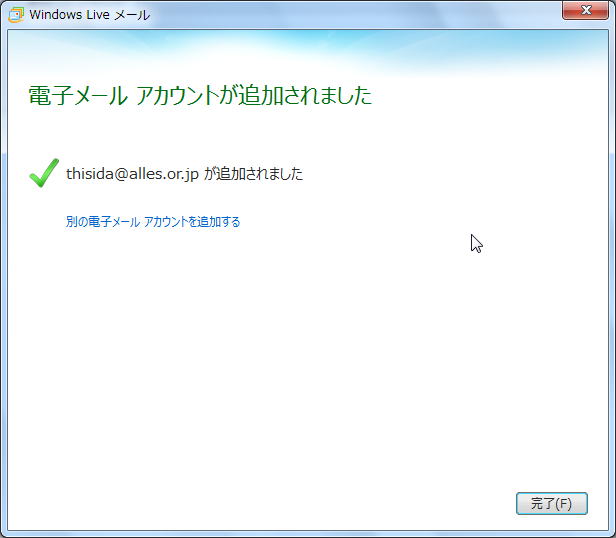
「完了」をクリックします。
設定に間違いがなければ、このまますぐにメールの受信、送信ができるようになります。
また次回からは、[スタート]→[すべてのプログラム]→[Windows Liveメール]をクリックしてメールが使えます。
●さっそく使ってみます
今回の私の設定では、設定した直後から受信が可能になったため、すぐに受信トレイに4通のメッセージが入りました。
ご注文のメールですとうれしいのですが、たいていは宣伝メールです。
「ホーム」タブをクリックして、「受信トレイ」をクリックすると、受信メールが表示されます。
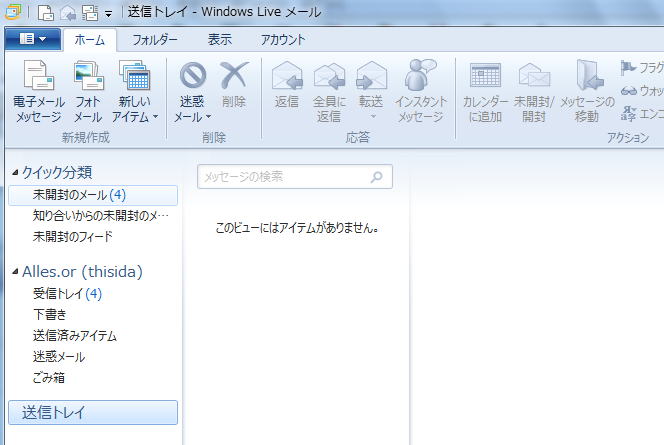
やっぱり受信したのは宣伝メールでした。ここでは「受信トレイ」ではなくて「送信トレイ」を選択していますから、受信したメールは表示されていません。
●送信テスト
本当にメールが使えるようになったのかどうかをテストするのに、一番簡単な方法は自分自身にメールを送ってみることです。
やってみましょう。
「ホーム」タブをクリックして、「電子メールメッセージ」をクリックします。
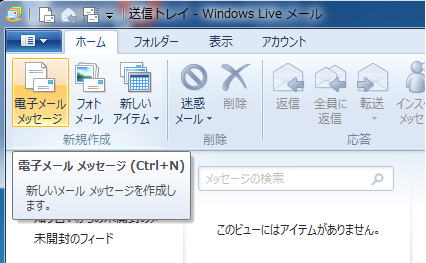
新しいメッセージの作成ウインドウが開きます。
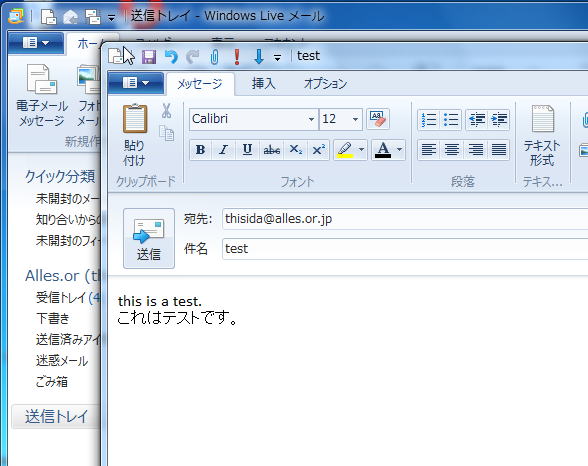
「宛先」には自分のメールアドレスを入れます。
「件名」と「本文」は適当に書きます。
そのあと「送信」をクリックします。
うまく送信できたときは、「送信トレイ」が空になって、今作成した送信メッセージが「送信済みアイテム」に移動します。
送信に失敗すると、メッセージがそのまま「送信トレイ」に残ったままになります。
そういう場合にはたいていは右下にエラーの表示(下の画面の赤矢印参照)が出ます。
そのエラーアイコンをクリックするとエラーの内容が表示されます。
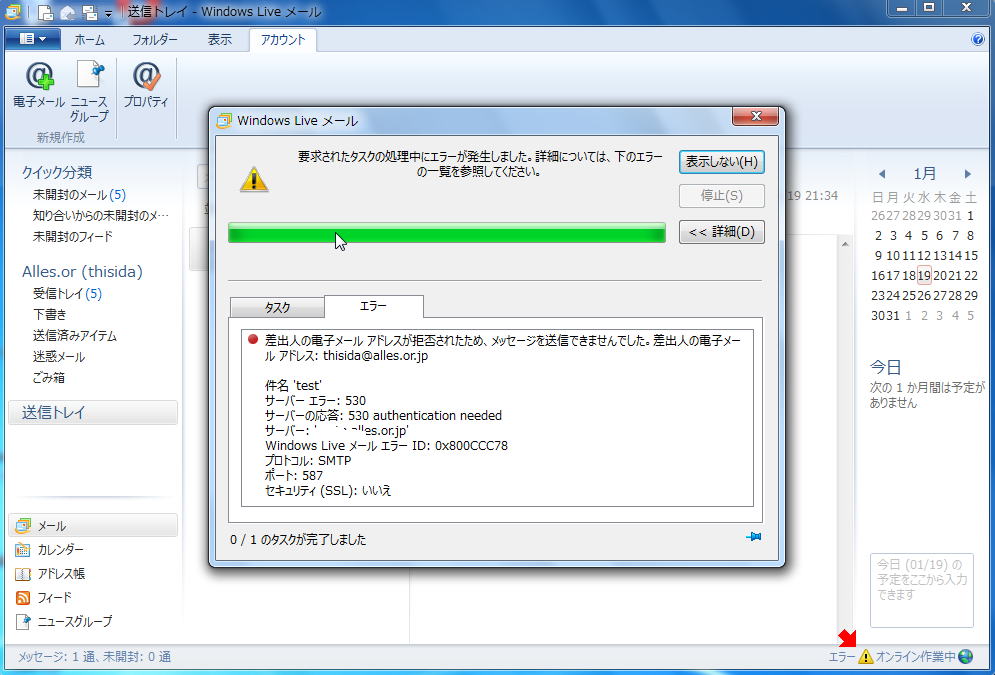
サーバーに拒否されてしまったようです。
「サーバーの応答」のところを見ますと、authentication neededと書いてあります。
メールを送信するには、認証が必要なようです。
そこで、設定をそのように変更します。
●設定を変更する
左上の「ファイル」アイコンをクリックして、「オプション」→「電子メールアカウント」を選択しクリックします。
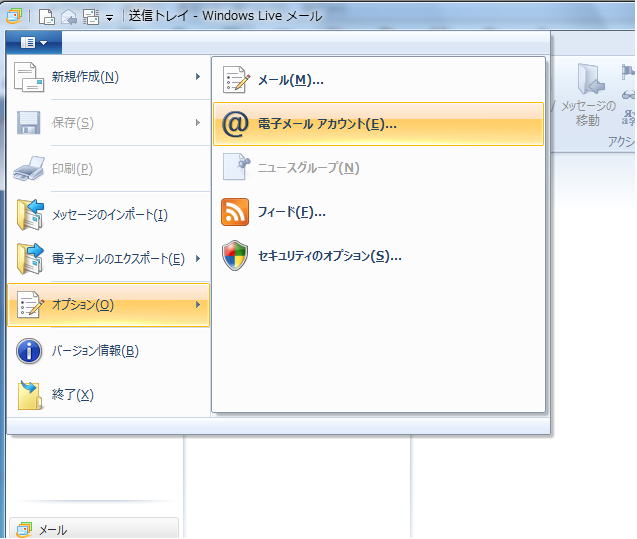
設定されているメールアカウントを選択してから「プロパティ」をクリックします。
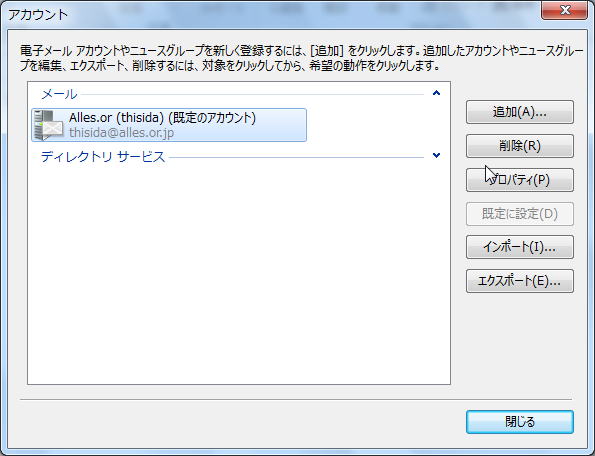
「サーバー」タブをクリックします。
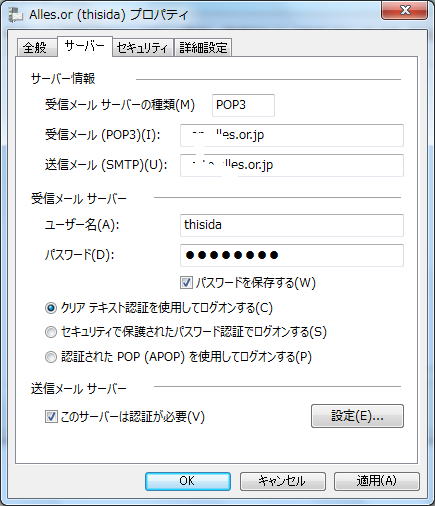
送信メールサーバーの
□このサーバーには認証が必要 にチェックが入っていませんでしたので、チェックを入れます。
今回のケースではこれだけで、送信できるようになりましたが、プロバイダによっては、さらに「設定」をクリックして詳細な設定をする必要があるかもしれません。
「OK」をクリックして、設定を変更したところ、作成したメールが「送信トレイ」から「送信済みアイテム」に移動しました。
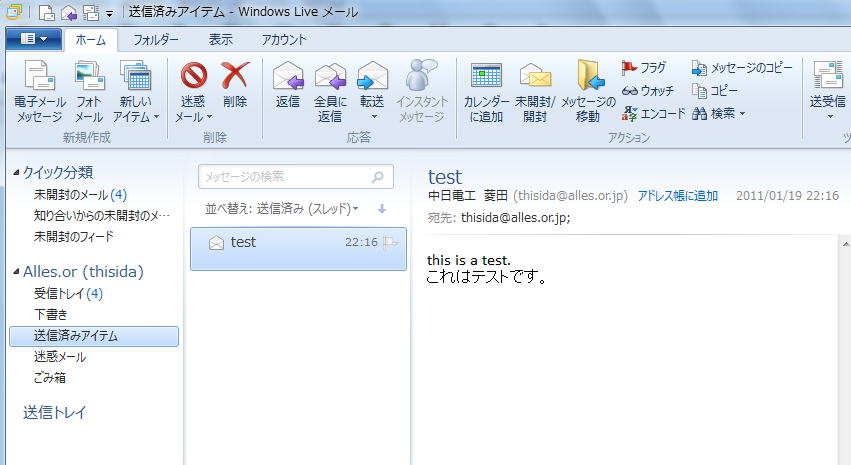
今度はちゃんと送信できたようです。
受信トレイを見てみます。
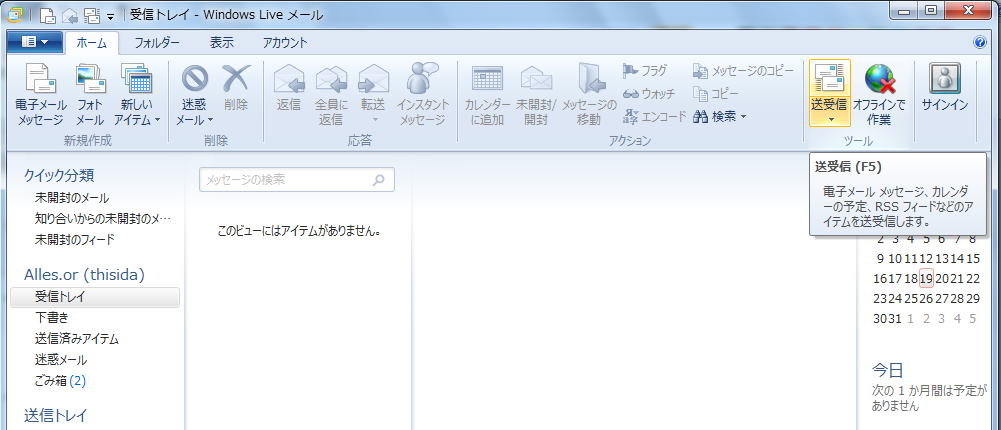
受信トレイが空のままの場合には、右上の送受信アイコンをクリックします。
おお。受信できました。
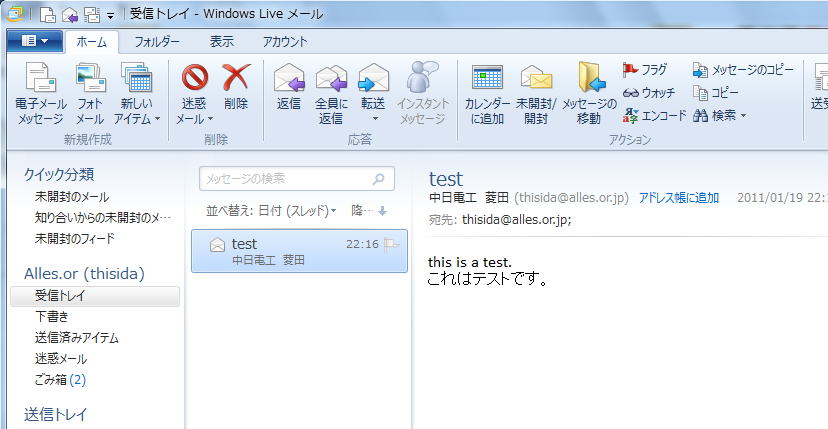
とりあえずはこれでWindows Liveメールの設定作業は終わりですが、どうにも設定がうまくいかない、とか設定の詳細が不明で設定できないとか、パスワードを忘れてしまったとか、そういった場合の設定について、次回は考えてみたいと思います。
CPUをつくろう!第708回(2011.1.19upload)を再編集
パソコンをつくろう![第54回]
2011.6.19upload
前へ
次へ
目次へ戻る
ホームページトップへ戻る