組み立てキットを使って自作に挑戦!
[第334回]
●パソコンのバックアップ(26)TeraCopy(2)
前回はTeraCopyについて簡単に紹介しました。
今回はTeraCopyのダウンロードと実際の使い方について説明します。
↓こちらがTeraCopyを紹介しているメーカーサイトです。
https://www.codesector.com/teracopy
下がそのページです。
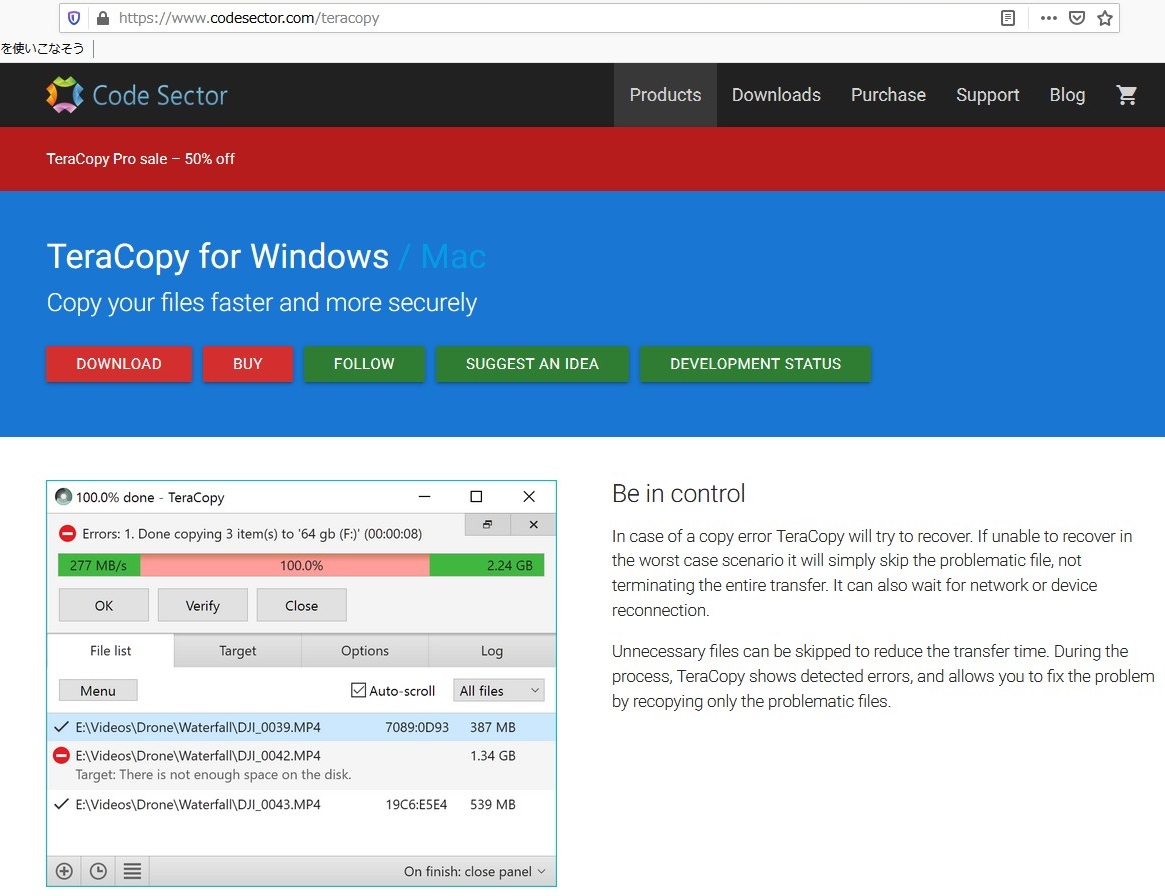
赤い「DOWNLOAD」ボタンを押すとダウンロードページに行きます。
こちらのページです。
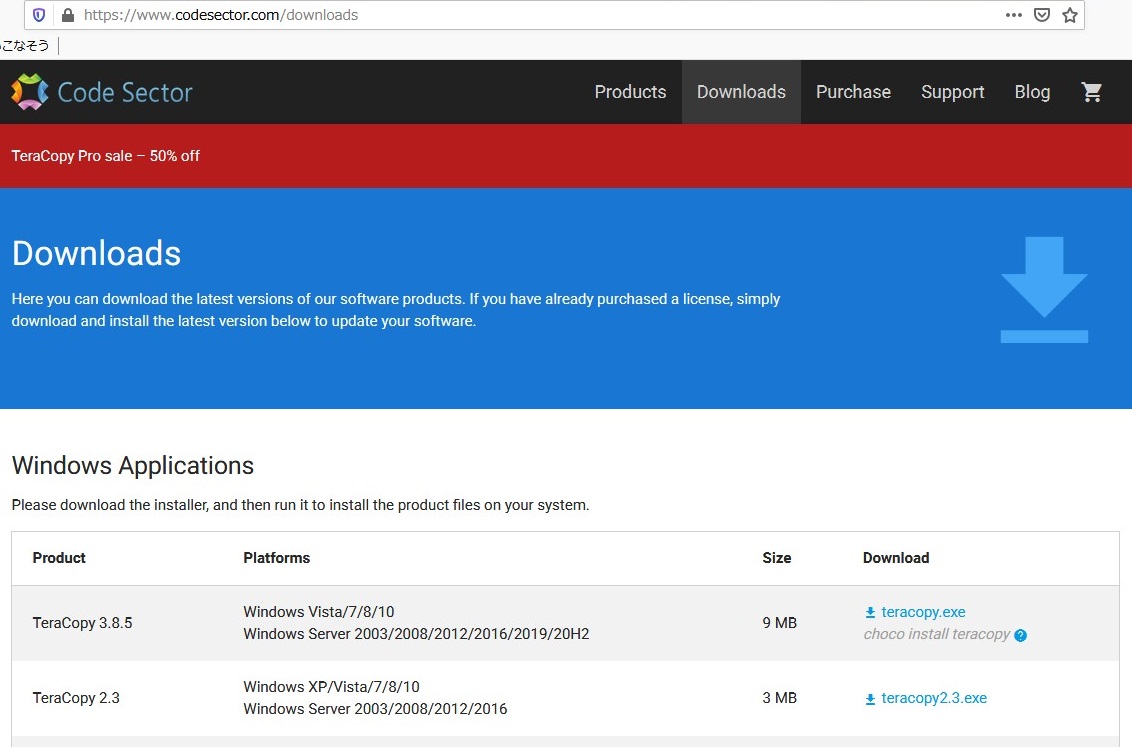
最初は試しにということでサイズが小さいV2.3をダウンロードして使ってみたのですが、バッファサイズに制約があるようで大きいサイズのファイルをコピーしようとしたらエラーになってしまいました。
あらためてV3.8.5をダウンロードし直しました。
ダウンロードしたインストーラを実行します。
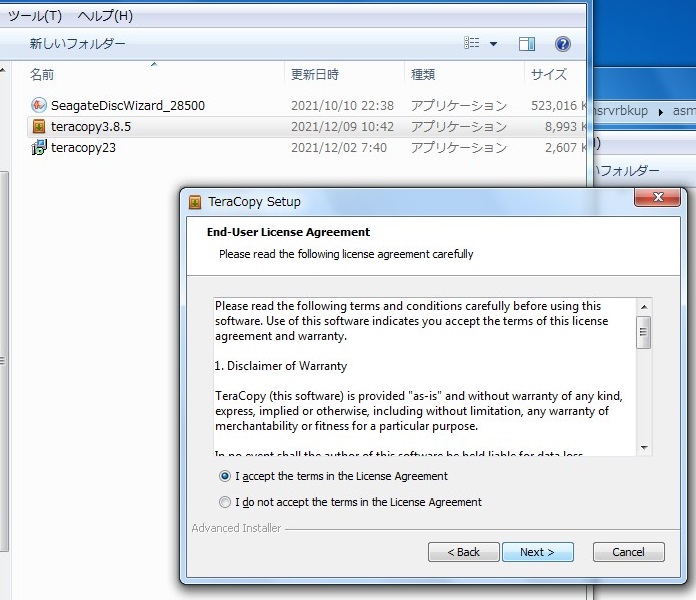
I accept...を選択して[Next]をクリックします。
インストールするフォルダを指定します。
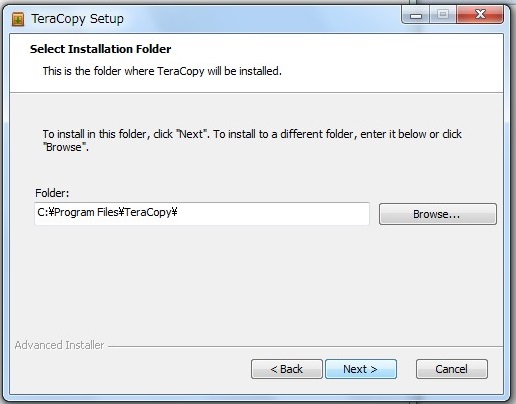
ここは表示されるままでよいでしょう。
[Next]をクリックします。
オプションの選択です。
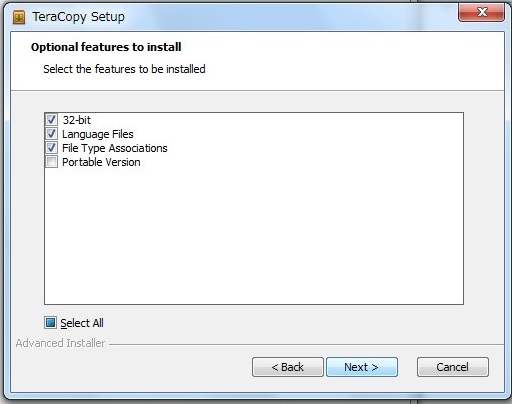
Portableだけ外して他はすべて選択しました。
[Next]をクリックします。
特殊な拡張子のファイルについての指定のようです。
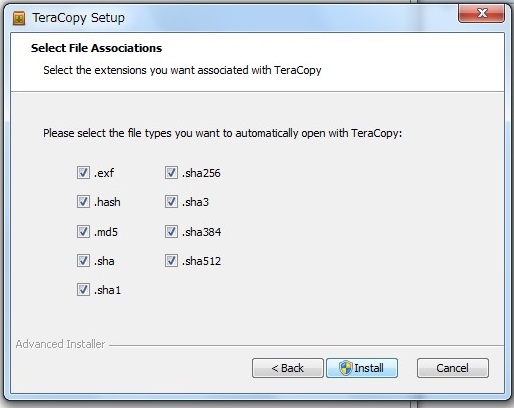
よくわかりませんがとりあえず全てを選択して[Install]をクリックするとインストールが開始されました。
最終段階での表示です。
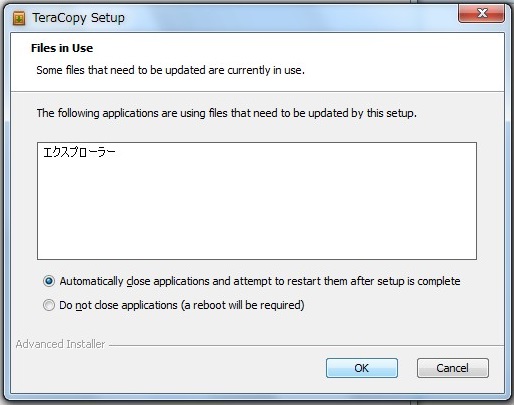
書いてあることがよくわかりませんが、セットアップにエクスプローラが関係していたような…。
ひょっとするとエクスプローラを開いた状態のままセットアップを実行したからかもしれません。
とりあえずAutomatically close...を選択して[OK]をクリックしたところセットアップが完了しデスクトップにTeraCopyのショートカットアイコンが表示されました。
TeraCopyの使い方ですが、必ずしもTeraCopyアイコンをクリックして起動しなければならないということではありません。
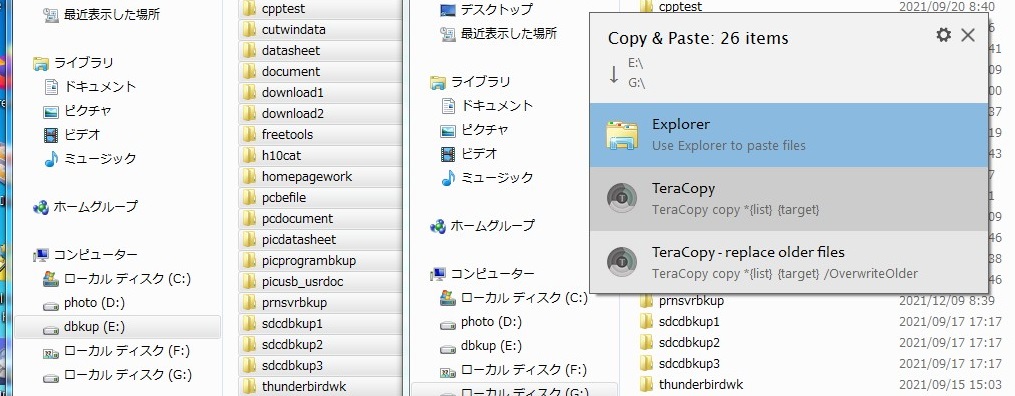
普通に今まで通りエクスプローラでコピーするつもりでエクスプローラでコピー元のフォルダ(またはドライブ)を開いてコピーしたいファイルやフォルダを選択してマウスの右クリックメニューか編集メニューで[コピー]をクリックしたあと、コピー先のフォルダかドライブを開いて[貼り付け]をクリックすると上の画面のようにエクスプローラかTeraCopyのどちらを使うのかを選択するメニューが開くようになります。
ここでTeraCopyを選択するとTeraCopyでコピーが行なわれます。
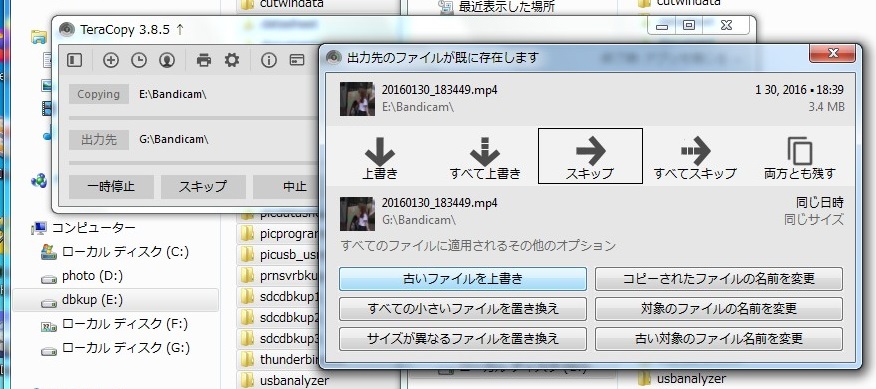
もしもコピー先に同じ名前のファイルかフォルダがみつかると上の画面のような表示が出て、どうするのかを指定することができます。
さきほどの選択画面でTeraCopy−replace older filesを選ぶと同じ名前のファイルかフォルダがみつかったときには自動的にコピー先の日時が古いときだけ上書きされそれ以外はスキップしてコピーが行なわれます。
こういうコピーツールを探していたのでした。
まさに願い通りのツールでした。
ところで。
前回はTeraCopyは非商用に限ってフリーでダウンロードできますと書きました。
おそらくほとんどの皆様は個人用でしょうからフリーでダウンロードできます。
しかし私の場合には仕事でパソコンを使っていてそのためのバックアップですからこれは商用ということになりましょう。
まあそういうことではないとしても私にとってTeraCopyは願ってもない有難いコピーツールですから勿論有償で購入させていただくことにいたしました。
価格はというとたったの$25ほどですから安いものです。
ところが。
そう思ってあらためてTeraCopyのサイトにいきましたらなんとTeraCopy Proが50% offのセール中!!
今回の記事の一番上の画像をご覧ください。
何とも有難いじゃありませんか!
そこのところをクリックしましたら代理店?のサイトに行きました(下の画面)。
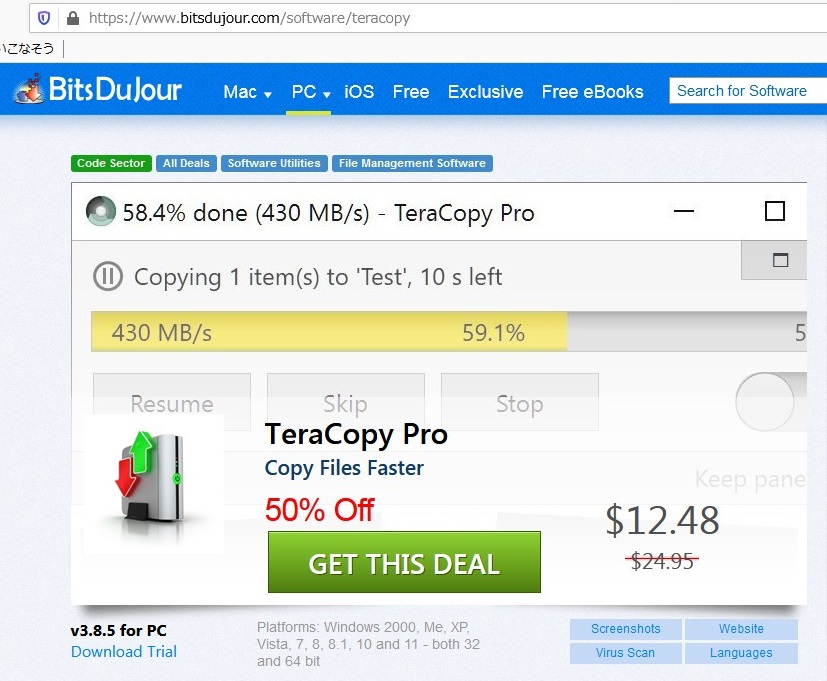
おお。
TeraCopy Proが50%OFFの$12.48!
ちゃんとそのように書いてありますね!(ほんまかいな)
もう喜んでGET THIS DEALをクリック致しました。
形通りの購入画面に進みクレジットカード決済を選択して所要の手続きを終えましたらすぐにメールで解除キーが送られてきました。
TeraCopyの場合TeraCopy Proという別の製品があるのではなくて、先に無償版のTeraCopy3.8.5をダウンロードして、そこに解除キーを貼り付けると一部機能の制限が解除されてそれがTeraCopy Proになる、という仕組みのようです。
無償版のTeraCopy3.8.5のショートカットアイコンをクリックしてTeraCopyを起動させました。
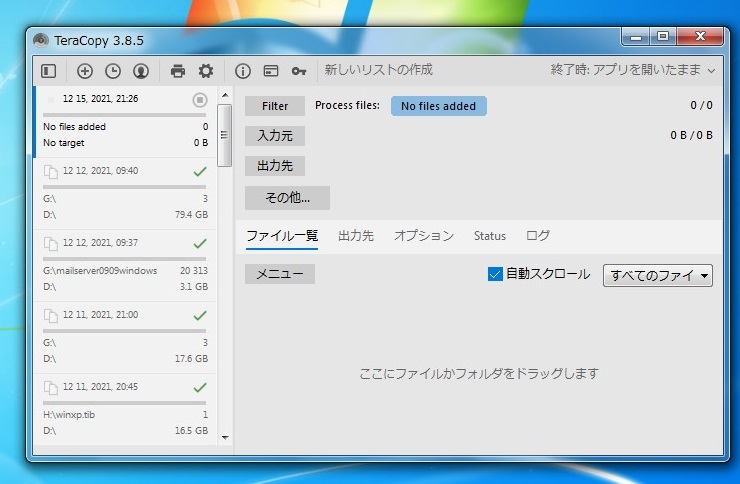
新しいリストの作成と表示されているところの左側にカギの表示があります。
そこをクリックしましたら窓が開いたのでそこにメールで送られてきた解除キーをコピーして貼り付けました。
特になんの反応もないなあと思ってよく見ましたら一番上のタイトルバーの表示がTeraCopy 3.8.5からTeraCopy Pro 3.8.5に変わっていました。
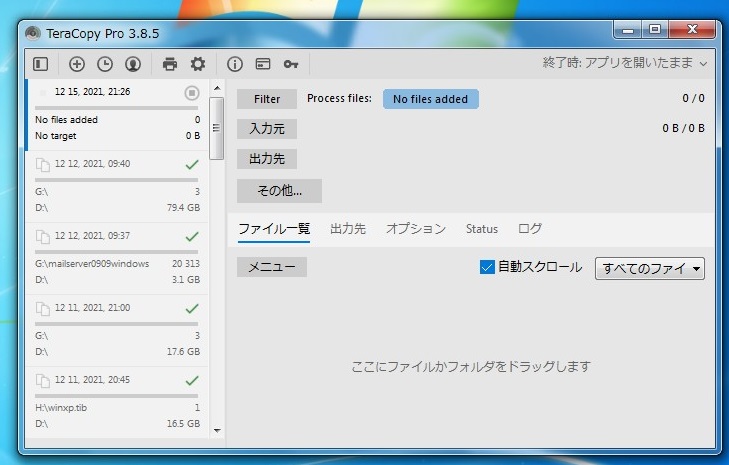
私の場合”Pro”の機能が使いたくて購入したわけではありません。
商用で使うからということで有償版を購入いたしました。
ちなみに無償版TeraCopyと有償版TeraCopy Proにはそれほど大きな機能の違いはありません。
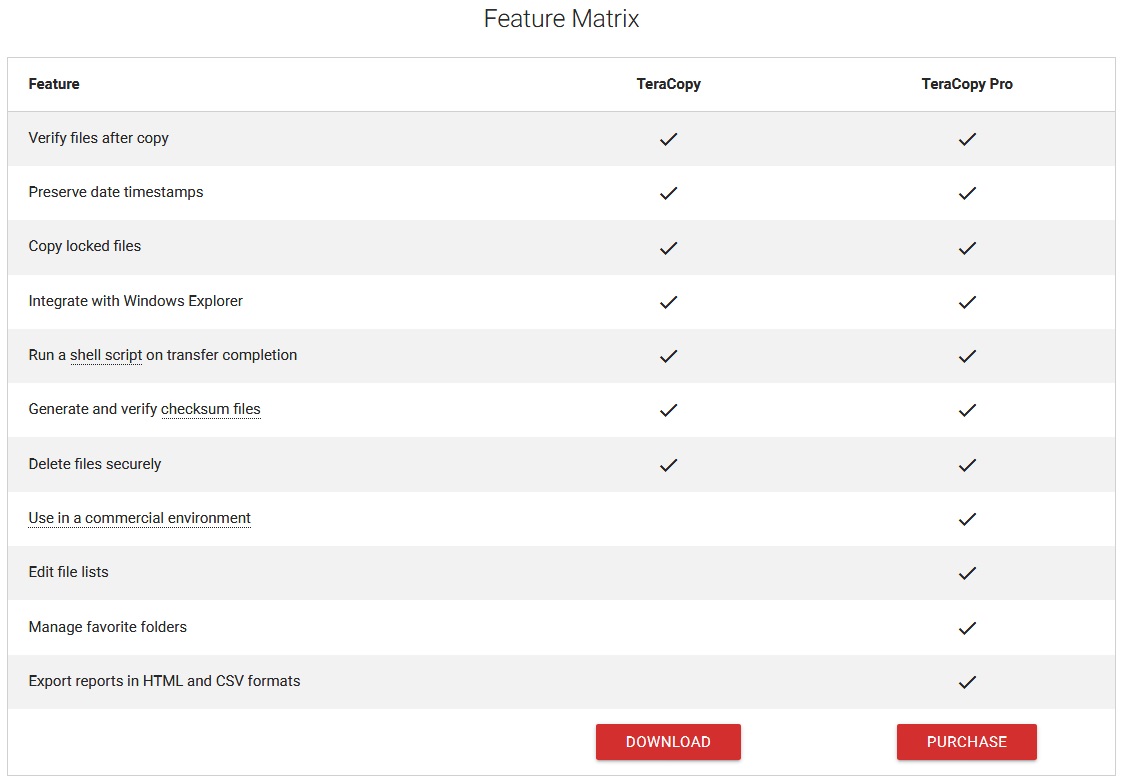
下から4番目のところにUse in a commercial environmentとあります。
そのために有償版を購入しました。
その下の3項目の機能はよくわかりません。
いずれ調べてみて利用価値がありそうなら使ってみることにいたします。
パソコンをつくろう![第334回]
2021.12.17upload
前へ
次へ
目次へ戻る
ホームページトップへ戻る