組み立てキットを使って自作に挑戦!
[第330回]
●パソコンのバックアップ(22)Auslogics Disk Defragを使ってみました(2)
前回はディスクドライブを1つだけ指定してディスクの最適化をしました。
今回は複数のドライブを指定して最適化をしてみます。
前回は先に「分析」を実行してからその後で最適化を実行しました。
今回はいきなり最適化を行ないます(複数のドライブを指定する場合でも前回と同じように先に「分析」を実行してからあとで最適化を行なうということもできます)。
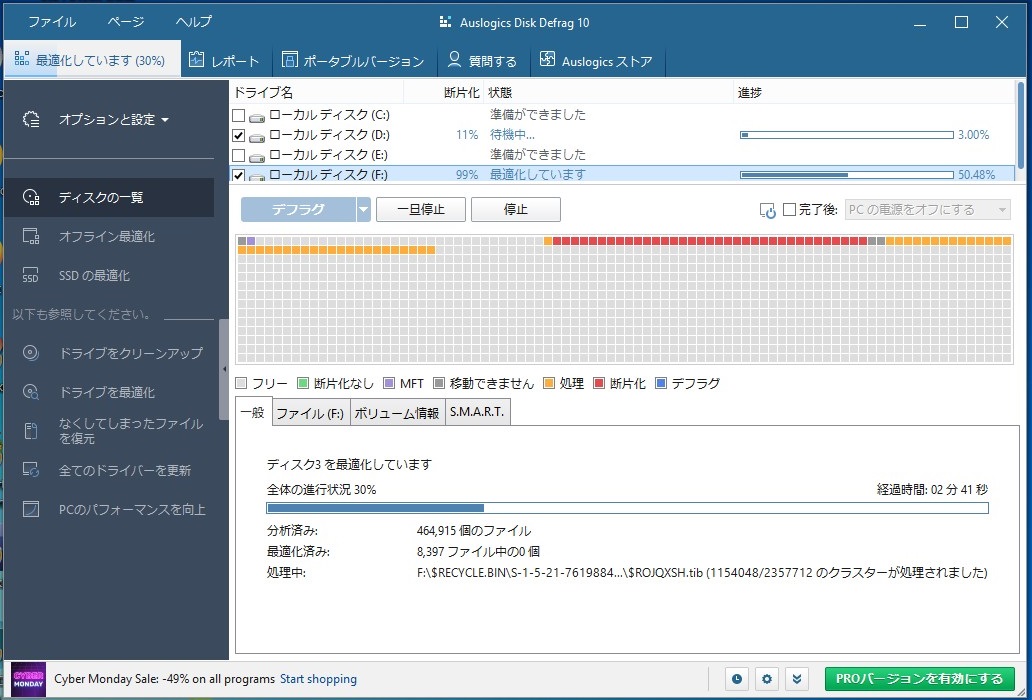
先に「D:」「F:」「G:」の各ドライブの四角にチェックを入れてから「デフラグ」をクリックしました(「G:ドライブ」は下に隠れています)。
ドライブ名を選択すると下の窓にそのディスクドライブの分析の結果や最適化の進行状況が表示されます。
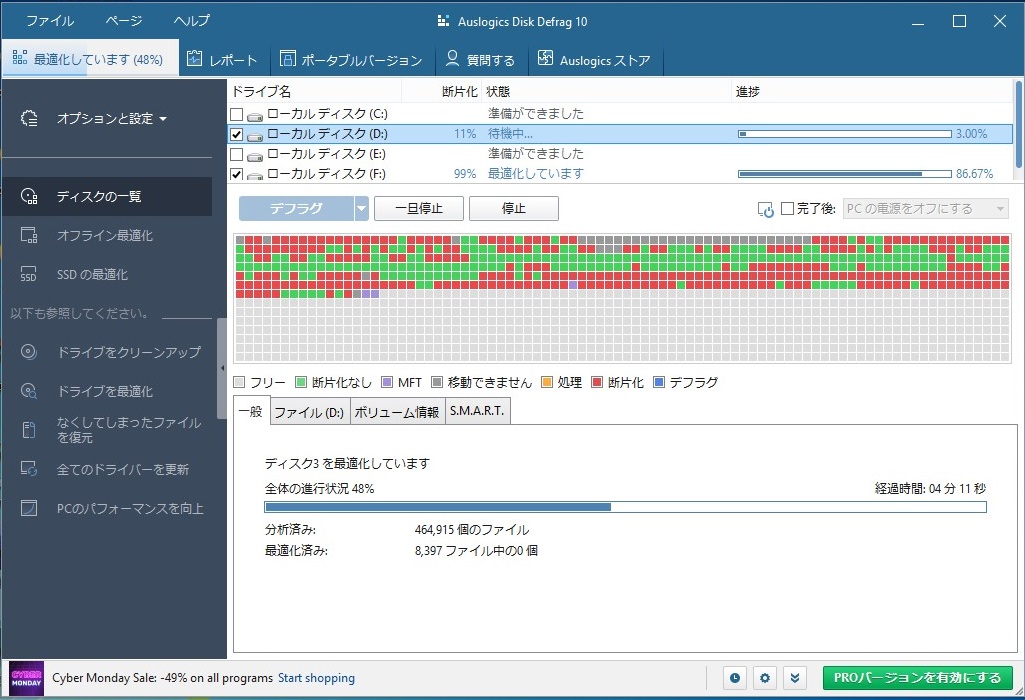
ドライブD:が表示されています。
かなり赤色のところが多いのですが断片化率は11%と表示されています。
ドライブF:の最適化が完了しました。
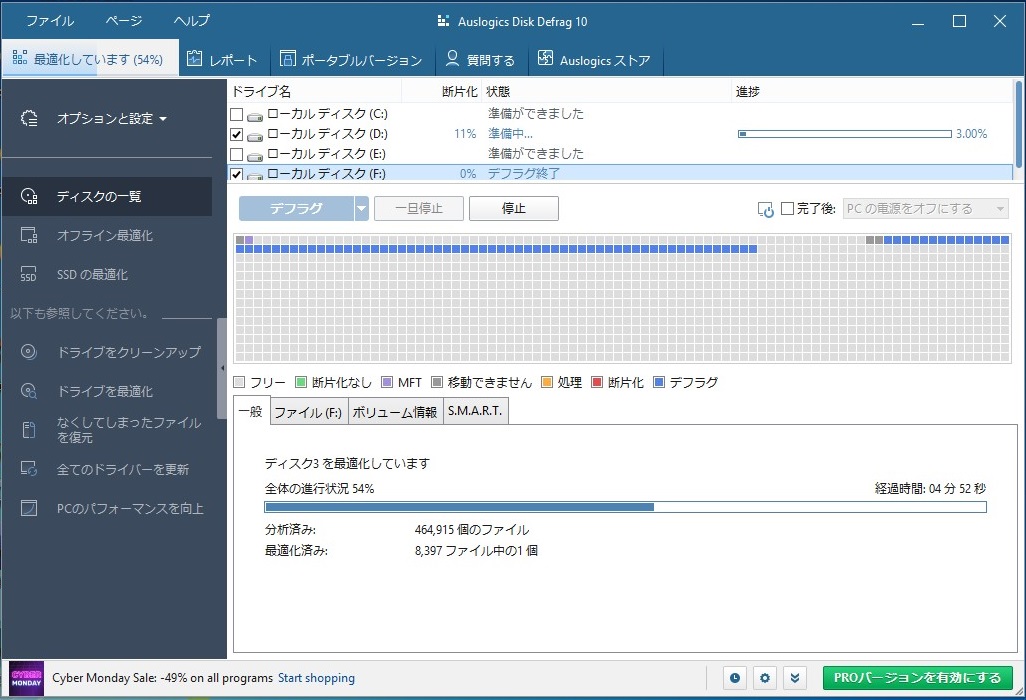
待機中だったドライブD:の最適化が開始されました。
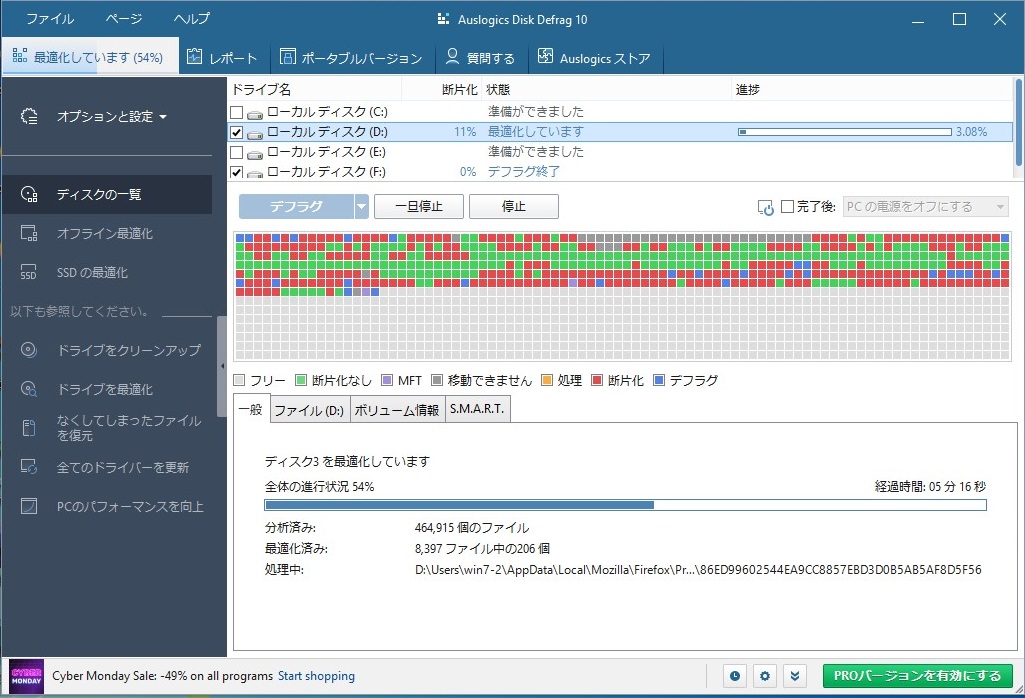
指定した全ドライブの最適化が完了しました。
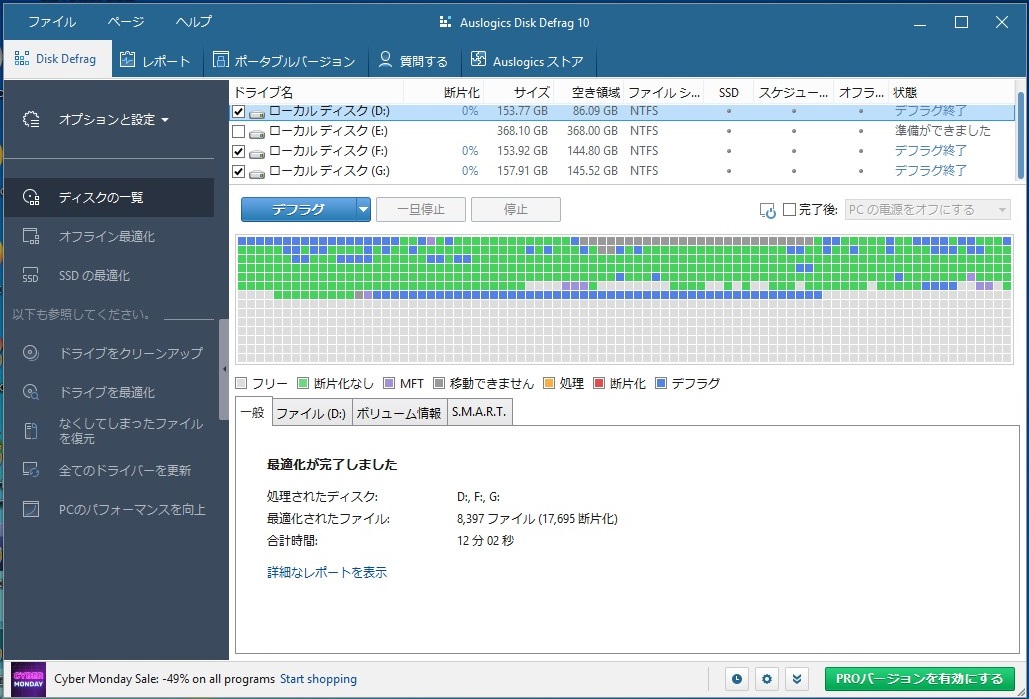
ドライブD:は緑色の部分が多くなりました。
最適化実行前は赤色のところが多かったのですが…。
前回のように場所を移動した場合は青色になるけれど、場所を移動しないでもとの場所のままうまく最適化できたら緑色で表示されるということなのかもしれません。
こちらはドライブF:です。
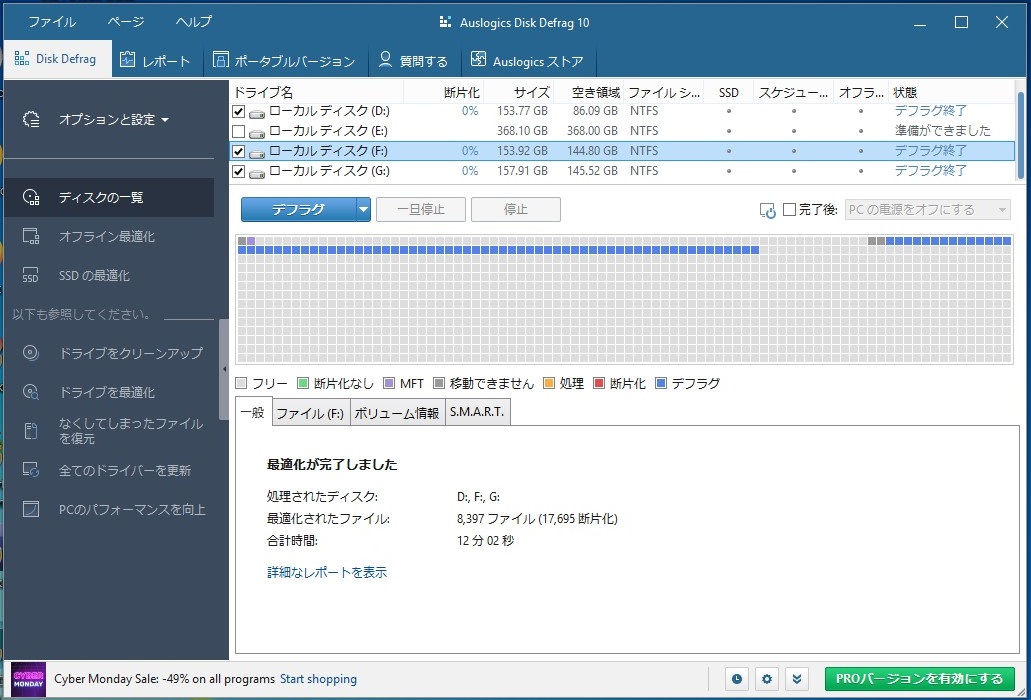
こちらはドライブG:です。
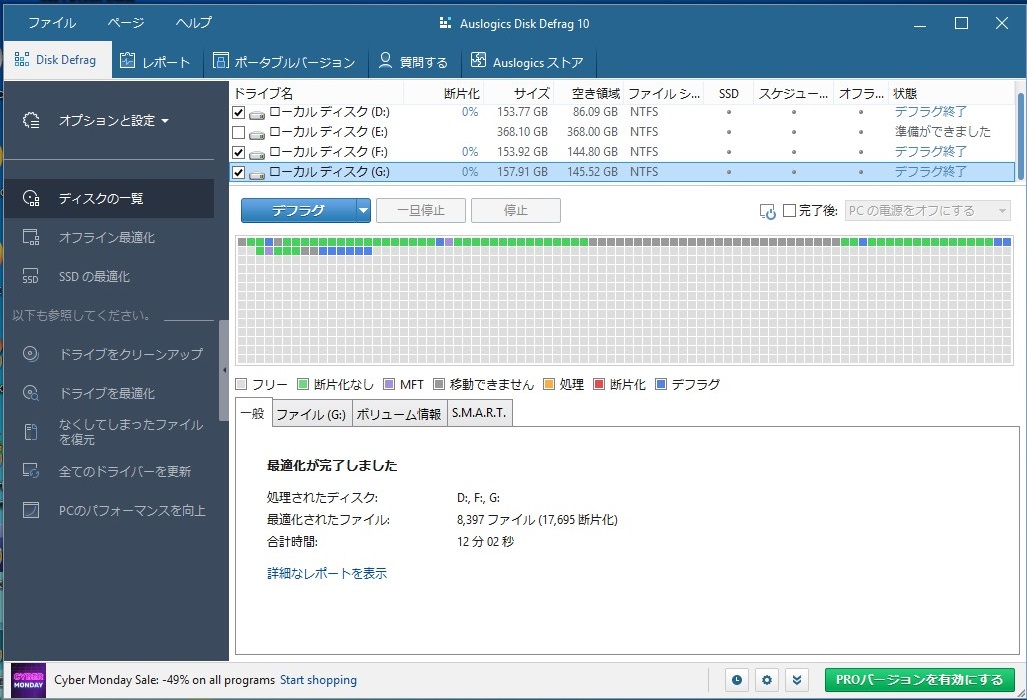
最適化にかかった時間は12分です。
前回は1つのドライブのみを最適化しました。
最適化されたファイルは622ファイル(6300断片化)で最適化にかかった時間は約9分でした。
今回は最適化されたファイルは8397ファイル(17695断片化)と前回に比べると非常に大きい値ですが最適化にかかった時間は12分でした。
速い(!)です。
パソコンをつくろう![第330回]
2021.12.5upload
前へ
次へ
目次へ戻る
ホームページトップへ戻る