組み立てキットを使って自作に挑戦!
[第329回]
●パソコンのバックアップ(21)Auslogics Disk Defragを使ってみました
前回はAuslogics Disk Defragのダウンロードについて説明しました。
今回はダウンロードしたAuslogics Disk Defragを実際に使ってみることにします。
まずはディスクの現在の状態を確認してみます。
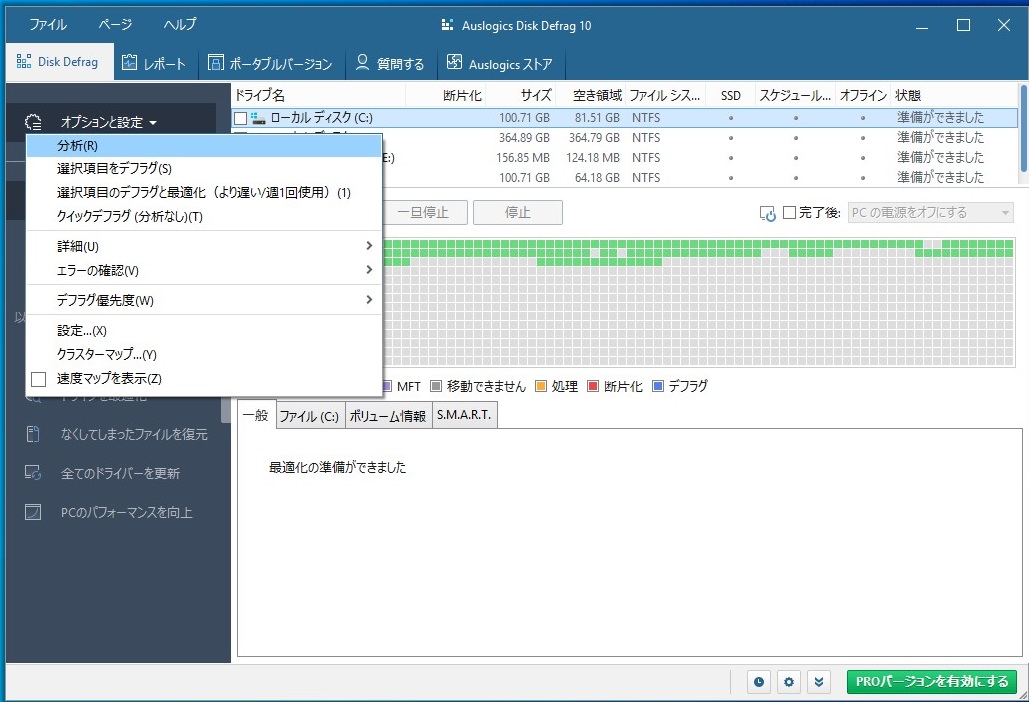
初めに右上窓のディスクドライブの一覧から断片化の状態を確認したいドライブを選んでチェックを入れます。
次に左上の[オプションと設定]をクリックするとメニューが開きます。
[分析]をクリックします。
選択したディスクドライブの分析が開始されます。
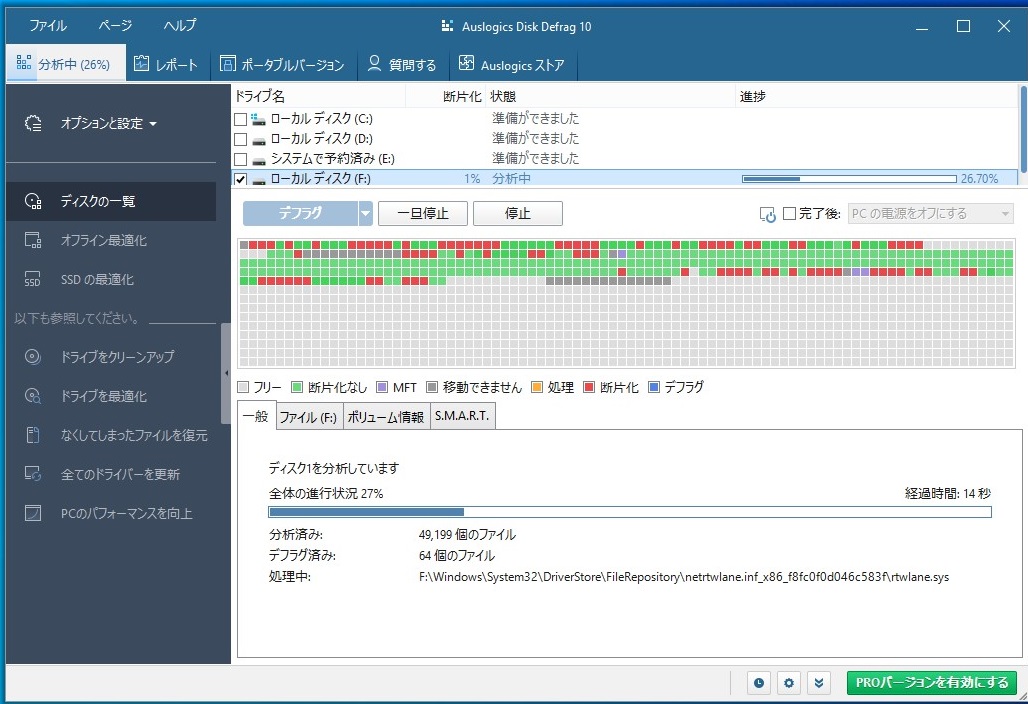
ここでは1つのドライブのみを選択しましたが複数のドライブを選択することもできます。
複数のドライブにチェックを入れると順次(あるいは並行して)分析が開始されます
上の窓のディスクドライブ名をマウスで選択するとその行の背景が水色に変わってその選択したディスクドライブを分析している様子が下の窓に表示されます。
分析が終りました。
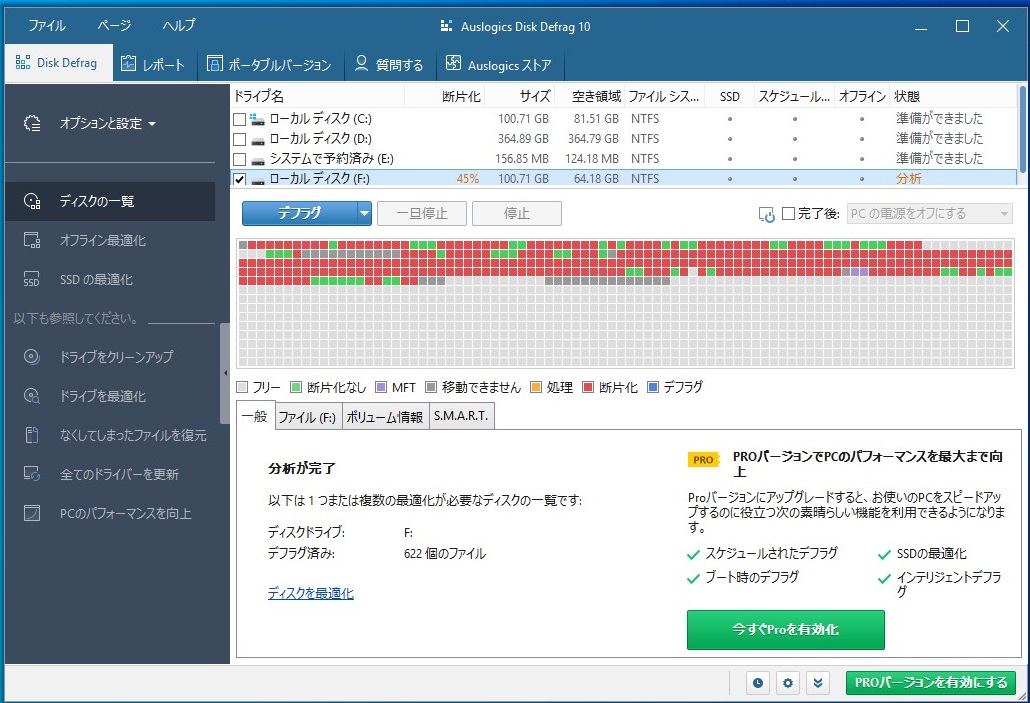
デフラグが必要な断片化されたファイルは赤色で表示されます。
ほとんどべたべたの赤色です。
上の窓のF:ドライブのところを見ると「断片化」は45%となっています。
全体のほぼ半分が断片化していることになります。
これを最適化するにはかなり時間がかかりそうです。
ハードディスクにデータを記録する最小単位をクラスタといいます。
Windowsではデフォルトのクラスタサイズは4KBです。
しかし小さい四角1個が1クラスタということではないようです。
上の表示の場合使用済みのサイズから計算してみると四角1個が25クラスタに相当していると考えられます。
もっともそれは今回の場合についての推計です。
ひょっとすると四角1個で表示されるクラスタ数は、対象になるドライブのサイズによって異なってくるかもしれません。
分析が終ったあと、続いてデフラグを実行するには左下に表示されている「ディスクを最適化」をクリックします。
デフラグ(最適化)が開始されました。
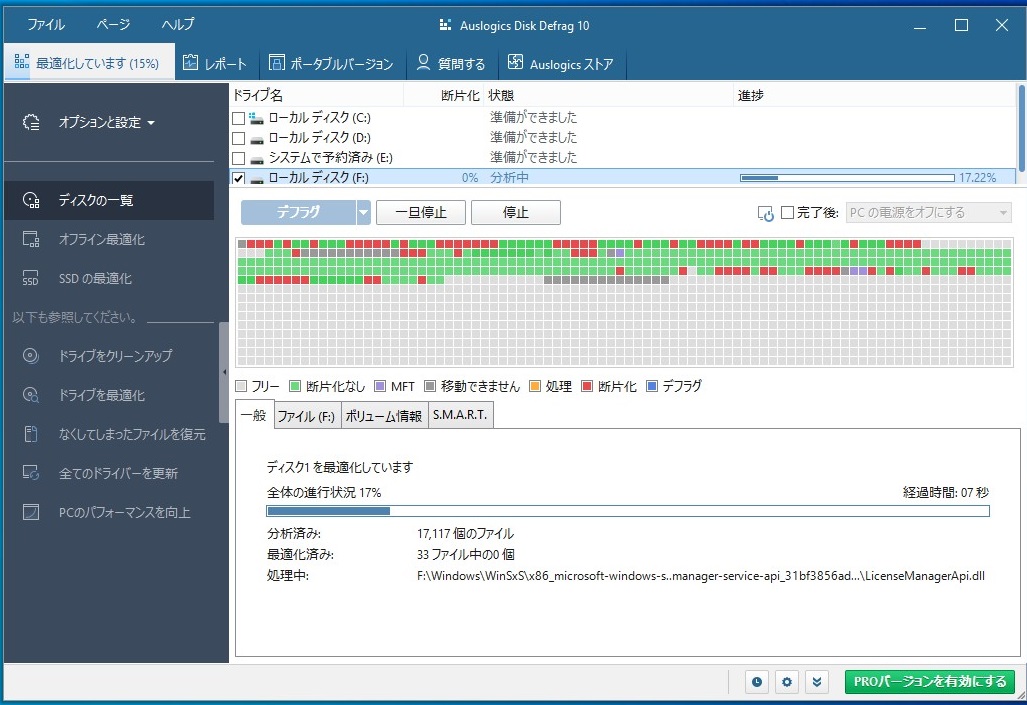
もう一度分析からやり直すようです。
一旦緑に変わってから、断片化が確認された領域が赤色に変わっていきます。
分析と同時に最適化も並行して進行していくようです。
見ていると結構めまぐるしくチカチカ色が変化しながら分析と最適化が進んでいきます。
最適化されたところは赤から青に変わります。
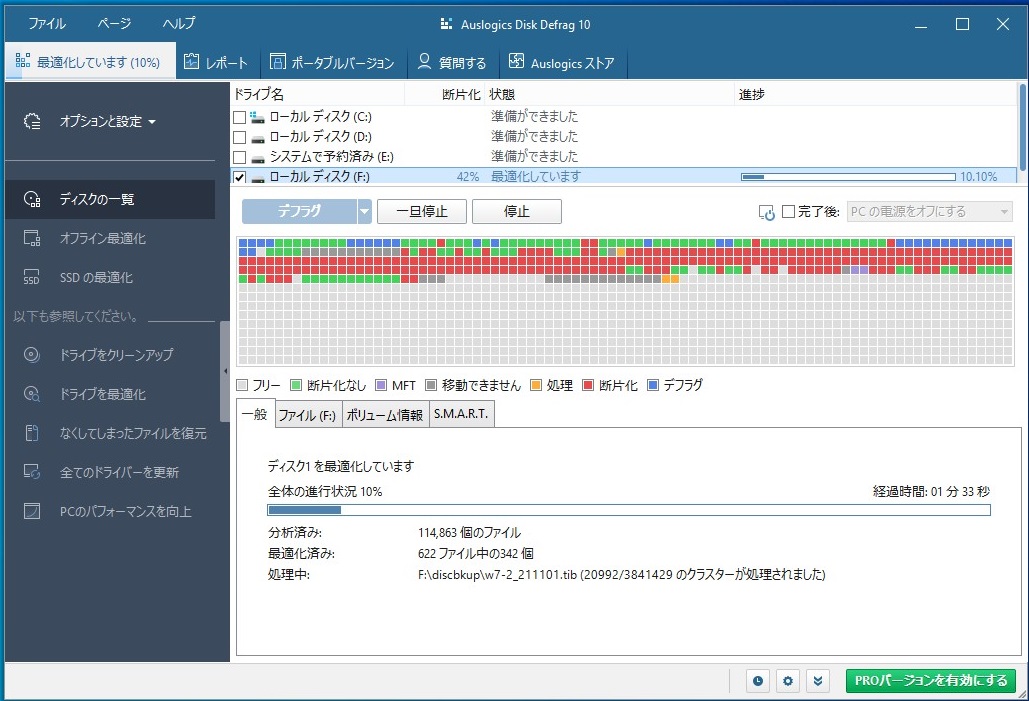
断片化率が少し減りました(42%)。
しかし今表示されている赤の部分はかなり大変そうに見えます。
さてどのくらい時間がかかるでしょうか。
もう半分ぐらい進みました。
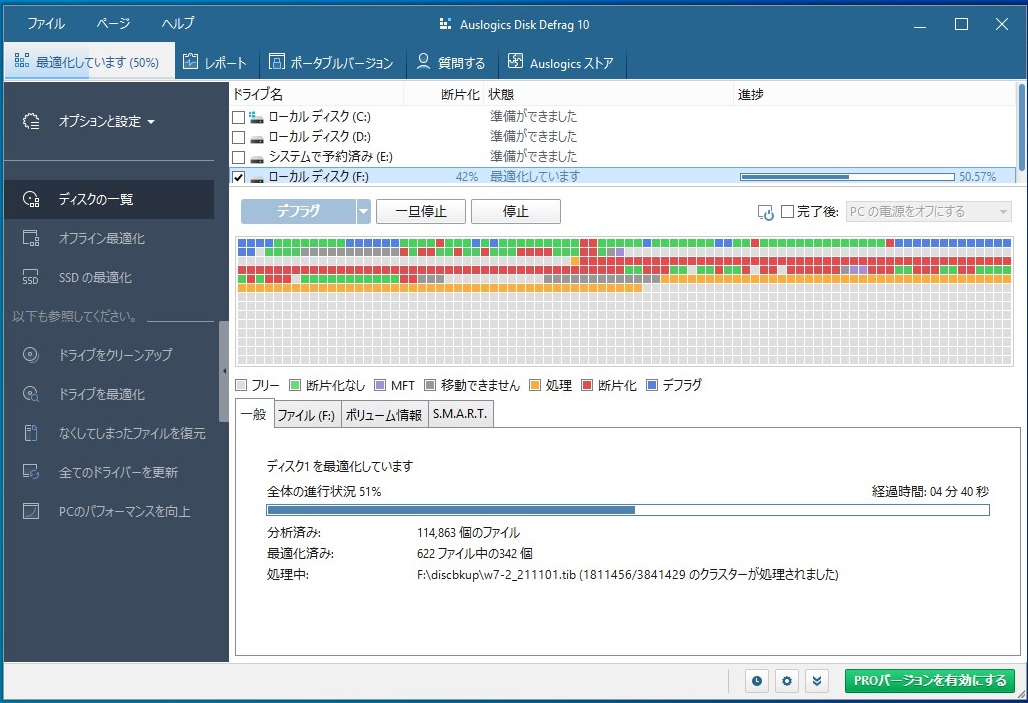
速いです。
ここまで4分40秒です。
見ていると速さのわけがわかったように思えます。
大きなサイズのファイルをディスクドライブ内の未使用エリアに移動しながら断片化されたクラスタを結合しているようです。
オレンジ色で表示されているところが移行先のエリアのようです。
赤色が消えていくと同時にオレンジ色が増えていきます。
あれ?
そんなことができるのか?
ファイルの先頭位置は変えられないはず…。
なるほど。
そういうことか。
多分濃い灰色で示されている「変えられません」という領域がファイルの先頭だと考えられます。
そこさえ変えなければあとは空いている領域に移動して連続化できるはずです。
それは推測に過ぎませんが多分そういうことだと思います。
「進行状況」は51%ですが「断片化率」は42%から変わっていません。
おそらく大きいファイルの移行が完了すると同時に断片化率が大きく減少するのでは。
かなり進みました。
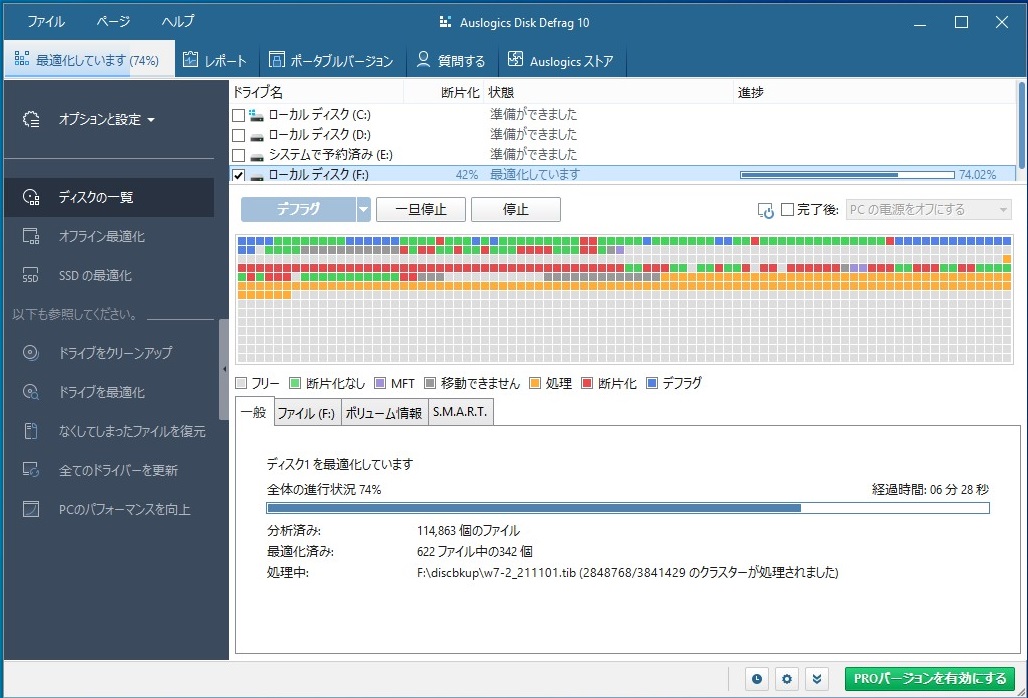
これで約3/4(74%)が完了したようです。
しかし断片化率はまだ42%のままです。
経過時間は6分28秒です。
90%完了です。
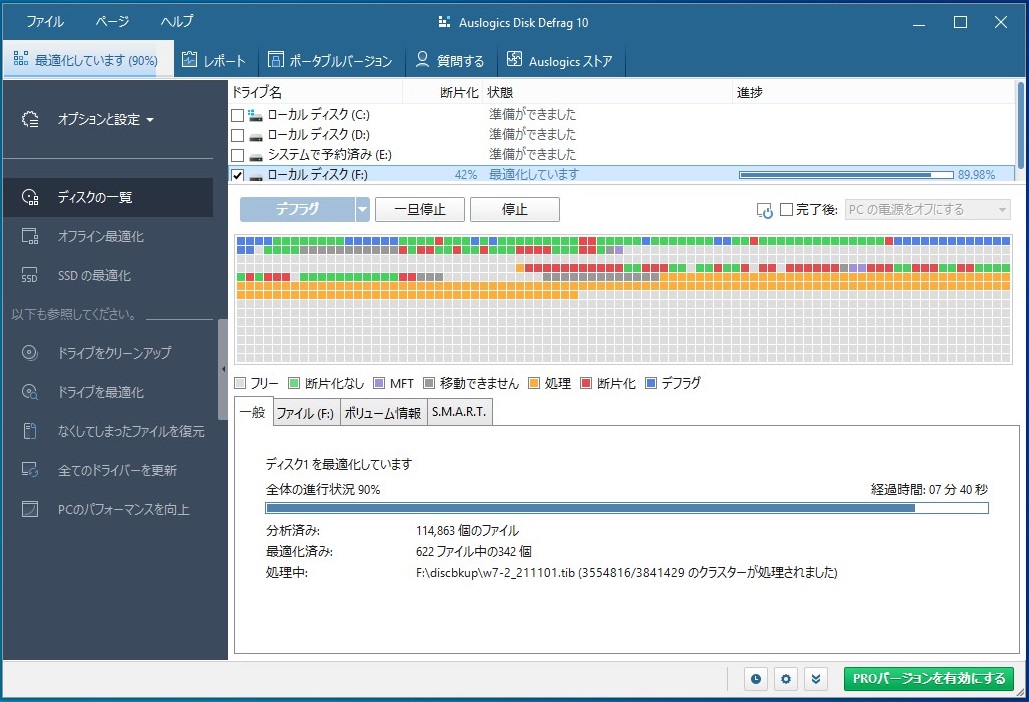
断片化率はまだ42%のままです。
経過時間は7分40秒です。
97%完了しました。
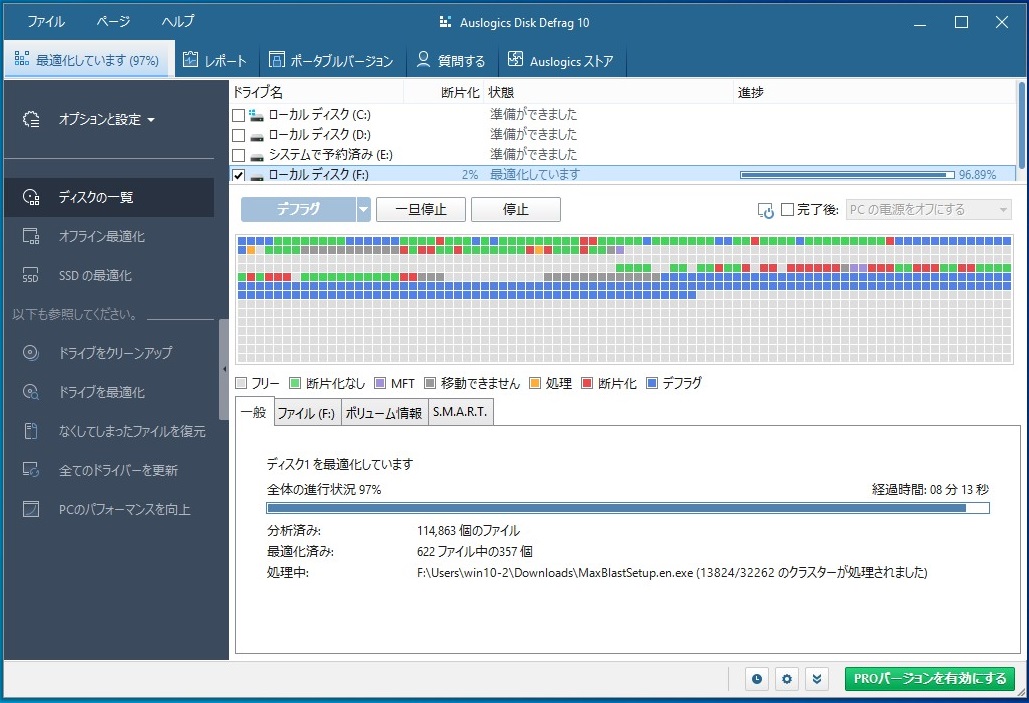
下の方に追加された領域がオレンジから青に変わりました。
同時に断片化率が一挙に2%に減少しました。
最適化が完了しました。
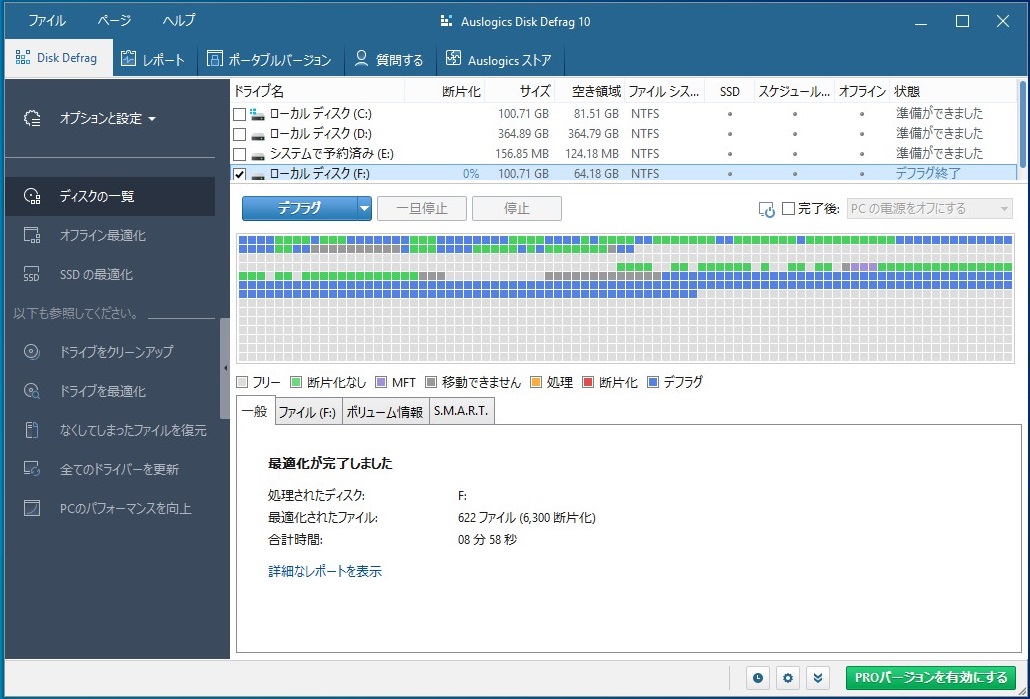
かかった時間は約9分です。
これは速いです。
Windowsに標準でついているデフラグは一度始めたらいつ終るのかわからないほど延々と続くので余程のことがないと使う気になりませんが、これなら気楽に使えそうです。
パソコンをつくろう![第329回]
2021.12.3upload
前へ
次へ
目次へ戻る
ホームページトップへ戻る