組み立てキットを使って自作に挑戦!
[第328回]
●パソコンのバックアップ(20)Auslogics Disk Defragのインストール
4日ほど間が空いてしまいました。
納期が迫った仕事が重なってしまったため、HPを更新するだけの時間が取れませんでした。
そういうこともあって前回はAuslogics Disk Defragのダウンロードのページを紹介しただけであとは「Googleで検索してください」と書いて終ってしまいました。
まだやらなければならない仕事は残っているのですが、とりあえず少し時間が取れましたのでもう少し詳しく紹介することにいたします。
前回紹介しましたAuslogics Disk Defragのダウンロードページで「無料ダウンロード」をクリックすると下の画面になります。
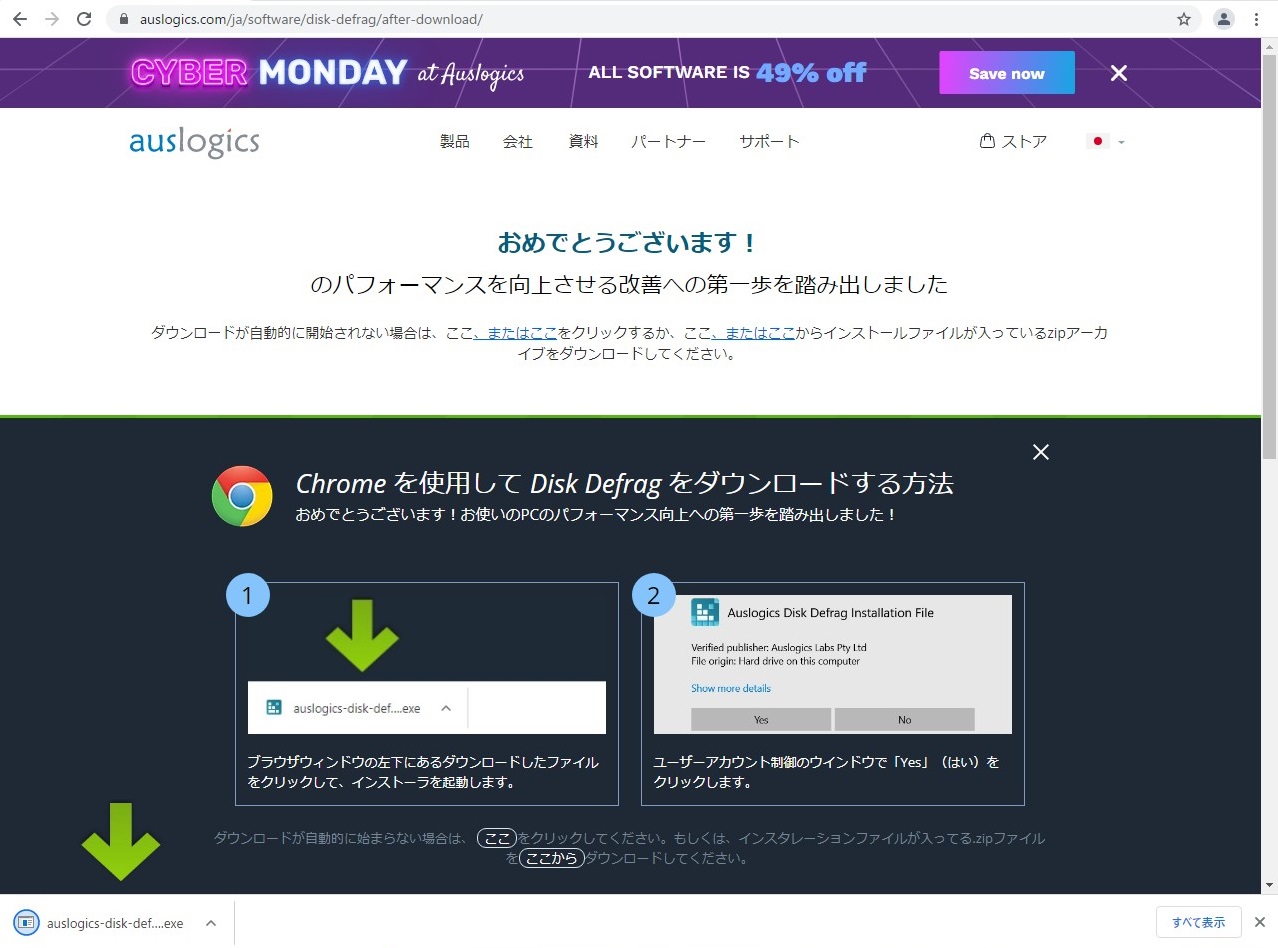
画面に説明がある通り左下に表示されるインストーラをクリックするとインストーラの実行許可を求める画面が開きます。
OSやブラウザによって異なる表示になるかもしれません。
Windows10でChromeでの表示です。
実行許可を求める表示に「yes(はい)」をクリックするとインストールが開始されます。
最初に同意を求める画面が表示されます。
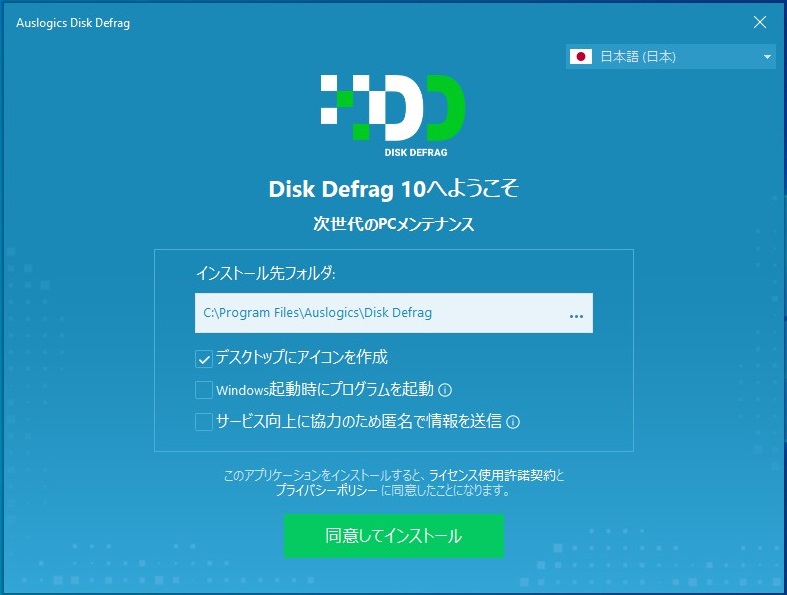
上の表示の全てにチェックが入っていますが下の2つのチェックは外します。
無料で使わせていただくのですから本来なら協力すべきでしょうけれど、匿名であろうとなんであろうとやっぱり無闇に情報などを送ることは控えたほうがよろしいでしょう。
「同意してインストール」をクリックします。
別のソフト(BoostSpeed)を推奨する画面が表示されます。
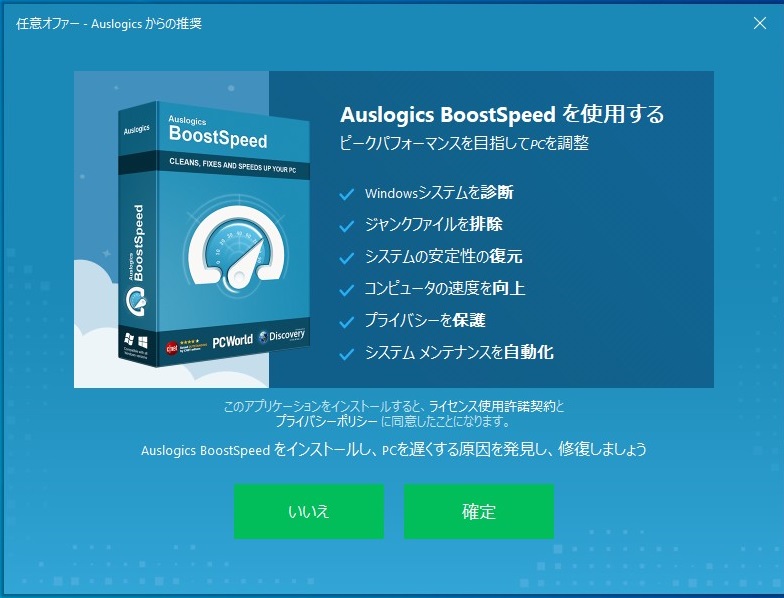
今回のインストールの目的はあくまで無料版デフラグソフトですからここは「いいえ」をクリックしたほうがよいでしょう。
BoostSpeedがどんなものか私は存じません。
BoostSpeedも無料版がダウンロードできるようですから、気になる方はあとでダウンロードして試してみられたらいかがでしょう。
Auslogics Disk Defragのインストールが開始されました。
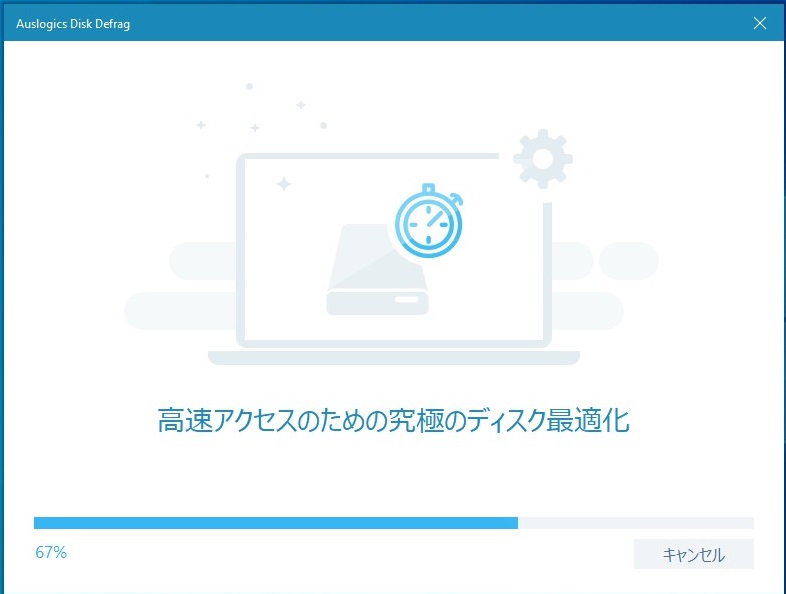
インストールが完了しました。
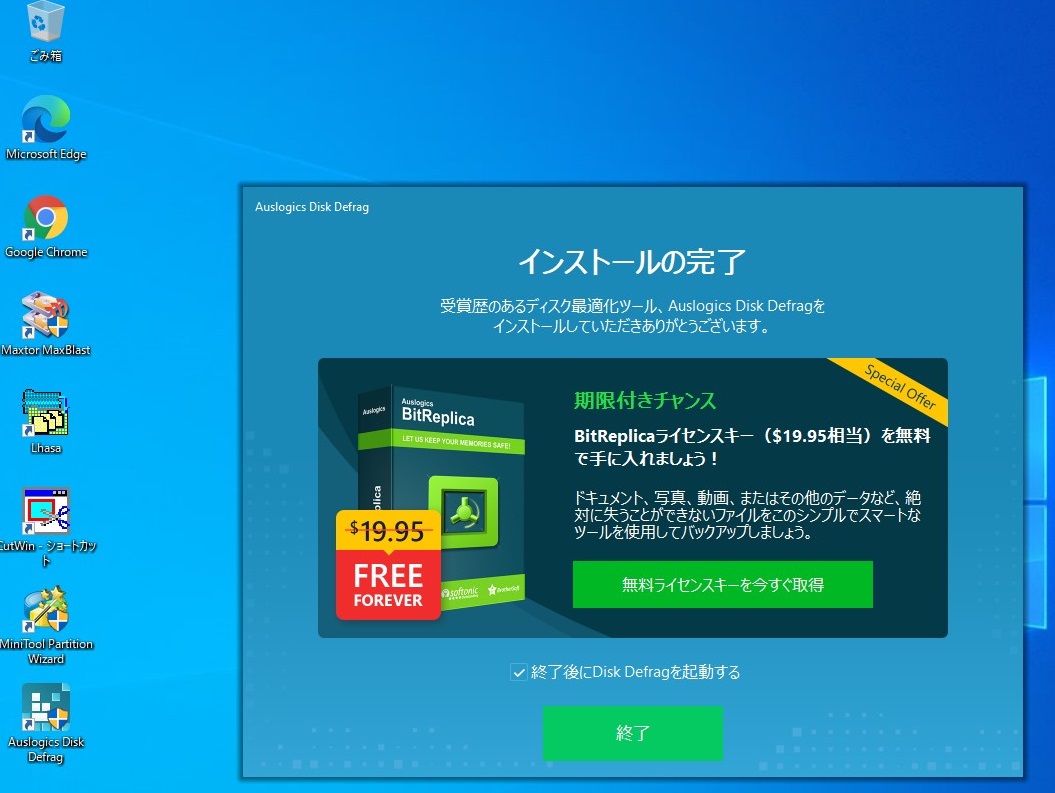
なんだかいろいろ勧められますねえ。
$19.95のところ今回は無料なのだそうです。
FOREVERとありますから永久に無料ということでしょうか。
ほんまかいな。
無料ならあれこれ試してみるのもよいかもしれませんが。
とにかく今はDisk Defragをインストールするだけで終了することにいたしましょう。
「終了」をクリックするとインストールが完了しDisk Defragが起動します。
デスクトップにはAuslogics Disk Defragのショートカットアイコンができています。
Disk Defragが起動しました。
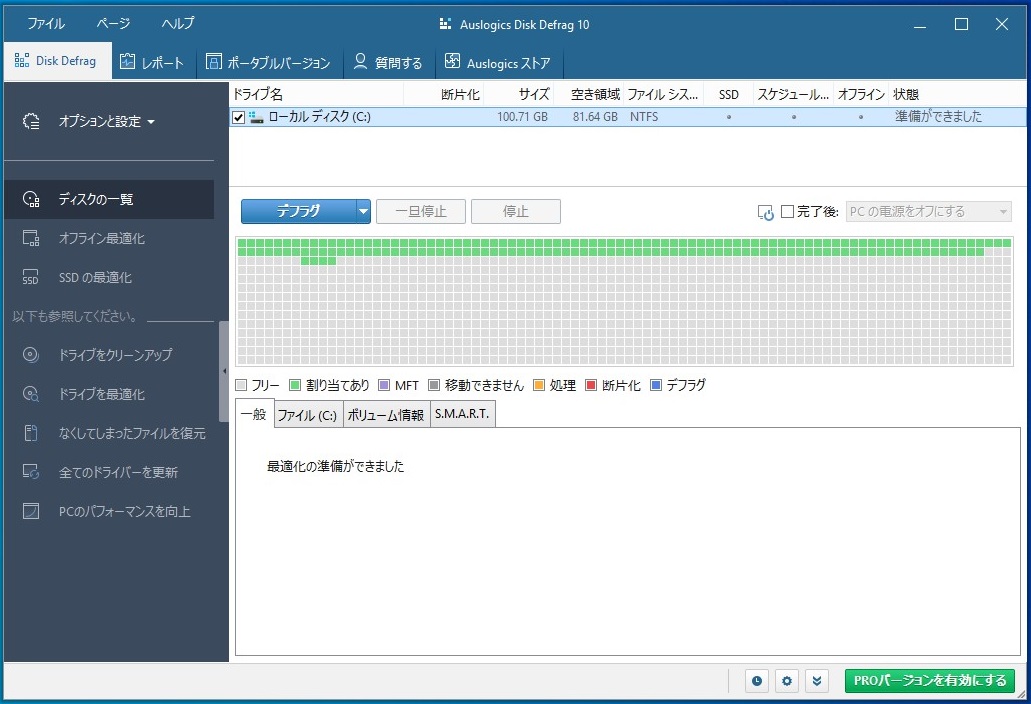
終了するときは右上の[X]をクリックします。
下の画面が表示されます。
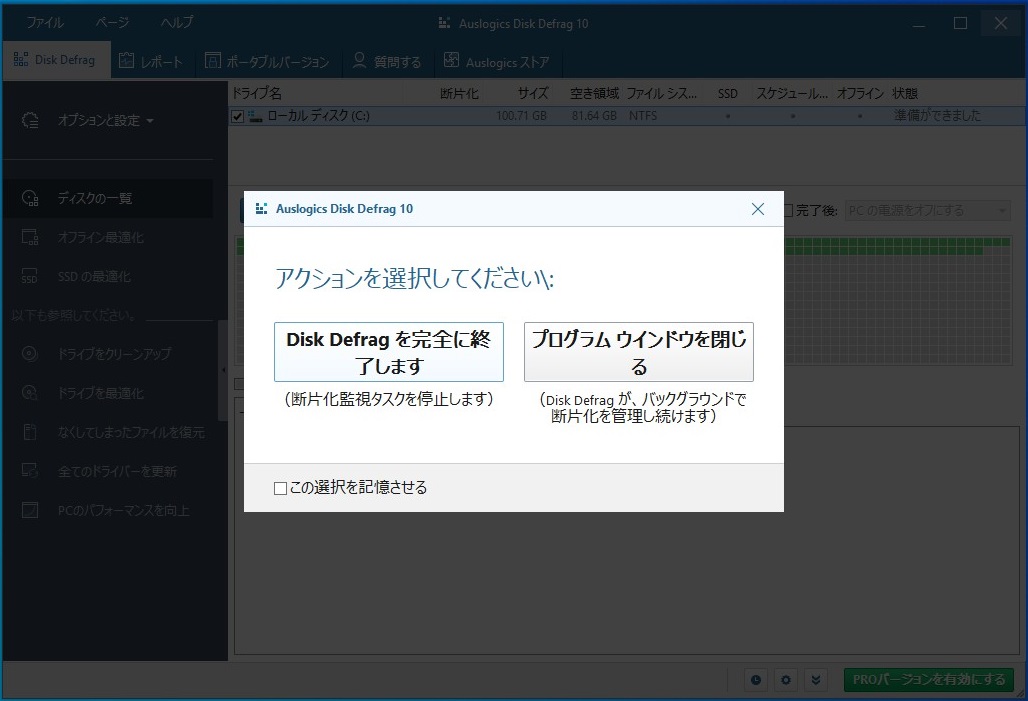
「Disk Defragを完全に終了します」をクリックします。
次回はDisk Defragを実際に使ってみます。
パソコンをつくろう![第328回]
2021.11.29upload
前へ
次へ
目次へ戻る
ホームページトップへ戻る