組み立てキットを使って自作に挑戦!
[第254回]
●Thunderbird(2) Thunderbirdの設定
前回からの続きです。
Ubuntu11.10で標準のメールソフトになったThunderbirdの設定について説明をします。
メールが使えるようにするためには、メールアドレスのほかに、送信サーバー、受信サーバーなどの情報を設定しなければなりません。
その情報はプロバイダごとに異なっていてなかなかに面倒なものです。
しかし面倒だからといって避けておりますといつまでたっても他人任せから脱却できません。
このような機会に自分で考えて設定をおこなってみることをぜひお勧めいたします。
しかし実際にはプロバイダが発行した契約書類を見ながら設定を行なわなければならないというほどのことはなくて、今まで別のパソコンでメールをお使いになってみえるはずですから、そちらから設定の情報を参照しながら設定作業を行なうことができるはずですから、言うほど難しいものではありません。
そのための参考として[第90回]でOutlook Expressの設定を参照する方法を説明していますので、必要でしたらご一読ください。
そのように本当は設定データを実際に入力するところから経験していただくのがよろしいのですけれど、Thunderbirdはなかなかのすぐれもので、難しいことをあれこれ考えなくても、そのあたりのことも簡単にできてしまう、有り難い機能も備えていますから、それを利用した簡単セットアップについても、後の回で説明をしたいと思います。
前振りが長くなりました。
まずは通常の設定方法について説明をします。
デスクトップの一番上の右端に近いところに表示されているメールのアイコンをクリックします。
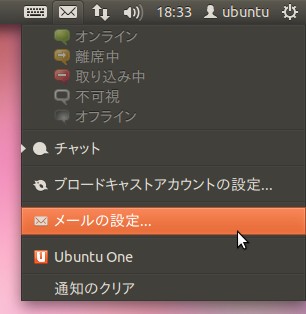
設定がなにもされていないときだけ、「メールの設定」が表示されますから、それをクリックします。
「メールアカウント設定」が表示されます。
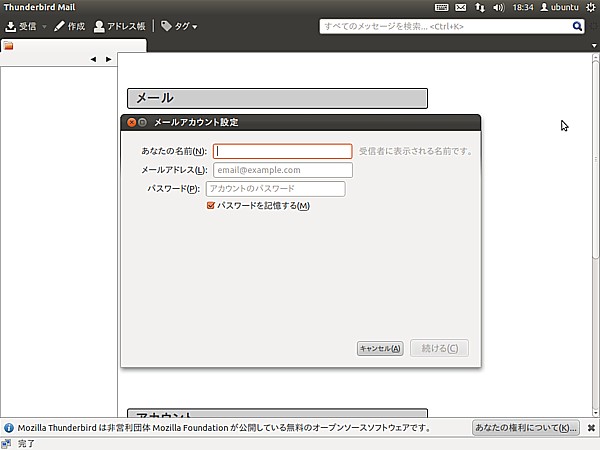
「あなたの名前」は、あなたが送信したメールを受取ったときに、相手のメールソフトで「送信者名」として表示される名前です。
メールアドレスとは無関係ですから、漢字も使えます。
ただうんと古い機種のメールソフトでは全角文字は文字化けすることもあるようです。
一般的に、半角カタカナは使わないほうがよいようです。
「メールアドレス」はおわかりですね。
「パスワード」はプロバイダと契約したときに登録しているはずです。
どうしても思い出せないときは、プロバイダに問い合わせをすると、教えてもらえると思います。
入力例です。
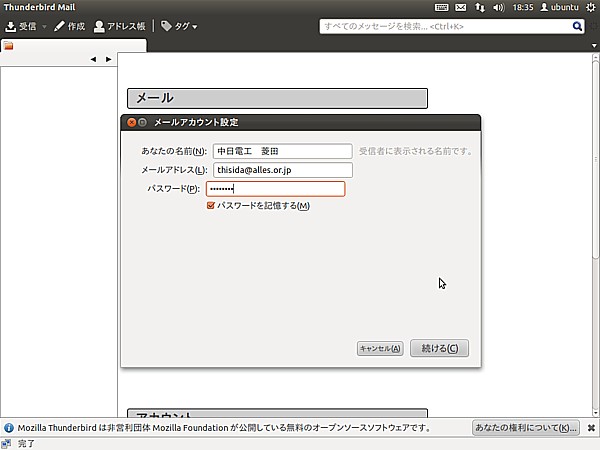
入力したら「続ける」をクリックします。
受信サーバと送信サーバを自動で検索してくれます。
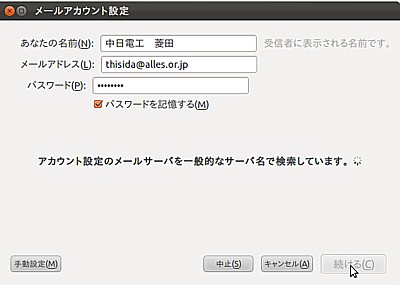
うまくヒットしてくれる場合もありますが、あまり信用しないほうがいいと思います。
まちがったサーバー名が検出されることもありますから、その場合には手動で設定することになります。
「手動設定」をクリックします。
必要な項目を入力します。
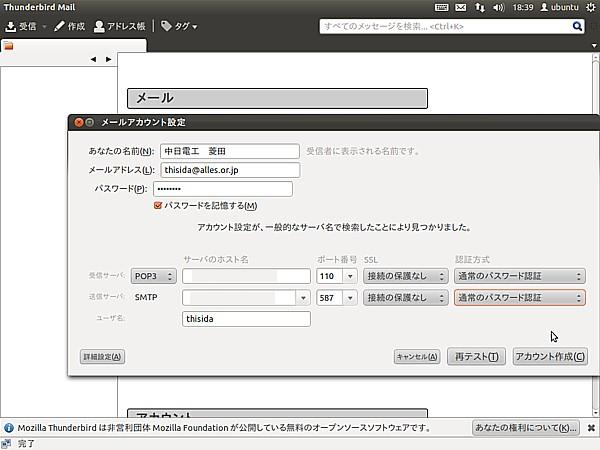
これらの情報はプロバイダと契約したときの書類に記載があるはずですし、そのプロバイダのホームページに設定方法についての説明があると思いますから、それを参照することをお勧めします。
ここで右下の「アカウント作成」をクリックして設定を終了することもできますが、詳細な設定がデフォルトのままになりますから、念の為に左下の「詳細設定」をクリックして確認することをお勧めします。
「サーバ設定」が表示されます。
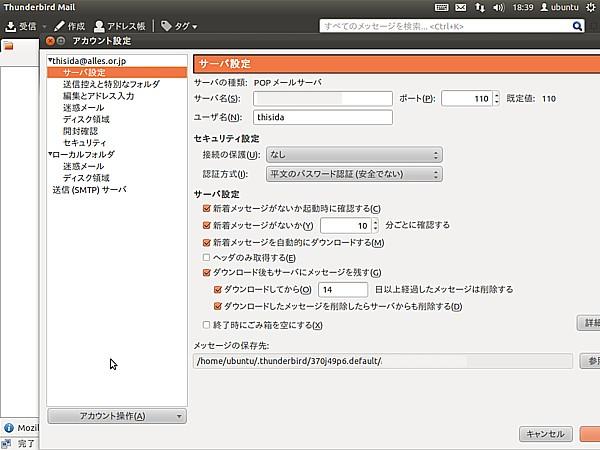
チェックを確認して必要ならば変更します。
左の一番下の「送信サーバ」をクリックすると、送信サーバについての詳細も確認することができます。
上の画像ではウィンドウの右側が一部隠れてしまっています。
ウィンドウ上部の「アカウント設定」と表示されている黒い部分をマウスでつまんでウィンドウを移動することができます。
少し左に移動すると、右下に[OK]ボタンが見えます(上の画像でオレンジ色で表示されているボタンです)。
[OK]をクリックすると設定が終了します。
「システム統合」が表示されます。
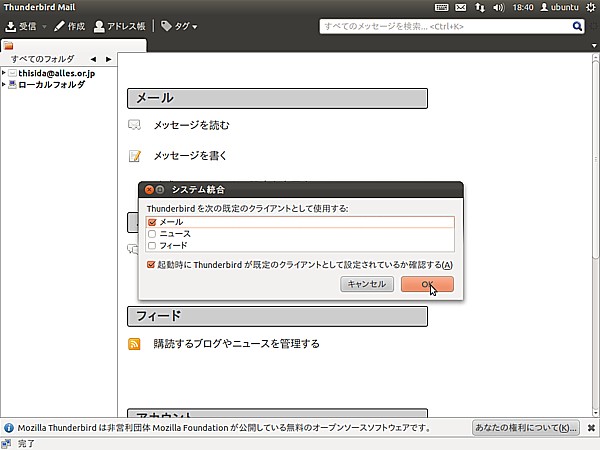
[OK]をクリックします。
設定が正しく行なわれていれば、すぐに受信サーバに接続され、サーバに受信メールがあればダウンロードされます。
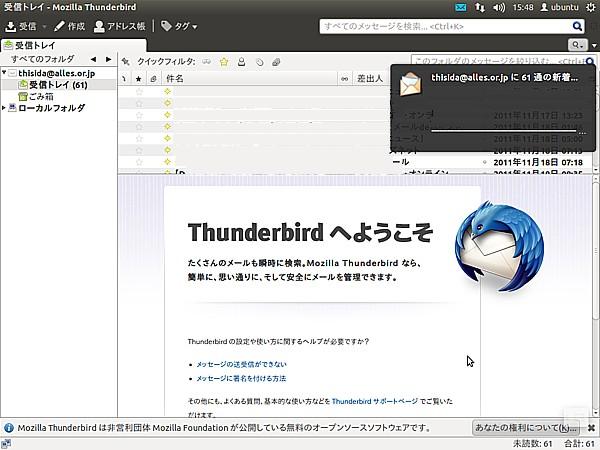
これでそのままメールをつかうことができますが、ここでは説明の手順として、一旦終了してから、あらためてメールを開く手順を説明します。
●メールを終了する
Ubuntu11.10は、普通はツールバーが表示されません。
マウスを画面の一番上の黒い部分にもっていくと、そこにツールバーが表示されます。
そのときに左端に[×]が表示されますから、それをクリックするとThunderbirdが終了します。
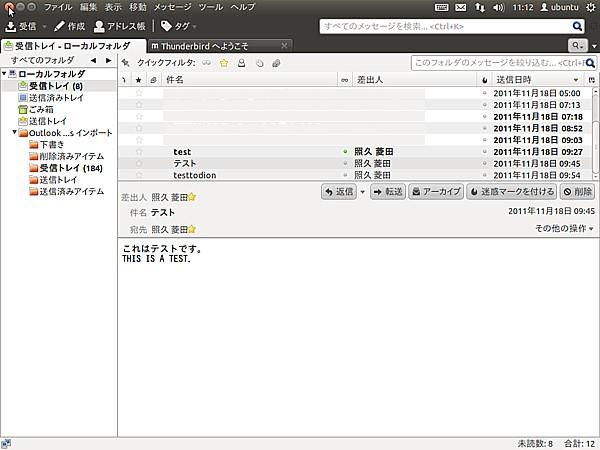
●メールの受信
メールを使うときは、デスクトップ画面上部のメールのアイコンをクリックします。
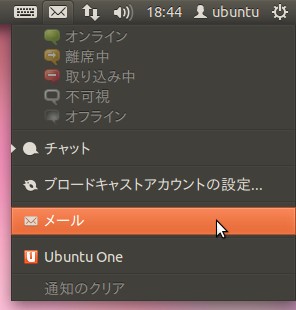
設定が完了すると、メニューに「メール」が表示されます。
「メール」をクリックします。
左の「受信トレイ」を選択しておいて、左上の「受信」をクリックすると、メールの受信が行なわれます。
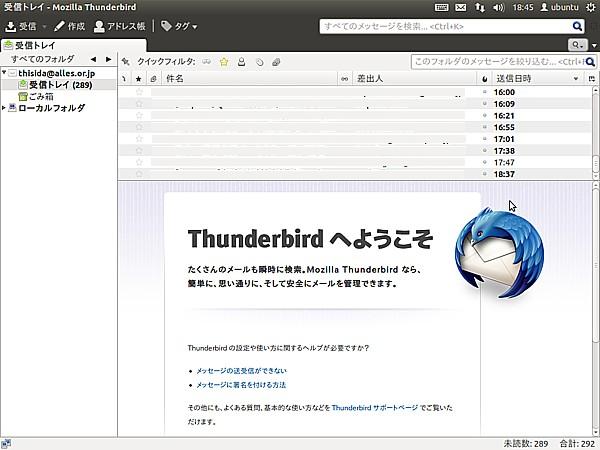
●メールの送信
「受信」の右にある「作成」をクリックします。
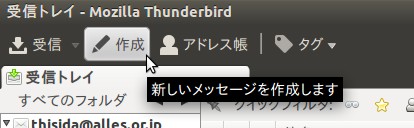
設定が正しく行なわれているかどうかを確認する一番簡単な方法は、自分宛てにメールを送ってみることです。
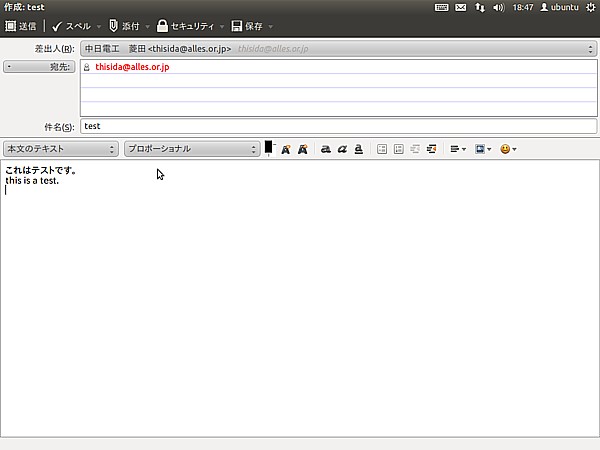
アドレス帳に記載されていないアドレスを宛先に入力すると、アドレスが赤い文字で表示されてびっくりすることがあります。
そうではなくても赤く表示されることもありますが、赤く表示されても実際の送信には何の影響もありませんから、気にしないようにしましょう。
「送信」をクリックします。
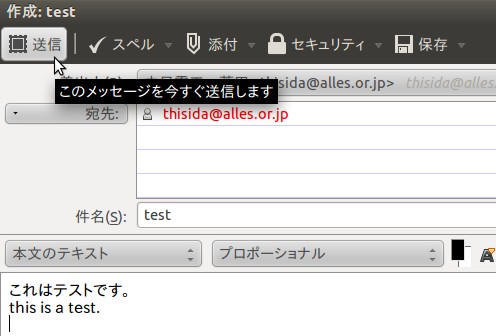
●自分宛てに送信したメッセージを受信する
「受信」をクリックします。
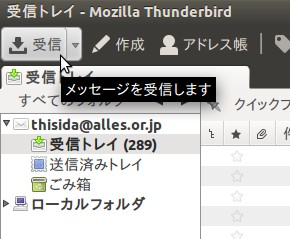
自分宛てに送信したメッセージが受信されました。
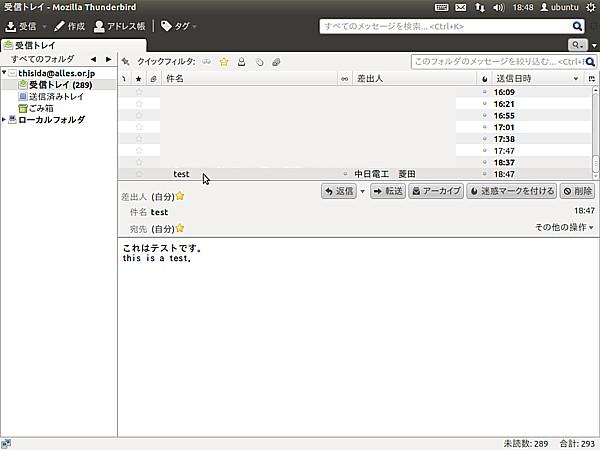
●エラーになった場合には
受信、送信のときにエラーが発生した場合には、最初の設定に間違いがあります。
エラーメッセージから判断して、間違っていると思われる設定内容を確認して、訂正をします。
設定内容はいつでも確認をすることができます。
左側に表示されているメールアドレスをクリックします。
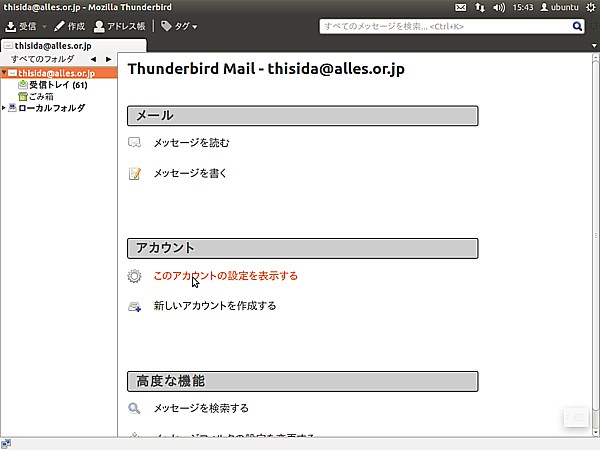
「このアカウントの設定を表示する」をクリックします。
「アカウント設定」が表示されます。
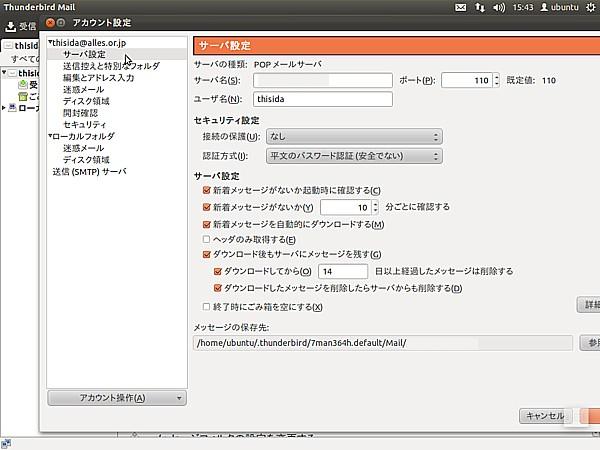
●パスワードが間違っていた場合には
パスワードを間違えて設定してしまった場合ですが、上で説明をしましたアカウントの設定ではパスワードの変更はできません。
一旦アカウントを削除してしまって、もう一度最初からアカウントの設定をすることになります。
アカウントを削除する方法については、もう少し先の回で説明することにいたします。
パソコンをつくろう![第254回]
2011.11.19upload
前へ
次へ
目次へ戻る
ホームページトップへ戻る