組み立てキットを使って自作に挑戦!
[第252回]
●Clonezilla システムの復元
前回からの続きです。
前回はGPartedを使ってハードディスクの中味を一旦消去して、そこに新しい仮のパーティションを作成しました。
今回はそのハードディスクに、[第250回]でUSBメモリに保存したシステムのバックアップイメージから、Ubuntuシステムの復元をします。
バックアップイメージからシステムを復元する作業も、バックアップイメージを作成したときと同様に、Clonezillaを使って行ないます。
途中まではバックアップイメージを作成したときと同じです。
Clonezilla Live CDをDVDドライブにセットしてパソコンを起動します。
Clonezillaの起動画面が表示されます。
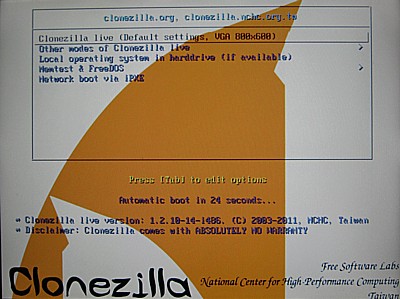
このまましばらく待っていると自動的に次に進みますが、[Enter]キーを押すことで、すぐに次に進むこともできます。
[Enter]キーを押すと、細かい文がいっぱい表示されたあと、言語の選択画面が表示されます。
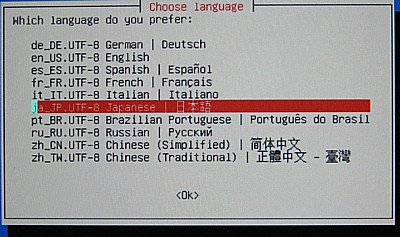
日本語を選択します。
CclonezillaはGUI(グラフィカルユーザーインターフェース)ではありません。
DOSと同じようなコマンドライン型のソフトウェアですから、マウスは使いません。
[↓]キーで選択してから、[Enter]キーを押します。
次はキーマップについて選択します。
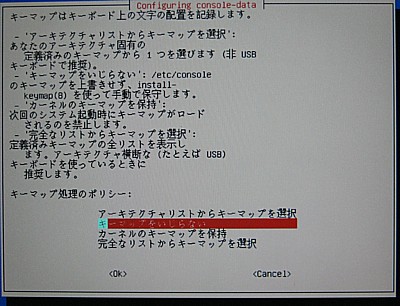
「キーマップをいじらない」を選択して[Enter]キーを押します。
Clonezillaを開始します。
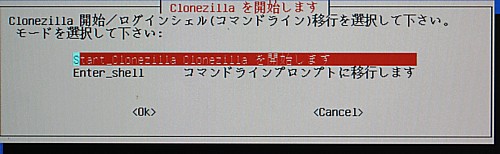
Start_Clonezillaを選択して[Enter]キーを押します。
モードを選択します。
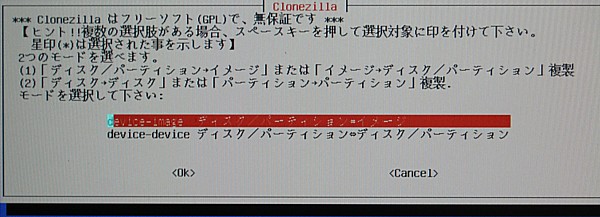
device−image ディスク/パーティション<>イメージ を選択し[Enter]キーを押します。
イメージの保存先を指定します。
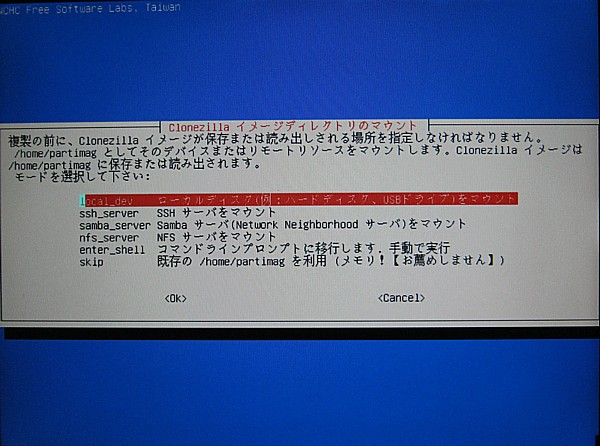
「local_dev ローカルディスク(例:ハードディスク、USBドライブ)をマウント」を選択して、[Enter]キーを押します。
画面下部にUSBデバイスのための表示が出ます。
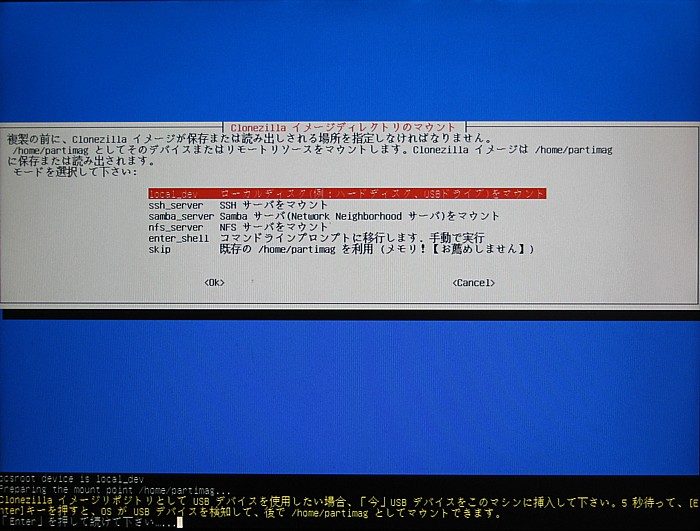
USBメモリはClonezillaを起動する前からパソコンに接続しておいても構いません。
もしまだ接続していない場合には、ここで接続します。
5秒ほど待ってから[Enter]キーを押します。
バックアップイメージが保存してあるハードディスクを指定します。
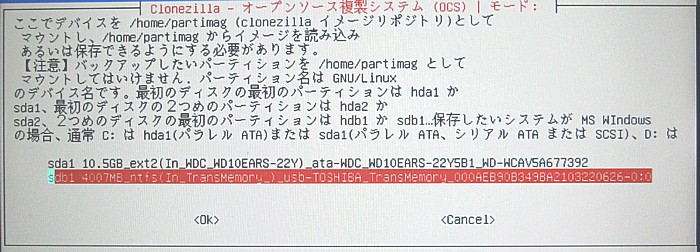
sda1はこれからUbuntuを復元するハードディスクに、前回GPartedで作成した仮のパーティションです。10.5GB_ext2(…の文字が見えます。
その下にUSBメモリが表示されています。
sdb1 4007MB_ntfs(…の文字が見えます。
ここではそのsdb1 を選択して、[Enter]キーを押します。
バックアップイメージが保存されているディレクトリを指定します。
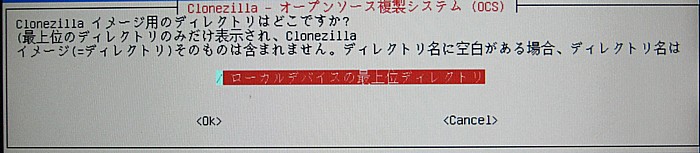
今回はUSBメモリ全体を1つのパーティションとしてフォーマットしていますから、ディレクトリ名は表示されません。
上のように表示されますから[Enter]キーを押します。
画面下部に「ファイルシステムディスク使用量」が表示されます。
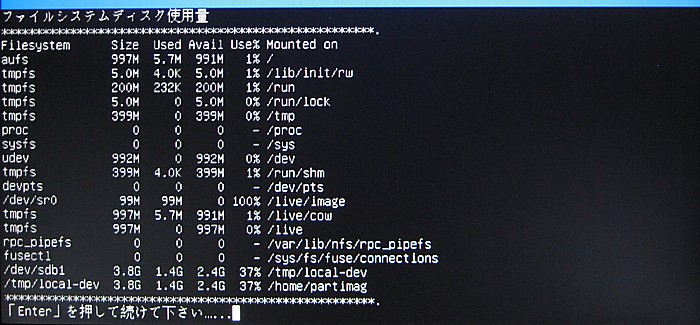
ここはこのまま[Enter]キーを押します。
拡張パラメータの扱いについての選択です。
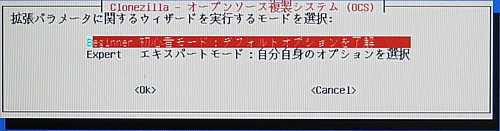
「Beginner 初心者モード:デフォルトオプションを了解」を選択して[Enter]キーを押します。
行なう作業を選択します。
「restoredisk イメージをローカルディスクにリストア」を選択して、[Enter]キーを押します。
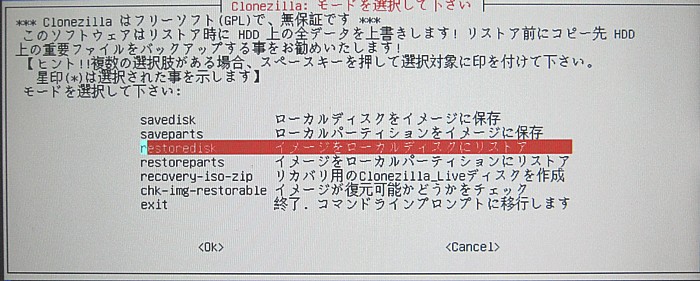
前回USBメモリに保存したバックアップイメージが表示されますから、そのまま[Enter]キーを押します。
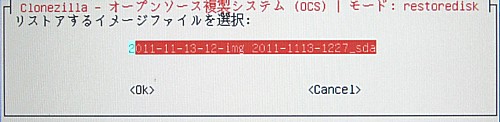
コピー先としてsdaが表示されますから、そのまま[Enter]キーを押します。

画面下にコマンド使用についての表示が出ますが、意味不明です。

ここはこのまま「Enter」キーを押します。
「本当に続けてもよろしいですか?」と表示されます。
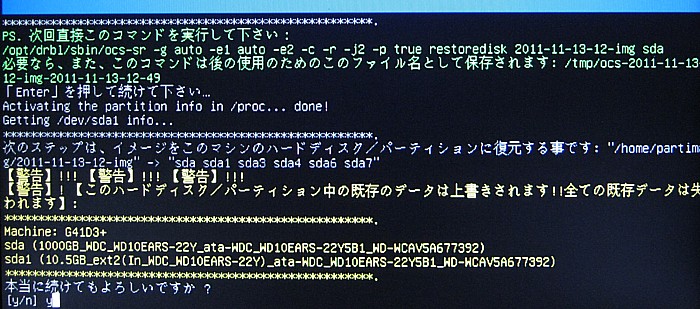
[y]キーに続けて[Enter]キーを押します。
もう一度「本当に続けてもよろしいですか?」と表示されます。
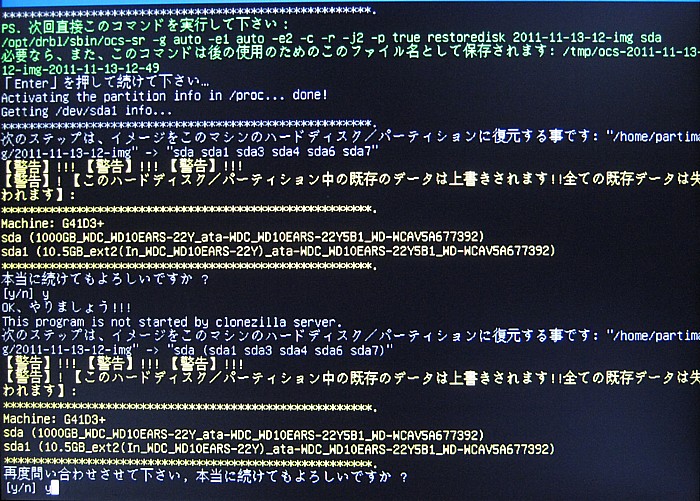
[y]キーに続けて[Enter]キーを押すとシステムの復元作業が開始されます。
画面下部に進行状況が数値とグラフで表示されます。
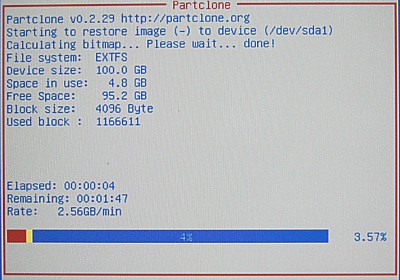
最初は/dev/sda1の復元作業です。
最初のパーティション/dev/sda1は94%復元されました。
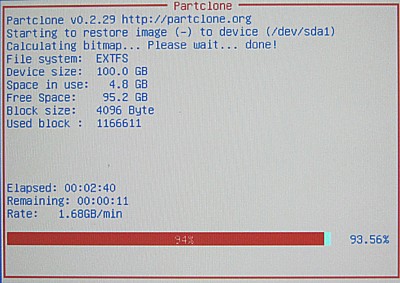
ここまでにかかった時間は2分40秒です。あと11秒で完了します。
続いて/dev/sda3の復元です。
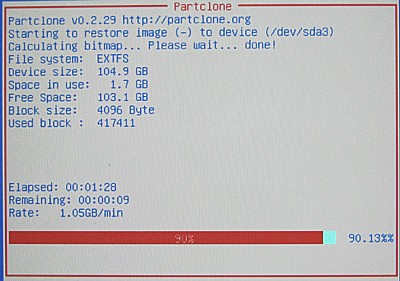
作業が90%進んだときの写真です。
/dev/sda3の復元作業にはここまで1分28秒かかっています。
あと9秒で完了します。
/dev/sda4の復元です。
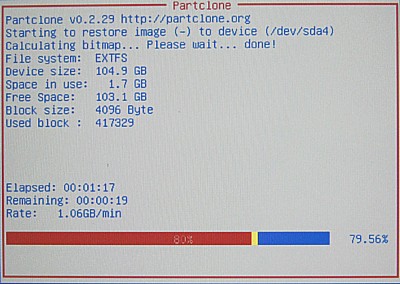
作業が80%進んだときの写真です。
/dev/sda4の復元作業にはここまで1分17秒かかっています。
あと19秒で完了します。
このあと/dev/sda6の復元が行なわれたのですが、ちょっと撮影のタイミングを外してしまったため、撮影できませんでした。
/dev/sda7の復元が完了しました。
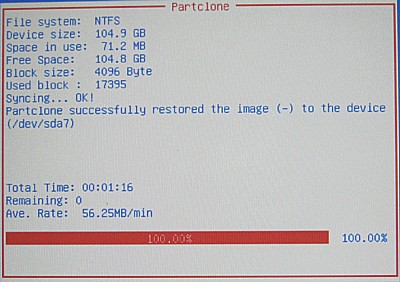
/dev/sda7の復元作業には1分16秒かかっています。
sda3とsda4はリナックスのファイルシステムext2でフォーマットしたパーティションですが、このsda7はWindowsのファイルシステムNTFSでフォーマットしたパーティションです。
sda3とsda4の復元には1分40秒ほどかかっていますが、sda7は1分20秒ほどで完了しています。
NTFSのほうがはやく完了するようです。
このあと文字の表示が続きます。
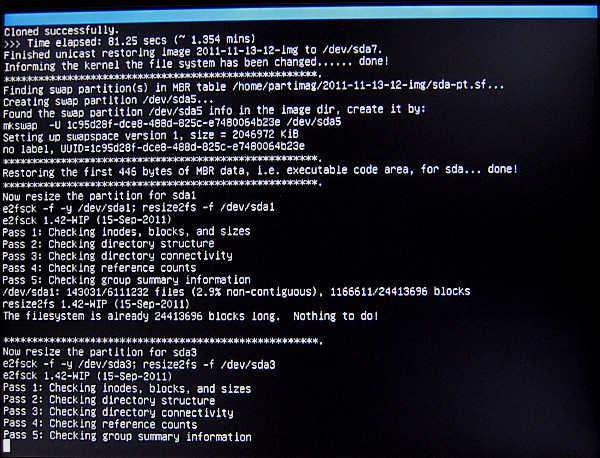
/dev/sda7の復元が完了したとの表示の下に、swap partition(/dev/sda5)の作成についての表示があります。
画面の中ほどに/dev/sda1が、それから下のほうに/dev/sda3が見えます。
/dev/sda3、/dev/sda4、/dev/sda6についての表示です。
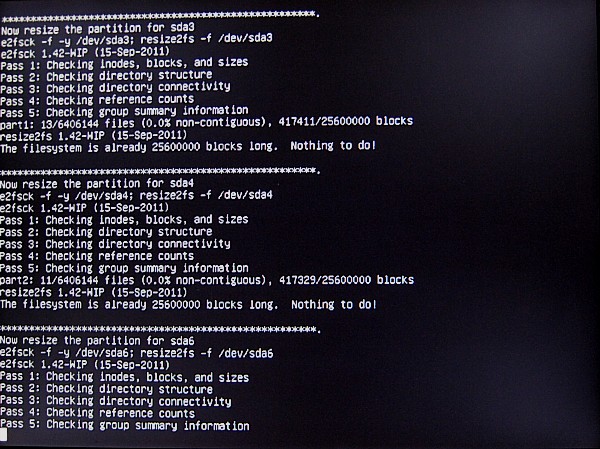
/dev/sda7のあと、締めくくり(?)の表示があります。
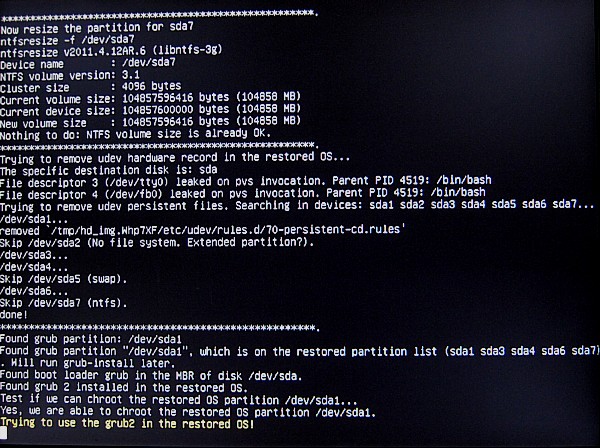
画面の中ほどに、
Skip /dev/sda2(No file system.Extended partition?).
という表示があって、それから少し下に
Skip /dev/sda5(swap).
Skip /dev/sda7(ntfs).
の文字が見えます。
それからboot loaderが/dev/sdaのMBRにみつかった(Found)ことと、なんだかよくわかりませんがOS partition /dev/sda1のルートディレクトリを確認しているらしき表示が見えます。
復元作業が無事終了しました。

全体の復元作業にかかった時間は約10分でした。
画面の中ほどに、
Installation finished.No error reported.
done!
と表示されています。
その下にはNTFS boot partitionがみつからない(was not found)と表示されています。
NTFSパーティション(/dev/sda7)はデータ保存用に作成しただけですからOSはありません。
この表示から推察すると、Windowsとのデュアルブートをしているようなハードディスクでもバックアップはできるようです。
最後に[Enter]キーを押します。
処理終了後の選択です。
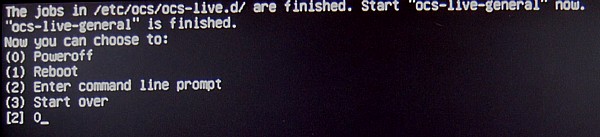
[0]のPoweroffを選択します。
[0]キーを押してから[Enter]キーを押します。
最後にDVDトレイが開きます。
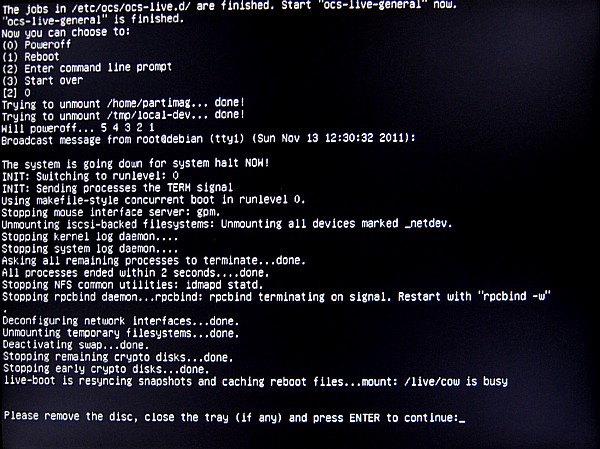
CDROMを取り出してから[Enter]キーを押すとシャットダウンされます。
●Ubuntuを起動する
あらためてパワーオンすると、Ubuntu11.10が無事起動しました。
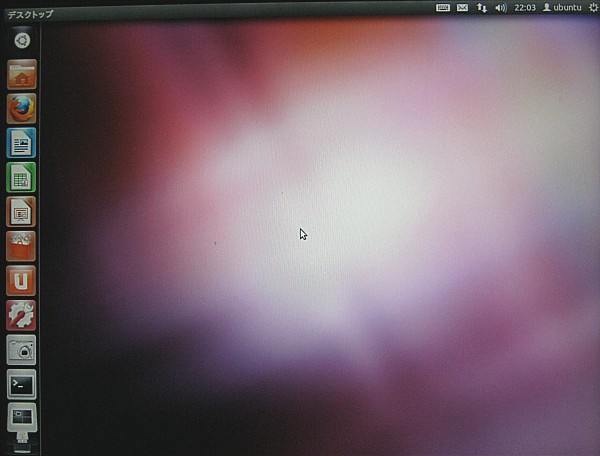
やれやれ、ほっと一息です。
ノーチラス(Ubuntuのファイルマネージャ)を開いてみました。
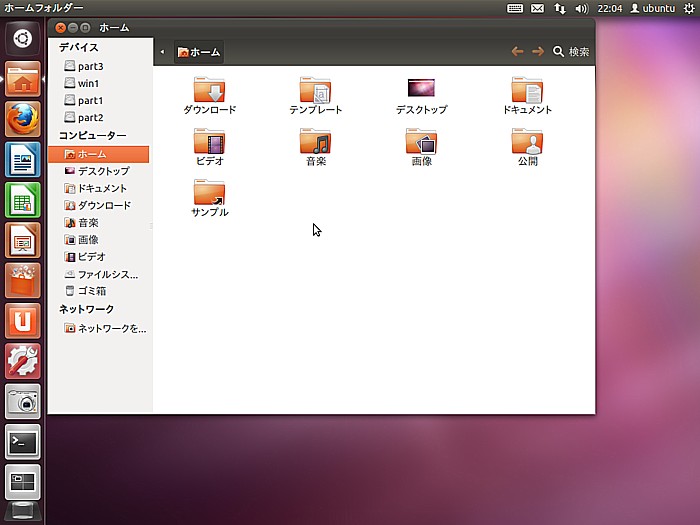
パーティションpart1、part2、part3、win1もちゃんと復元されたようです。
Gpartedを開いて確認してみます。
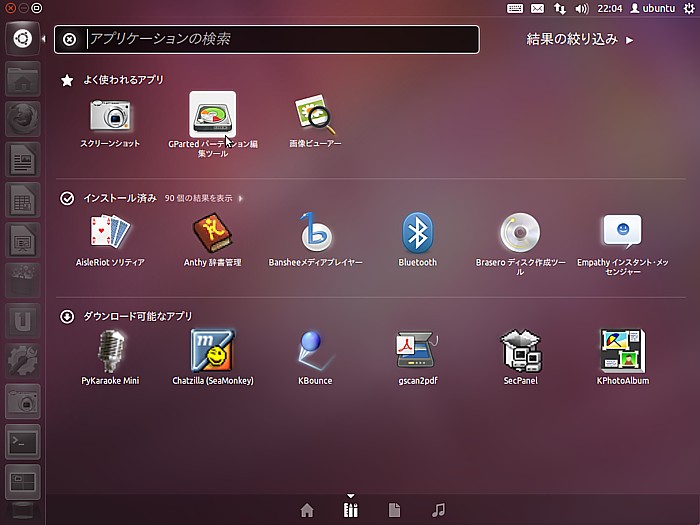
しっかりもとの通りに復元されているようです。
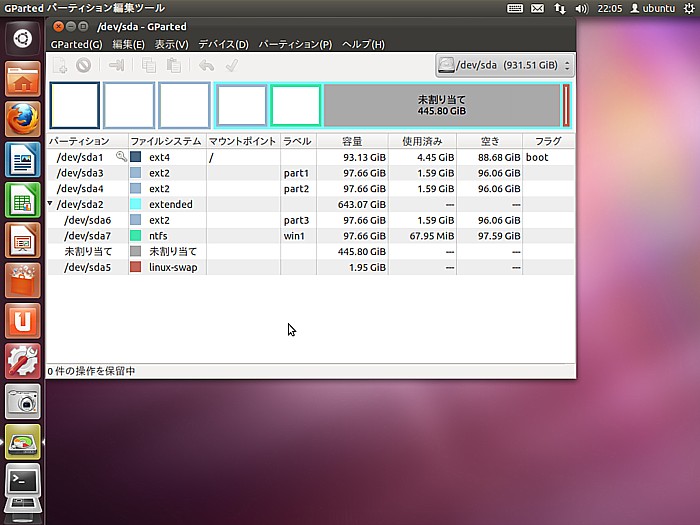
めでたし、めでたし、です。
パソコンをつくろう![第252回]
2011.11.17upload
前へ
次へ
目次へ戻る
ホームページトップへ戻る