組み立てキットを使って自作に挑戦!
[第251回]
●ハードディスクを消去する
前回からの続きです。
前回はフリーのハードディスクバックアップソフトClonezillaを使って、UbuntuシステムのバックアップイメージをUSBメモリに作成保存しました。
今度はそれとは逆に、USBメモリに保存したバックアップイメージから、新しいハードディスクにUbuntuシステムを復元します。
そのためには新しいハードディスクを用意しなければいけませんが、そうそう新品を片っ端から使い捨てにするわけにはいきません。
ましてやこのところタイ水害のあおりでハードディスクが高騰して全く入手できませんから今や超貴重品です。
当然使用中のハードディスクを消去して使うことになります。
ところで。
フリーのハードディスクバックアップソフトClonezillaはフリーとはとても思えないほど実に良くできたソフトなのですが、バックアップイメージを復元する先のハードディスクは、そのバックアップイメージを作成した元のハードディスクの容量と同じかまたはそれよりも大きくなければいけません。
Clonzillaの公式サイト(http://clonezilla.org)には、どうしてなのか、というユーザーからの疑問にに対してそれなりの理由が書かれています。
理由をほじくってみたって、駄目なものは駄目なのですから仕方がありません。
実は前回バックアップイメージを作成した元のUbuntuシステムディスクはなんと1TBのハードディスクだったのです。
ハードディスクは各種あれこれ持っているのですが、やはりいろいろなことをそれぞれ並行して進めておりますので、それぞれ使い回しておりまして、たまたまUbuntu11.10を新たにインストールしたのが、その1TBのハードディスクだったのでした。
1TBのハードディスクにつきましても何台か所有しているのでありますが、これまたあれこれにそれぞれ使用しておりまして、たまたま現在は空いている1TBのハードディスクは持ち合わせていません。
ということは、前回USBメモリに保存したバックアップイメージから、再びハードディスクにUbuntuシステムを復元するには、その元になった1TBのハードディスクそのものをきれいさっぱり削除してから、そこに復元するしかない、ということになります。
ええ。
私だってそんなことは、できればやりたくはありません。
だいたいシステムの復元などということは、そうそう気軽にするものではありませぬ。
予期せぬトラブルでシステムがどーにも起動できなくなって、かつ復旧の見込みが立たなくなったときに、最後の手段として行なうものであります。
この期におよんでそんなことを言ってみてもはじまりませんから、ま、ここはClonezillaを信頼申し上げることにいたしましょう。
ハードディスクをクリアするには、これもフリーのパーティション作成ソフトGPartedを使います。
●GParted Live CD
GPartedはUSBメモリをフォーマットするときにも使いました([第249回])。
そのときはUbuntuにダウンロードして、Ubuntu上でGPartedを使いました。
しかし今回はUbuntuがインストールされているシステムディスクそのものを消去するのですから、Ubuntu上で使うわけにはいきません。
GPartedをCDROMから起動して使います。
リナックスパソコン組立キットにはGParted Live CDも附属していますから、それを使います。
GParted Live CDからの起動については[第212回]で説明をしています。
しかしいろいろ書き加えることもありますから、あらためて説明をすることにいたします。
GPartted Live CDをDVDドライブに入れてパソコンを起動します。
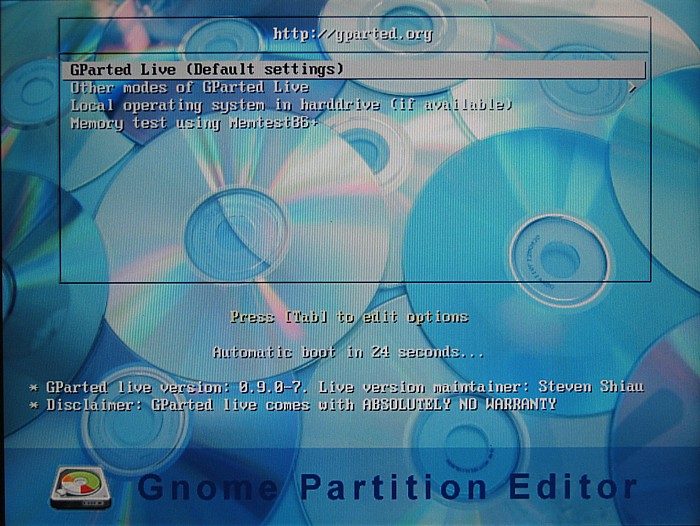
GPartedの起動直後の画面です。
このまま待っていれば、そのまま次に進みますが、[Enter]キーを押せば、すぐに次へ進みます。
最初にキーマップについて選択をします。
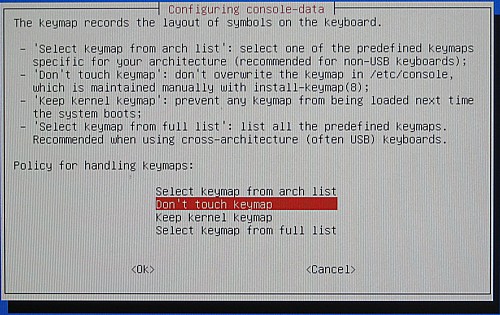
ふつうは「Don’t touch keymap(キーマップをさわらない)」を選択して[Enter]キーを押します。
使用言語を選択します。
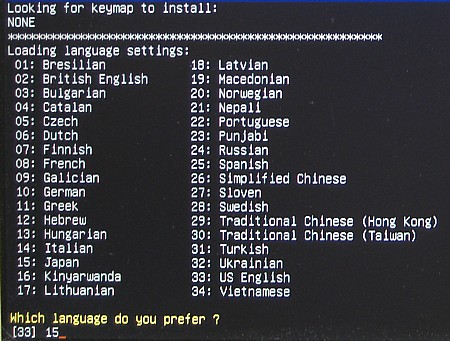
15のJapanを選択しますから、キーボードから15と入力して[Enter]キーを押します。
実行モードを選択します。
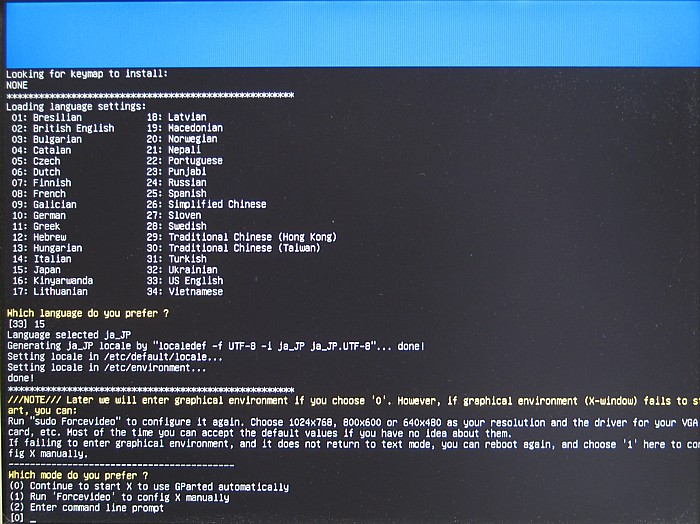
デフォルトでは(0)が選択表示されています。
ここはそのまま[Enter]キーを押します。
GPartedのディスク編集画面になります。

ハードディスク/dev/sdaの現在のパーティション構成が表示されています。
このパーティションを全て削除します。
下から順にひとつずつ選択して削除していきます。
マウスを右クリックするとメニューが表示されますから、Delete(削除)をクリックします。
全部削除しました。

しかし画面上は削除したように見えても、実際にはその操作は保留されています。
画面下部に削除操作が保留中であることが表示されています。
画面上部のツールバーの「Apply」ボタンをクリックすると、保留中の操作が実際に実行されます。
「本当に保留中の操作を適用してもよろしいですか?」と表示されます。
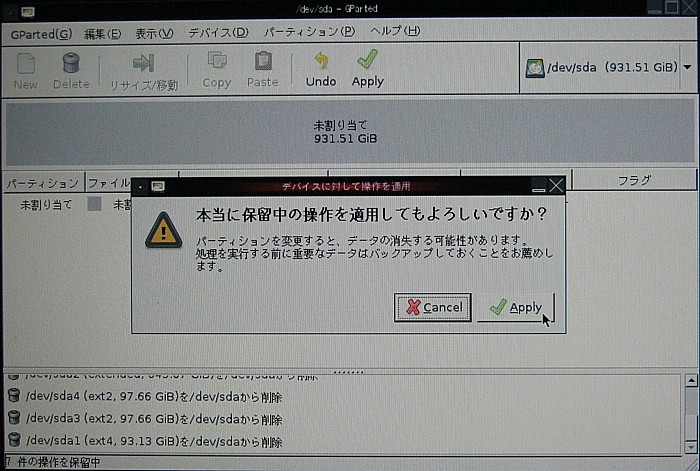
ここでもう一度「Apply」をクリックすると、保留中の操作が実際に実行されます。
保留中の操作が完了しました。
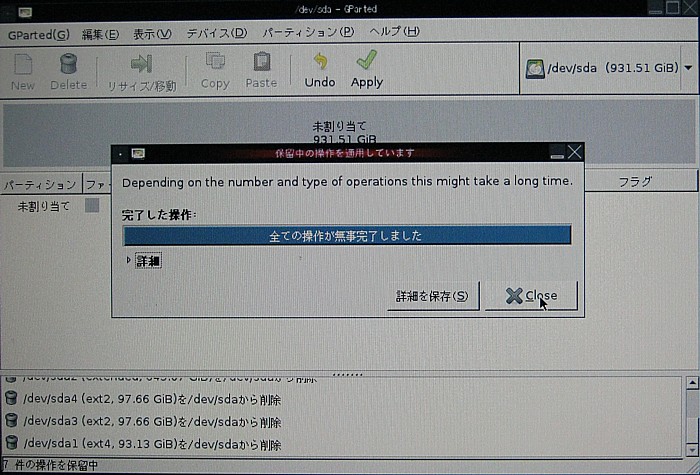
「Close」をクリックします。
このあと続いて仮のパーティションを作成します。
●仮のパーティションを作成する
何回も書いておりますようにClonezillaはパーティションが作成されていないハードディスクは認識しません。
そこで全て削除したハードディスクに仮のパーティションを作成します。
ここで「仮」と書きましたのは、作成したパーティションはClonezillaによって上書きされてしまうからです。
ところで。
どうせ上書きされてしまうのなら、もとのパーティションも削除したりしないで、そのまま使ってもいいのでは?
当然の疑問かと思います。
実際にはそういうことでよいと思います。
ただ、ここではあくまでテストというか体験モデルなわけで、先に削除しておかなければ、結果を見たときに、上書きして新たに復元されたものなのか、あるいは復元できずにもとのままがそのまま残っているだけなのか、の区別がつかないからです。
ということで、さきほど削除した結果「未割り当て」と表示されているところに、パーティションを作成します。
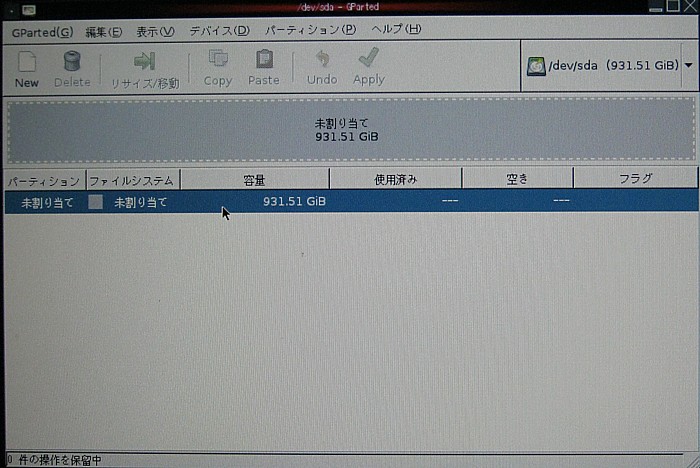
「未割り当て」を選択して、そこでマウスを右クリックします。
メニューが開きます。
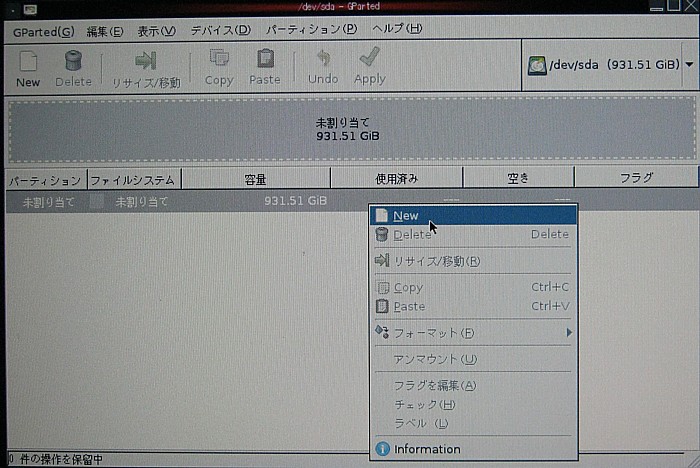
「New」をクリックします。
「新規パーティションの作成」窓が表示されます。
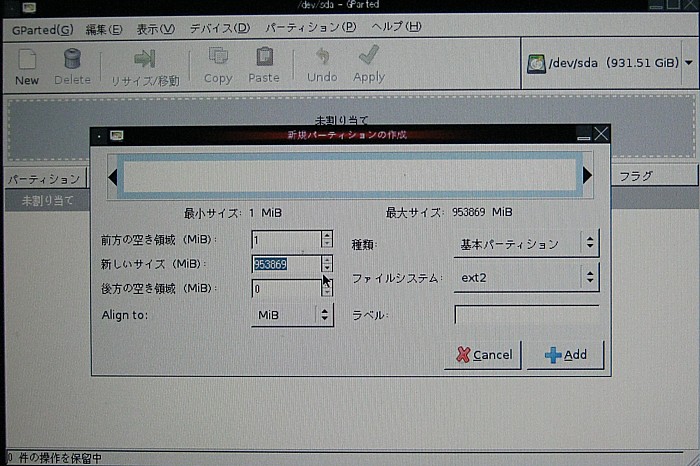
仮にパーティションを作成するだけですから、サイズは適当で構いません。
余り大きいサイズを指定すると、パーティションの作成に時間がかかってしまいます。
10GB(10000)のサイズにしました。
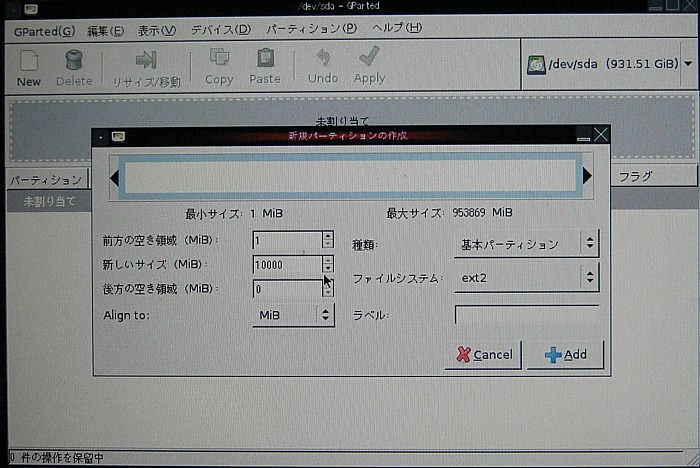
「新しいサイズ」のところに10000と入力します。
数値を直接入力したときは、そのままでは後方の空き領域は変化しません。
「新しいサイズ」の数値の右側の▲▼をクリックすると、後方の空き領域に反映されます。
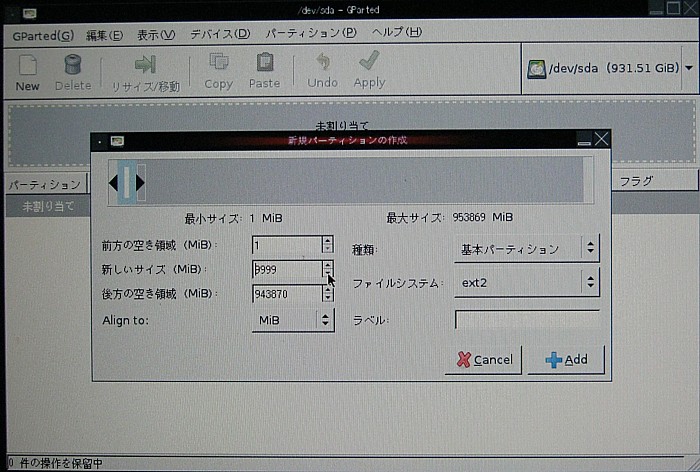
▼を操作したため新しいサイズが変わってしまいました。
仮のパーティションですから、それでも構わないのですけれど。
でも▲を使ってもとの10000に戻しておきました。
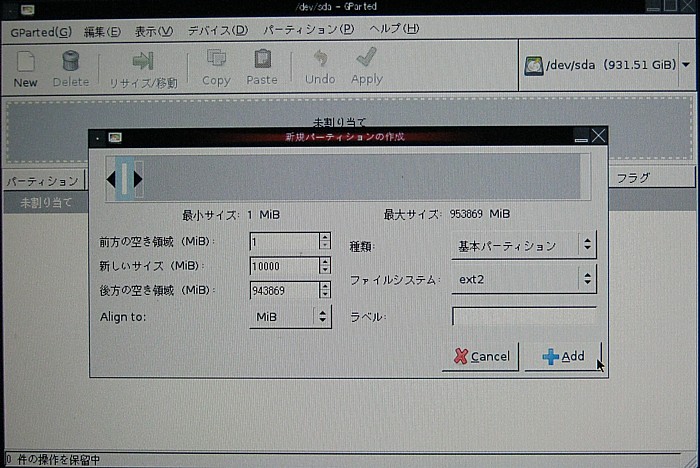
[Add]ボタンをクリックします。
さきほどまで「未割り当て」と表示されていたところが「新規パーティション」に表示が変わりました。

しかし先ほどの「削除」のときと同じで、これはまだ予約中です。
ハードディスクは変更されていません。
画面下に「1件の操作を保留中」と表示されています。
実際に操作を実行して処理を確定するには、[Apply]ボタンをクリックします。
「本当に保留中の操作を適用してもよろしいですか?」と表示されます。
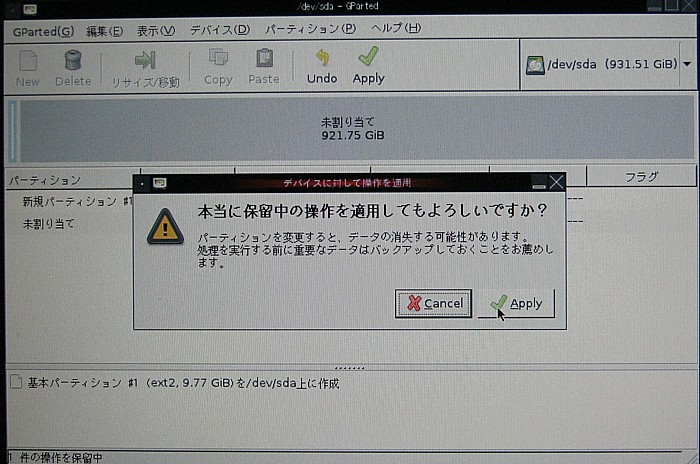
ここでもう一度[Apply]をクリックすると、実際に作業が開始されます。
作業が完了しました。
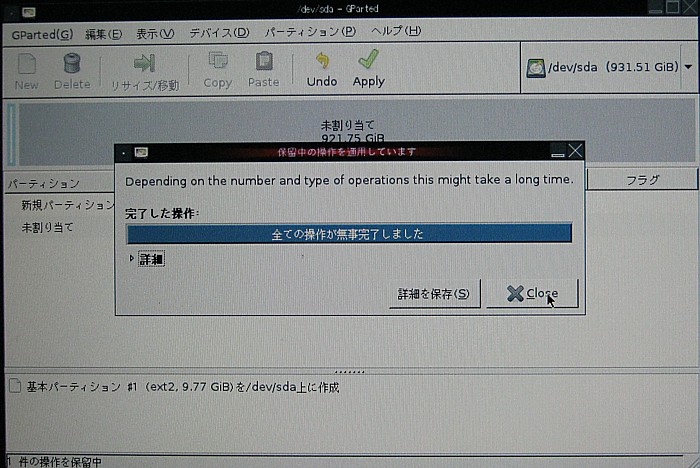
[Close]をクリックします。
パーティションが作成されました。
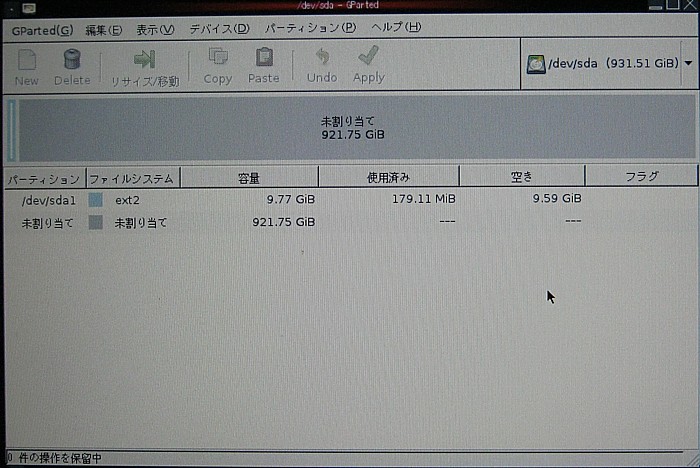
以上で処理は完了しましたから、GPartedを終了します。
画面の左上の[Exit]ボタンをクリックしますが、なぜだか1回では反応がありません。
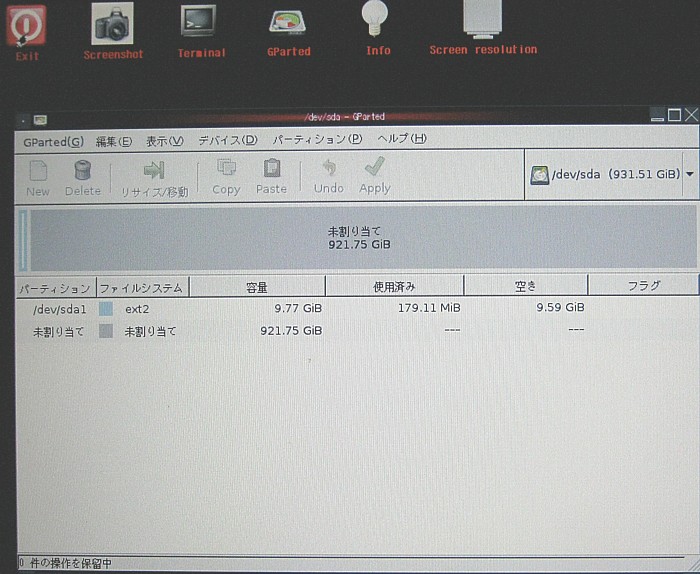
マウスで何回かカチカチカチ…というように繰り返しクリックすると、やっとEXIT画面が表示されます。
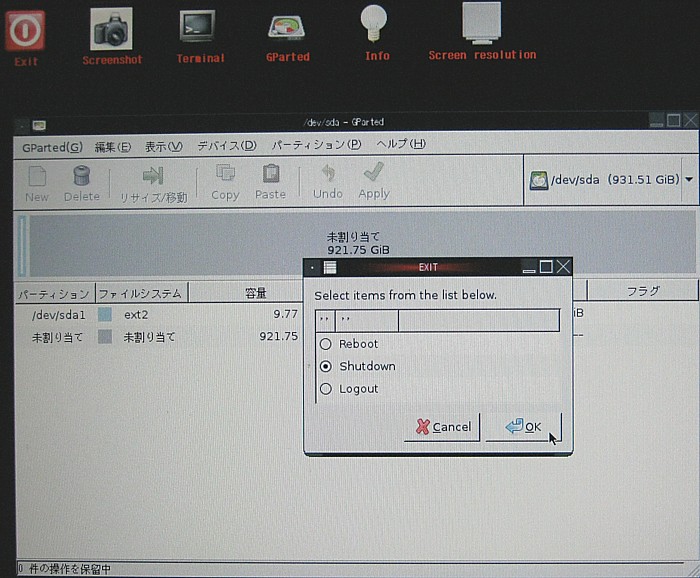
Shutdownをクリックして選択してから[OK]をクリックします。
DVDトレイが開きますからCDを取り出します。
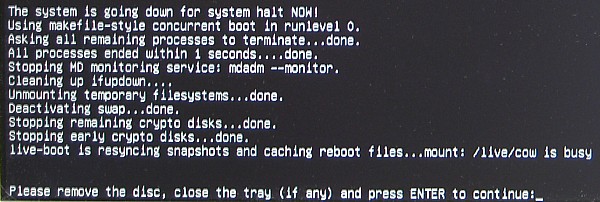
DVDトレイを閉じてからキーボードの[Enter]を押します。
システムがシャットダウンします。
これで保存したバックアップイメージからClonezillaを使ってUbuntuシステムを復元(リストア)するための準備ができました。
このあと続いてシステムの復元作業の説明に入るつもりだったのですけれど、本日は時間がなくなってしまいました。
Clonezillaを使ったUbuntuシステムの復元作業についての説明は次回にすることにいたします。
パソコンをつくろう![第251回]
2011.11.16upload
前へ
次へ
目次へ戻る
ホームページトップへ戻る