組み立てキットを使って自作に挑戦!
[第250回]
●Clonezilla システムのバックアップ
前回からの続きです。
今回は前回準備したUSBメモリにUbuntuシステムのバックアップイメージを保存します。
使うツールはフリーのバックアップソフトClonezillaです。
Clonezillaについて当連載記事ではじめて紹介しましたのは[第209回](2011.9.15)でした。
それからもう2ヶ月が経ってしまいました。
その間何回もClonezillaを使ってシステムのバックアップをしてきました。
なかなかにすぐれもののソフトウェアです。
ClonezillaはCDROMで起動します。
リナックスパソコン組立キットには、Clonezilla Live CDが附属しています。
Clonezilla Live CDをDVDドライブにセットしてパソコンを起動するとClonezillaが立ち上がります。
Clonezillaの起動画面です。
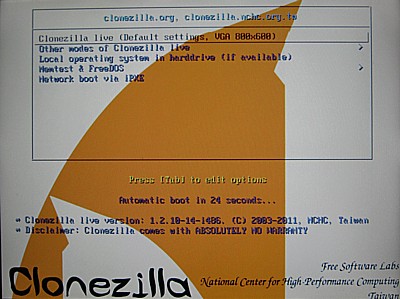
このまましばらく待っていると自動的に次に進みますが、[Enter]キーを押すことで、すぐに次に進むこともできます。
[Enter]キーを押すと、細かい文がいっぱい表示されます。
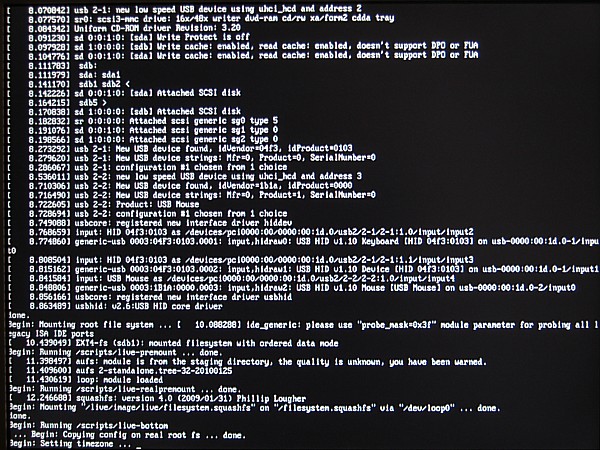
そのあと、言語の選択画面が表示されます。
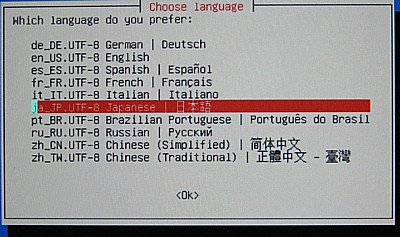
日本語を選択します。
CclonezillaはGUI(グラフィカルユーザーインターフェース)ではありません。
DOSと同じようなコマンドライン型のソフトウェアですから、マウスは使いません。
[↓]キーで選択してから、[Enter]キーを押します。
次はキーマップについて選択します。
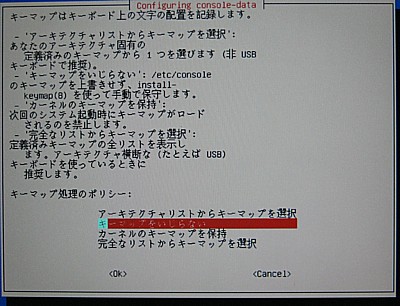
「キーマップをいじらない」を選択して[Enter]キーを押します。
Clonezillaを開始します。
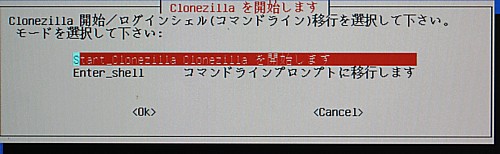
Start_Clonezillaを選択して[Enter]キーを押します。
モードを選択します。
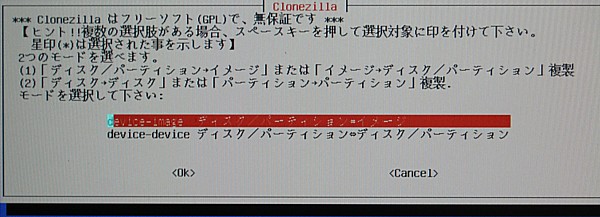
device−image ディスク/パーティション<>イメージ を選択し[Enter]キーを押します。
イメージの保存先を指定します。
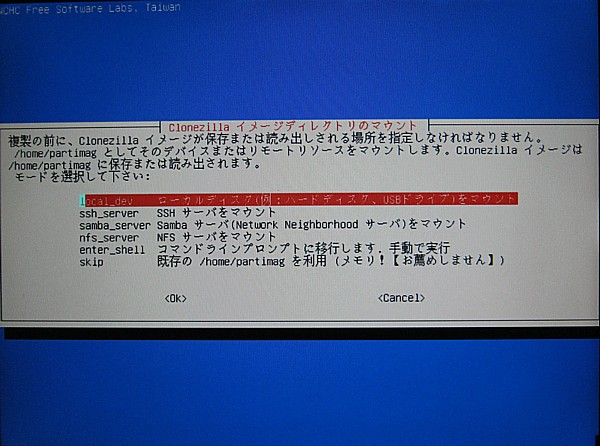
「local_dev ローカルディスク(例:ハードディスク、USBドライブ)をマウント」を選択して、[Enter]キーを押します。
画面下部にUSBデバイスのための表示が出ます。
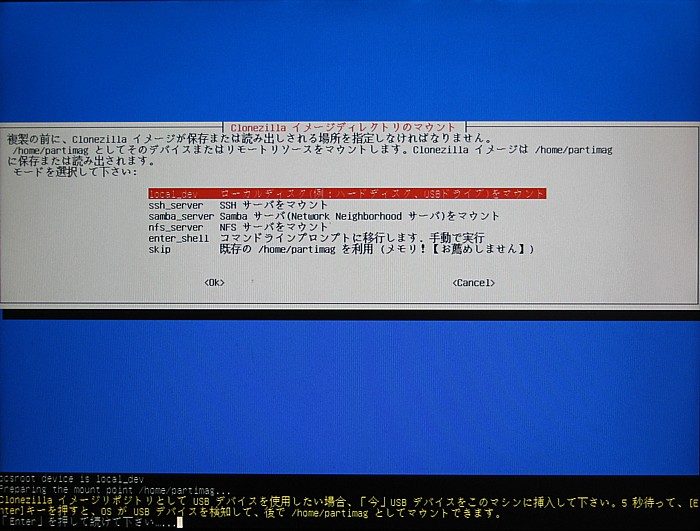
USBメモリはClonezillaを起動する前からパソコンに接続しておいても構いません。
もしまだ接続していない場合には、ここで接続します。
5秒ほど待ってから[Enter]キーを押します。
バックアップイメージを保存するハードディスクを指定します。
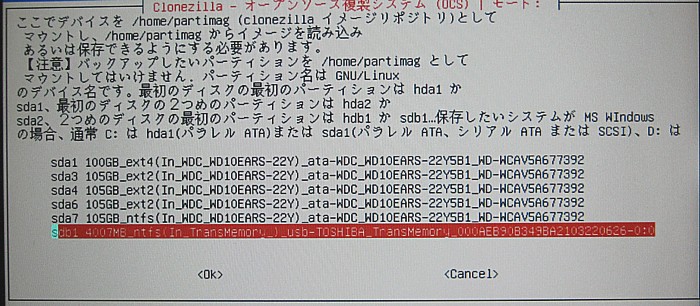
sda1〜sda7はシステムディスクのパーティションです。
その下にUSBメモリが表示されています。
sdb1 4007MB_ntfs(…の文字が見えます。
ここではそのsdb1 を選択して、[Enter]キーを押します。
保存先のディレクトリを指定します。
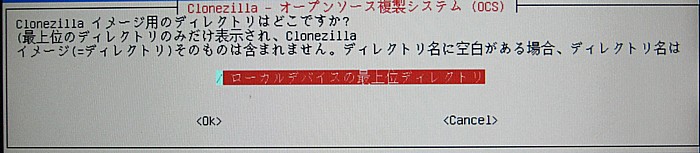
保存先のハードディスクに複数のディレクトリがある場合には、どのディレクトリにバックアップイメージを保存するかを選択します。
今回はUSBメモリ全体を1つのパーティションとしてフォーマットしていますから、ディレクトリ名は表示されません。
上のように表示されますから[Enter]キーを押します。
画面下部に「ファイルシステムディスク使用量」が表示されますが、何が表示されているのかよくわかりません。
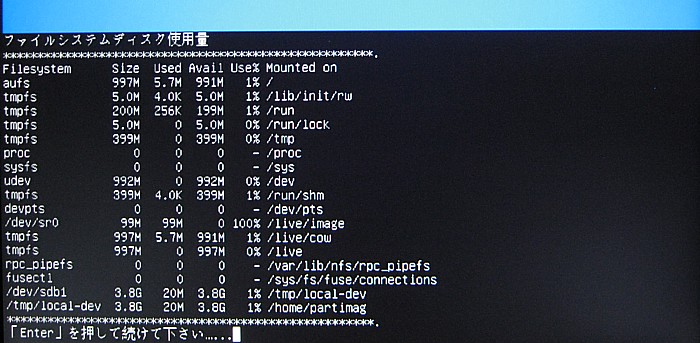
ここはこのまま[Enter]キーを押します。
拡張パラメータの扱いについての選択です。
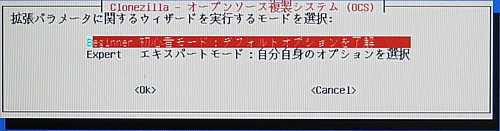
「Beginner 初心者モード:デフォルトオプションを了解」を選択して[Enter]キーを押します。
行なう作業を選択します。
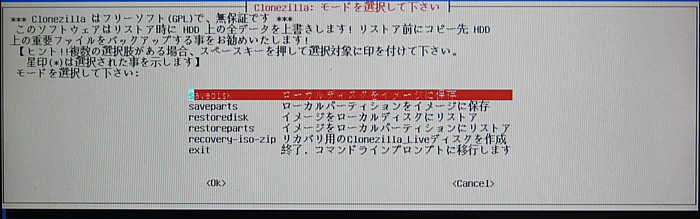
今回はシステムディスクを丸ごとバックアップして、そのイメージを保存しますから「savedisk ローカルディスクをイメージに保存」を選択して[Enter]キーを押します。
保存するバックアップイメージに名前をつけます。

日時(年月日時)からなるファイル名があらかじめ表示されています。
2011−11−13−12−imgと表示されています。
しかし時刻(時)は正しく表示されません。
ここでは12と表示されていますが、このときの実際の時刻は21時です。
このことについては[第214回]と[第219回]に書きました。
ファイル名の時刻表示がずれているということだけ理解していれば、特別問題は無いと思います。
また必要なら名前を書き換えるとか後に追加するということもできます。
[Enter]キーを押します。
バックアップの対象にしたいハードディスクを選択します。

今回は、Ubuntuのシステムディスクと、バックアップイメージを保存するUSBメモリの2つしか接続していません。
バックアップイメージを保存するディスクは対象から除外されていますから、ここにはUbuntuシステムディスクだけが対象として表示されています。
そのほかのディスクが接続されている場合には、目的とするディスクを[↓]キーで選択し、スペースキーを入力すると、デバイス名の前の[ ]に*がついて、選択されていることが示されます。
[Enter]キーを押します。
バックアップイメージを保存したあとでそのイメージが復元可能かどうかチェックをするか、それを省略するかを選択します。
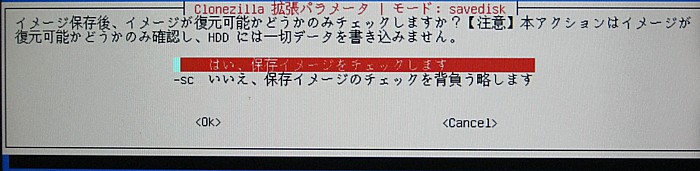
念の為にチェックはしておいたほうがいいでしょう。
「背負う略」は多分「省略」の誤変換だと思います。
「はい、保存イメージをチェックします」を選択して[Enter]キーを押します。
画面下部にコマンド使用についての表示らしきものが出ます。
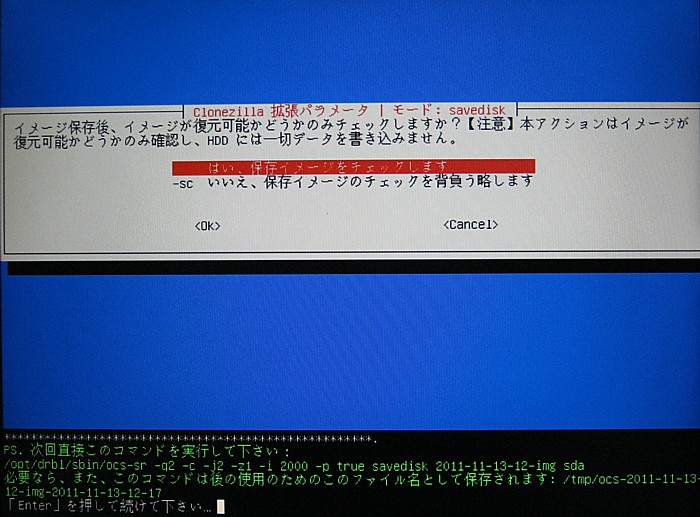
ここはこのまま[Enter]キーを押します。
「本当に続けてもよろしいですか?」とたずねられます。
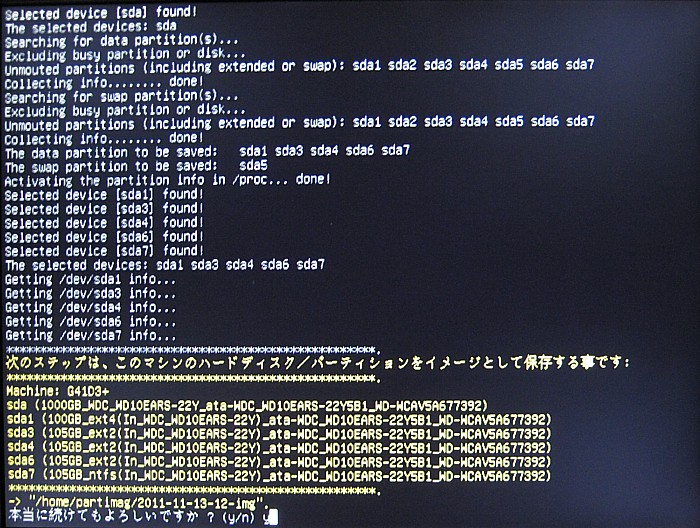
[y]キーを入力して[Enter]キーを押します。
システムのバックアップが開始されます。
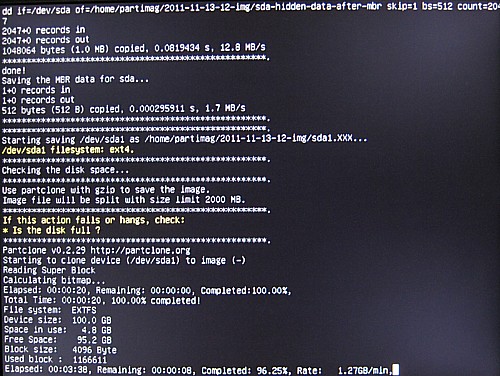
作業中は細かい文字で作業内容の表示と一緒に、経過時間と処理済作業のパーセントが表示されます。
画面中ほどに
/dev/sda1 filesystem: ext4.
と表示されているのが見えます。
そして画面の一番下に
Elapsed: 00:03:38, Remaining: 00:00:08, Completed: 96.25%, Rate: 1.27GB/min,
と表示されています。
パーティション毎にバックアップ作業が進められるようです。
/dev/sda3のバックアップ作業中です。
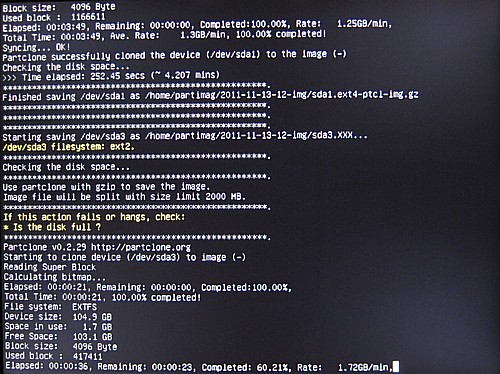
/dev/sda6のバックアップ作業中です(/dev/sda4は撮影のタイミングを逃してしまいました)。
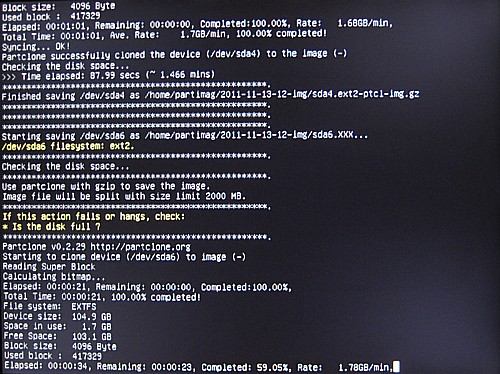
/dev/sda7のバックアップ作業中です。
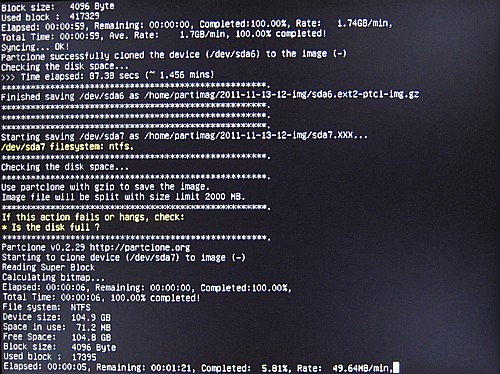
全てのバックアップが完了しました。
続いてバックアップイメージのチェックが行なわれます。
sda1のチェックをしています。
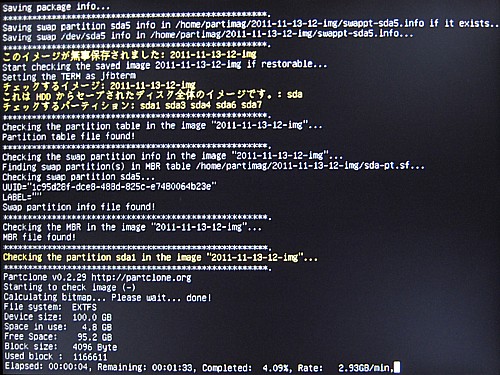
ここまでにかかった時間は約7分です。
システムパーティション(/dev/sda1)だけあって、そのほかのパーティションを追加作成していない場合のバックアップ作業は4分程度でしたから、やはりパーティションの数が増えるとそれだけバックアップにも時間がかかるようです。
それにしてもハードディスク全体をバックアップするのに7分というのは非常に速いと思います。
なかなかに優秀なバックアップソフトです。
sda1のチェックが終わってsda3のチェック中です。

sda3、sda4のチェックが終わってsda6のチェック中です。
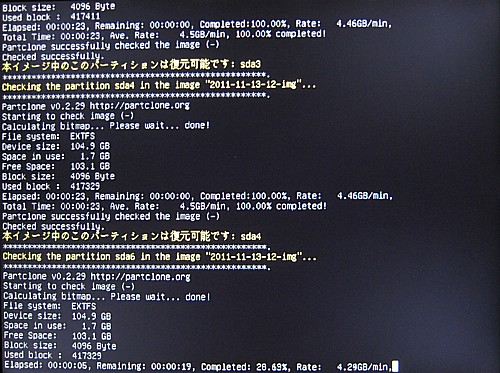
sda6のチェックが終わってsda7のチェック中です。

全てのチェックが完了しました。

チェック作業は2分半程度で完了しました。
[Enter]キーを押します。
処理終了後の選択です。
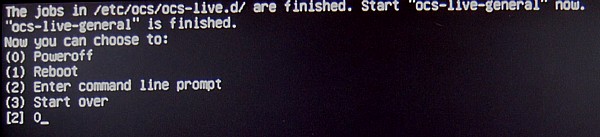
[0]のPoweroffを選択します。
[0]キーを押してから[Enter]キーを押します。
表示の最後にDVDトレイが開きます。
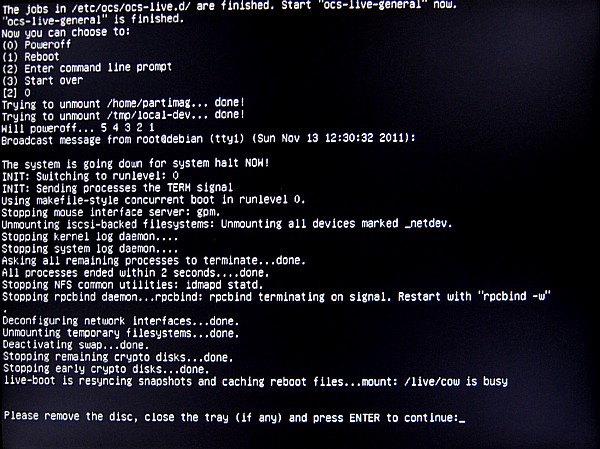
CDROMを取り出してから[Enter]キーを押すとシャットダウンされます。
●バックアップイメージの確認
Ubuntuを起動して、バックアップイメージの保存を確認してみました。
USBメモリにパーティションを作成したときに、うっかりしてパーティションの名前を作成しませんでした。
ホームフォルダを開くとUSBメモリのパーティションが/media/16進アドレスという名前で表示されます。
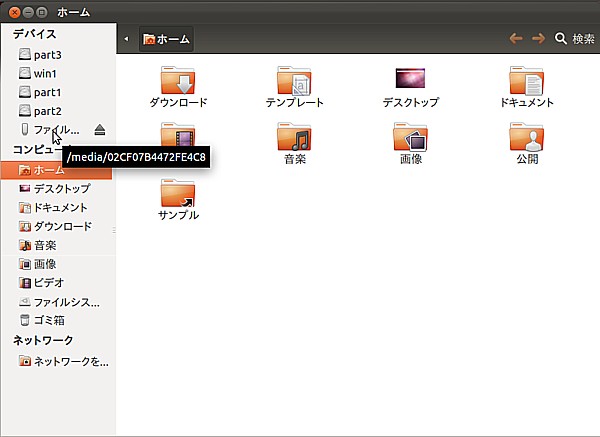
「ファイル…」をクリックするとUSBメモリの中味が表示されます。
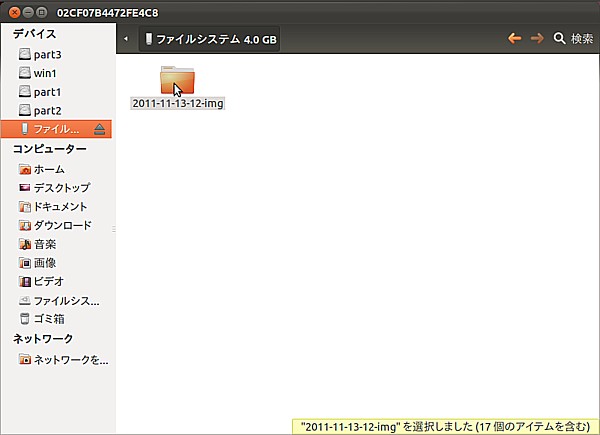
2011−11−13−12−imgが今回作成したバックアップイメージファイル(正確にはフォルダ)です。
マウスを置いて右クリックしてメニューを開きます。
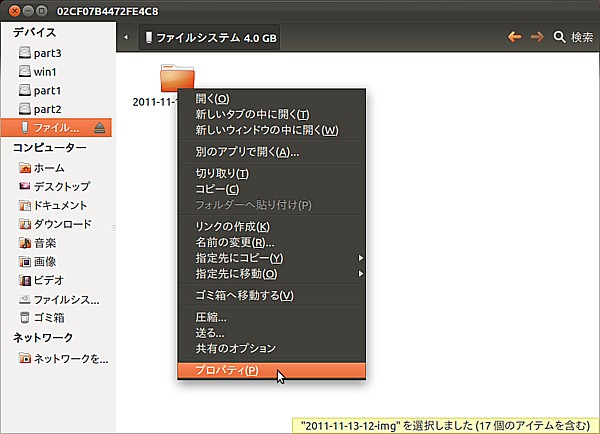
プロパティをクリックします。
プロパティが開きます。
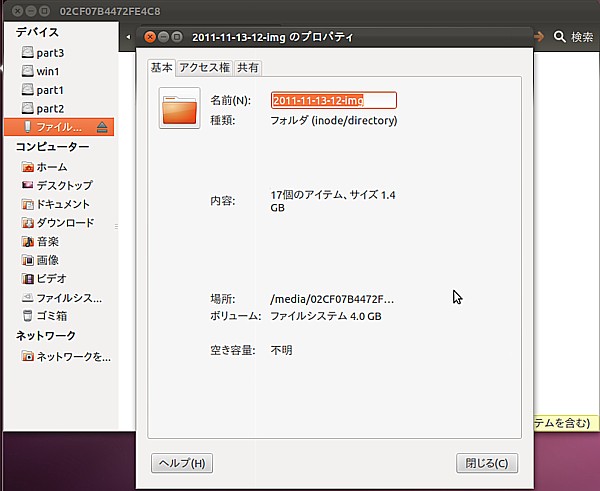
フォルダのサイズは1.4GBです。
次回は保存したバックアップイメージからシステムを復元します。
パソコンをつくろう![第250回]
2011.11.15upload
前へ
次へ
目次へ戻る
ホームページトップへ戻る