組み立てキットを使って自作に挑戦!
[第209回]
●clonezilla
UBUNTUのシステムバックアップツールについていろいろ探ってきましたが、いよいよ真打の登場です。
それがclonezillaです。
clonezillaはCDROMで起動します。
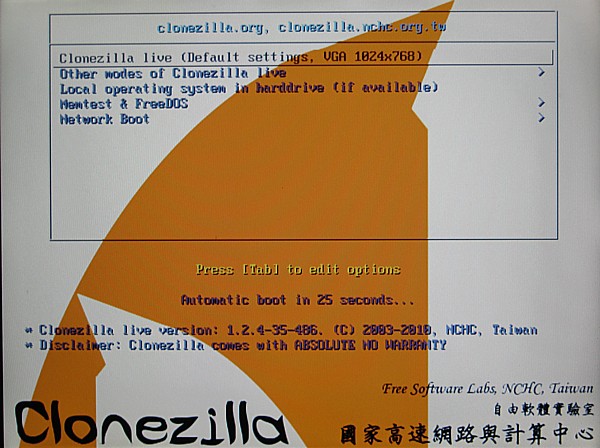
ちょっとケバい感じなのですが、なかなかによくできたツールです。
画面にTaiwanの文字がありますから、台湾で作られたソフトのようです。
インターネットからisoイメージをダウンロードすることができます。
有り難いことにフリーソフトですから誰でも無償で自由にダウンロードすることができます。
もうひとつ有り難いことには、日本語を選択することができます。
日本語が使えるから、ということもありますけれど、わかりやすいソフトです。
使い勝手もなかなかによく、2〜3回使ったら、じきに慣れて楽に使うことができます。
clonezillaのダウンロードはこちら(http://clonezilla.org/downloads.php)から行なうことができます。
clonezillaのダウンロードとCDROMの作成については、のちほどあらためて説明をいたします。
さてclonezillaのisoイメージを書き込んで作成したCDROMで起動すると、上でお見せした画面が表示されます。
そのまましばらく待っていると自動的に次に進むのですが、[Enter]キーを押すことで、すぐに次に進むこともできます。
[Enter]キーを押すと、ぶわーっと細かい文がいっぱい表示されます。
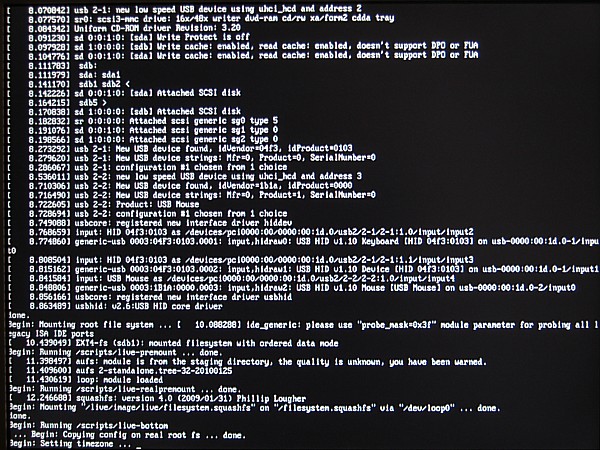
そのあと、言語の選択画面が表示されます。
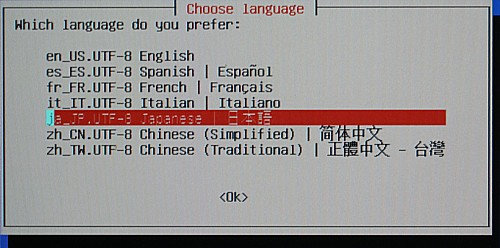
当然日本語を選択します。
clonezillaはGUI(グラフィカルユーザーインターフェース)ではありません。
DOSと同じようなコマンドライン型のソフトウェアですから、マウスは使いません。
[↓]キーで選択してから、[Enter]キーを押します。
次はキーマップについて選択します。
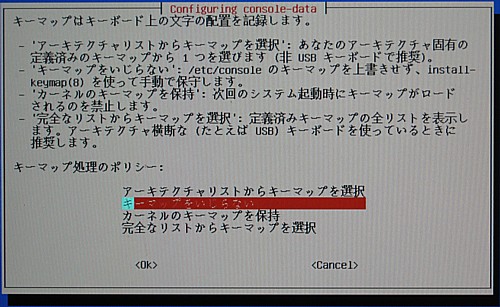
ここは「キーマップをいじらない」を選択して[Enter]キーを押します。
clonezillaを開始します。
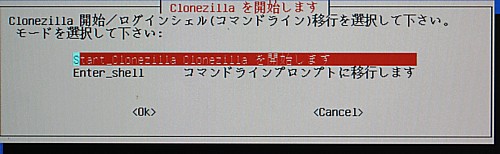
Start_Clonezillaを選択して[Enter]キーを押します。
モードを選択します。
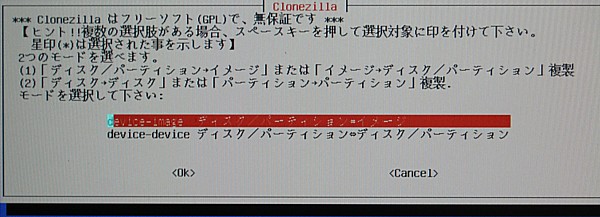
device−image ディスク/パーティション<>イメージ を選択し[Enter]キーを押します。
イメージの保存先を指定します。
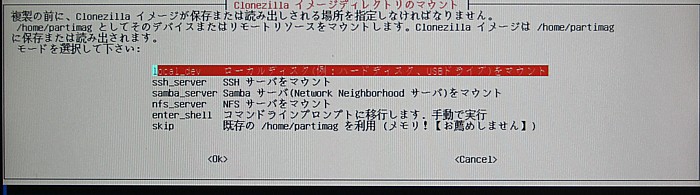
clonezillaを使う目的はUBUNTUシステムディスクの丸ごとバックアップです。
UBUNTUがインストールされたハードデイスクのほかに、バックアップイメージを保存しておくためのハードデイスクも接続しておきます。
バックアップイメージ保存用のハードディスクはあらかじめGPartedでパーティションを作成し、リナックスファイルシステム(ext2)でフォーマットをしておきます。
GPartedについて、およびハードディスクのフォーマットについては、またのちほど説明をいたします。
さて、ここでは「local_dev ローカルディスク(例:ハードディスク、USBドライブ)をマウント」を選択して、[Enter]キーを押します。
画面下部にUSBデバイスのための表示が出ます。
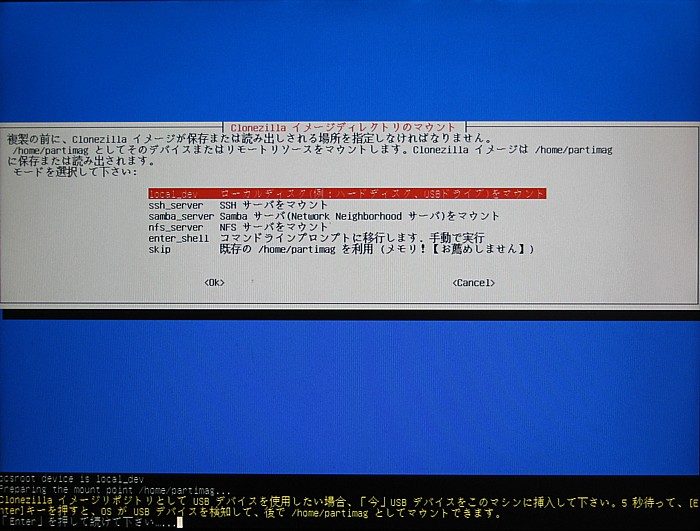
今回は増設した内蔵ハードディスクにイメージを保存しますから、このまま[Enter]キーを押します。
バックアップイメージを保存するハードディスクを指定します。
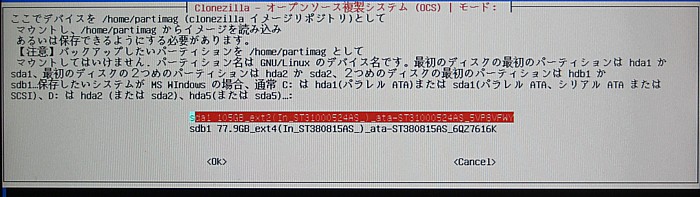
今回はバックアップイメージの保存用として1TBのSATAハードディスクを増設しています。
あらかじめ約100GBのパーティションを作成しext2ファイルシステムでフォーマットしてあります。
マザーボードに接続したときの都合で、バックアップ用のハードディスクがsda1、UBUNTUシステムディスクがsdb1と認識されています。
ここでは、sda1 を選択して、[Enter]キーを押します。
上で選択したハードディスクのどのディレクトリ(フォルダ)にバックアップイメージを保存するかを選択します。
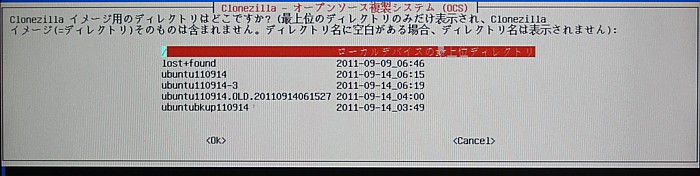
このハードディスクは100GBのパーティションを作成して、ext2でフォーマットしただけですからディレクトリは存在しません。
いろいろ表示されているのは、別のバックアップソフトによって作成されたディレクトリですから、今回は無視します。
「ローカルデバイスの最上位ディレクトリ」を選択して[Enter]キーを押します。
画面下部に多分バックアップイメージを保存するためのディレクトリ(今回はパーティションそのまま)の使用状況などと思われるものが表示されます。
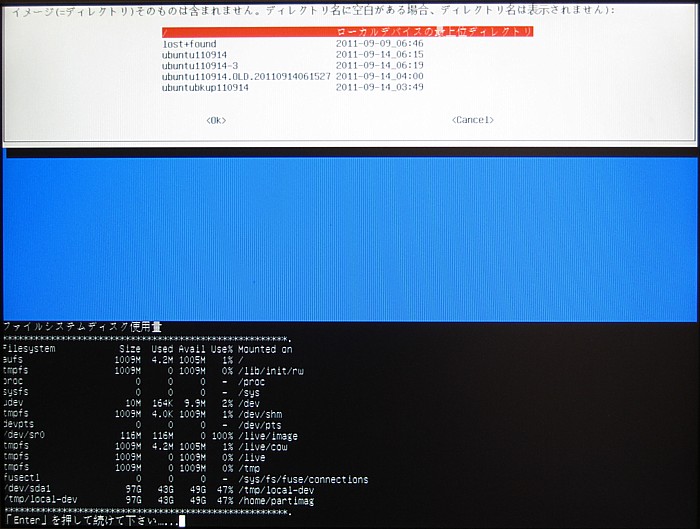
[Enter]キーを押します。
拡張パラメータの扱いについての選択です。
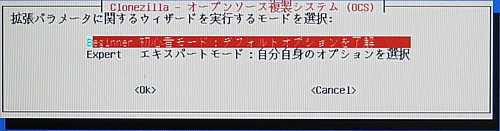
「Beginner 初心者モード:デフォルトオプションを了解」を選択して[Enter]キーを押します。
行なう作業を選択します。
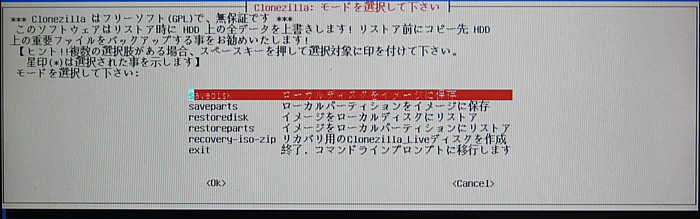
今回はシステムディスクを丸ごとバックアップして、そのイメージを保存しますから「savedisk ローカルディスクをイメージに保存」を選択して[Enter]キーを押します。
保存するバックアップイメージに名前をつけます。

日時(年月日時)からなるファイル名があらかじめ表示されています。
2011−09−15−05−imgと表示されています。
必要なら追加するか書き換えをします。
[Enter]キーを押します。
バックアップの対象にしたいハードディスクを選択します。

ここでは、UBUNTUのシステムディスクと、バックアップイメージを保存するハードディスクの2つしか接続していません。
バックアップイメージを保存するディスクは対象から除外されていますから、ここにはUBUNTUシステムディスクだけが対象として表示されています。
そのほかのディスクが接続されている場合には、目的とするディスクを[↓]キーで選択し、スペースキーを入力すると、デバイス名の前の[ ]に*がついて、選択されていることが示されます。
[Enter]キーを押します。
画面下部にコマンド使用についての表示らしきものが出ます。
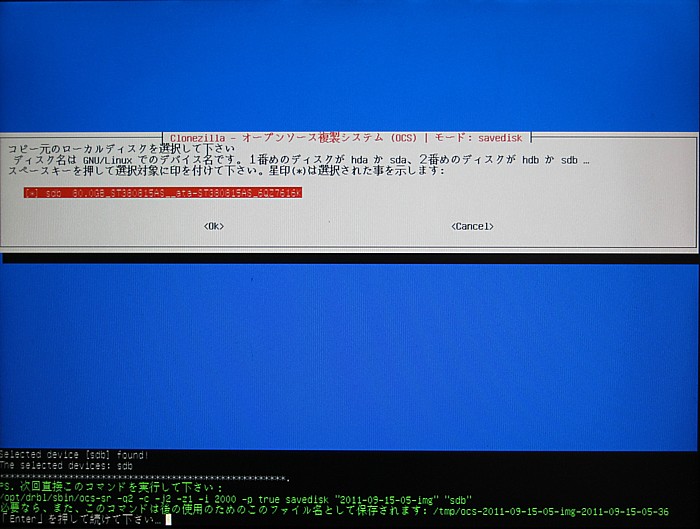
ここはこのまま[Enter]キーを押します。
「本当に続けてもよろしいですか?」とたずねられます。
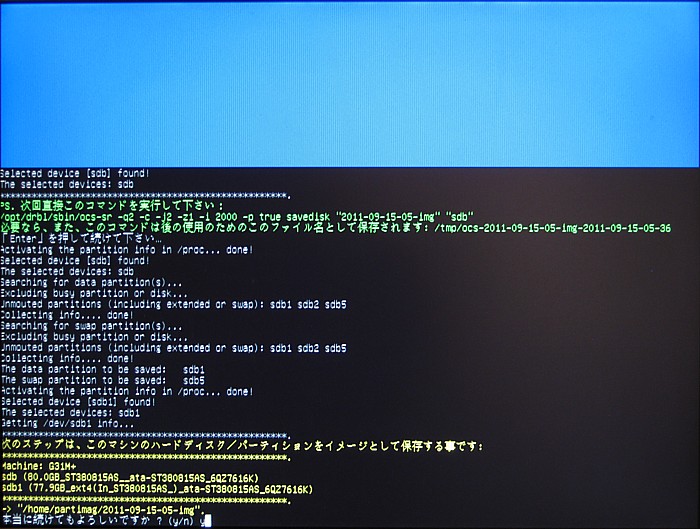
なかなかに礼儀正しいじゃありませんか。
[y]キーを入力して[Enter]キーを押します。
すると。
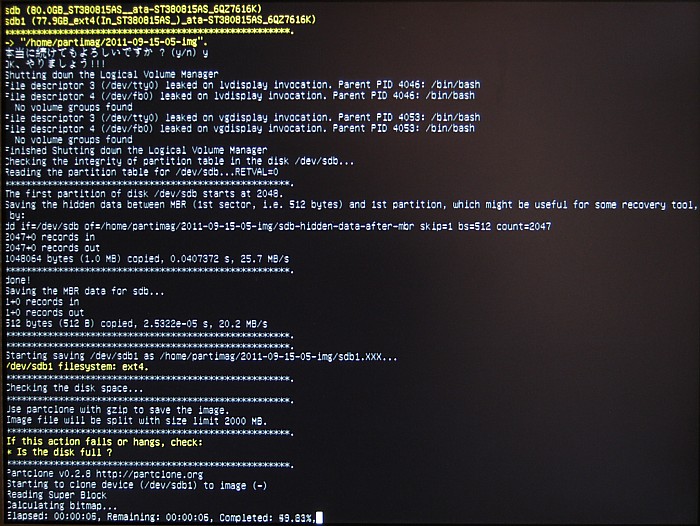
「OK、やりましょう!!!」と表示されて、バックアップ作業が開始されます。
clonezilla君はなかなかユーモアのセンスがあって好感がもてますねえ。
作業中は細かい文字で作業内容の表示と一緒に、経過時間と処理済作業のパーセントが表示されます。
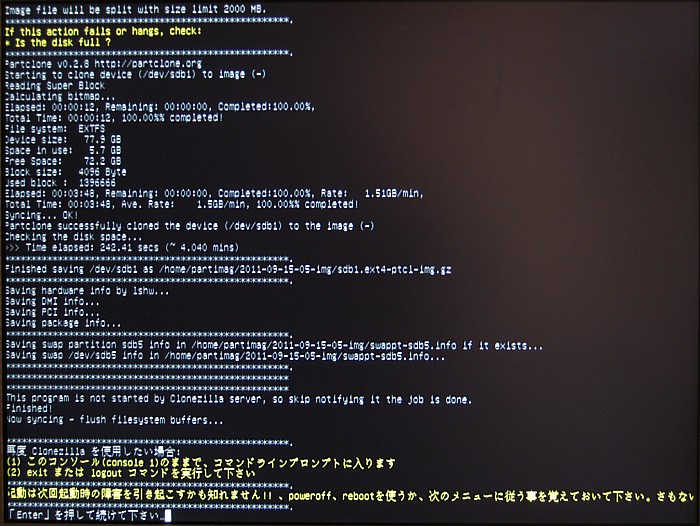
今回のバックアップ作業には4分20秒かかりました。
最後に[Enter]キーを押します。
処理終了後の選択です。
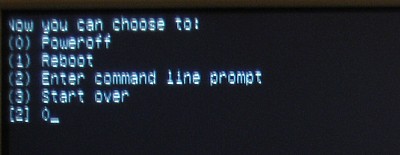
[0]のPoweroffを選択します。
[0]キーを押してから[Enter]キーを押します。
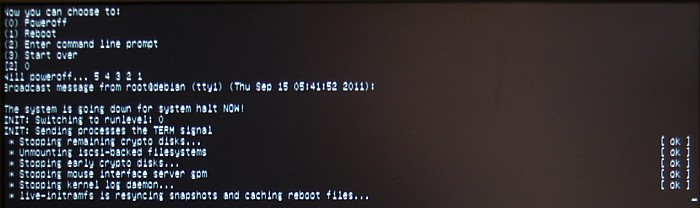
このあとDVDトレイが開きます。
CDROMを取り出してから[Enter]キーを押すとシャットダウンされます。
UBUNTUを起動して、バックアップイメージの保存を確認してみました。
バックアップイメージ用のハードディスクはパーティションを作成したときに、パーティションの名前をimgbkupにしましたから、ホームフォルダを開くとimgbkupという名前で表示されます。
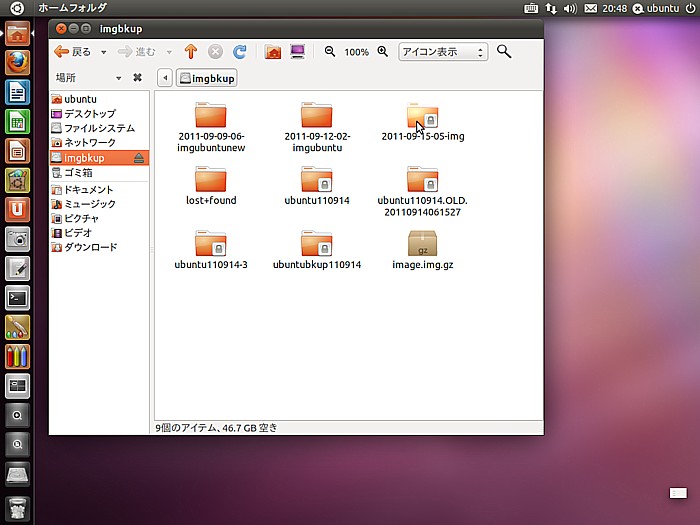
2011−09−15−05−imgが今回作成したバックアップイメージファイル(正確にはフォルダ)です。
マウスを置いて右クリックしてメニューを開きます。
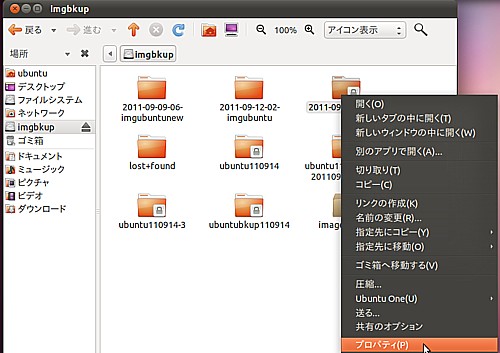
プロパティをクリックします。
プロパティが開きます。
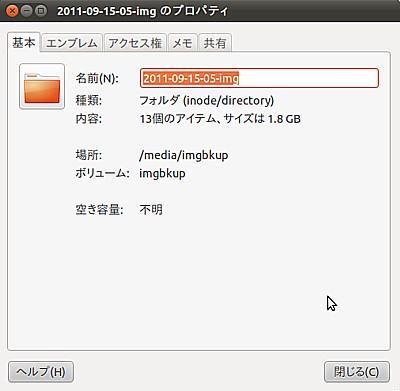
フォルダのサイズは1.8GBです。
パソコンをつくろう![第209回]
2011.9.15upload
前へ
次へ
目次へ戻る
ホームページトップへ戻る