組み立てキットを使って自作に挑戦!
[第237回]
●Ubuntu11.10ネットワークプリンタ
ネットワークプリンタにつきましては、Ubuntu11.04以前のバージョンでも同じようにできるのかもしれませんが、前回書きましたように、もはや私はUbuntu11.04に戻ろうとは思いません。
いわんやUbuntu10.10をや、という心境に徹するつもりであります。
ですので、今後はひたすらUbuntu11.10についてのみ書いていきます。
もう11.04は過去のバージョンでありますゆえ、後戻りはいたしませぬ。
10.10は、はるか忘却のかなたにあります。
ええ。未練などありませぬ。
ひたすら前進あるのみ。であります。
このあたりの姿勢が、Windowsに対するものと明らかに対照的であるといいますか、完全に人格が分裂しております。
もう支離滅裂で論理の体をなしておりませぬ。
まあ。
人間なんてものは、えてしてそういうものなのですよ。
こういうあたりが、常に息子達からの攻撃にさらされる点であります。
おとーさん。よくそんな頭でコンピュータが理解できるねえ。
うるさい。そのときだけ、別人格になるのぢゃ。
あ。
ネットワークプリンタのお話でした。
このところ、リナックスパソコン組立キットの附属説明書、Ubuntuの説明書を作成しております。
ネットワークの説明やプリンタの説明などを行きつ戻りつしながら検証しつつ書いておりましたところ。
む?
ネットワーク?
プリンタ?
おお。
そういえば。
プリンタについては、[第171回]と[第172回]で説明をしておりますが、そのときはCanonのMP600をUSB接続しての動作テストでした。
ネットワークプリンタの接続など思ってもいませんでした。
しかし。
ひょっとしたら。
できるのでは、あるまいか?
で。
説明書の作成で忙しいなかでありますのに、思いついてしまうと、試してみずにはいられないのであります。
なかなかに困った性分であります。
でも、これも説明書の中味を濃くするためでもありますから。
さっそく試してみることにいたしました。
プリンタの設定は「システム設定」で行ないますが、Ubuntu11.04では「システム設定」がデスクトップ画面右上の電源ボタンの中にありました([第172回])。
これは実にわかりにくいです。
Ubuntu11.10では、その「システム設定」がランチャーに入れられました。
おお。
めちゃわかりやすくなりました。
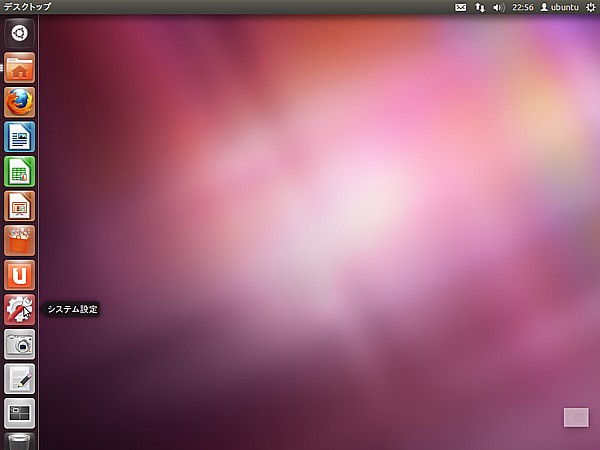
「システム設定」アイコンをクリックして「システム設定」を開きます。
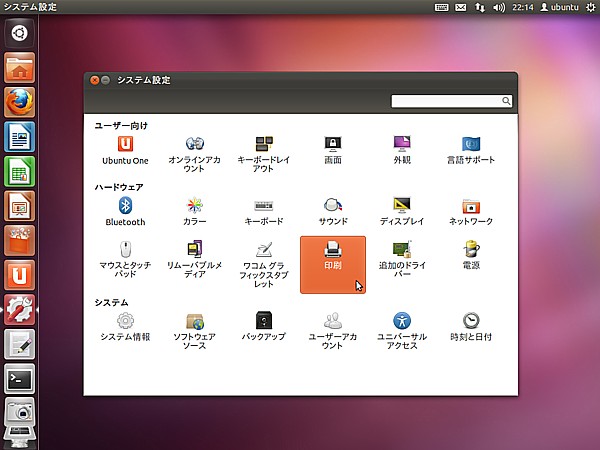
「印刷」をクリックします。
前にも書いたことですが、ここは「印刷」よりも「プリンタ」のほうが適切だと思いますけどねえ。
「印刷」が開きます。
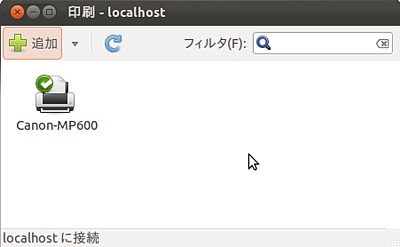
USBに接続したCanon MP600が表示されています。
ここにネットワークプリンタを追加します。
[追加]をクリックします。
実はMP600はもう一台あるのです。
それはWindows7パソコンにUSB接続してあります。
もちろんWindows7ではプリンタの共有設定をしてあります。
[追加]をクリックすると「新しいプリンタ」が表示されます。
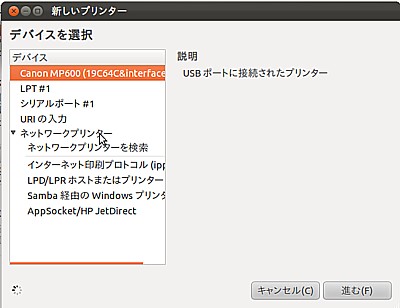
「デバイス」に表示されているMP600は、このUbuntuマシンにUSB接続しているローカルプリンタです。
ネットワークプリンタの前の▼をクリックすると、その下に項目が表示されます。
「Samba経由のWindowsプリンタ」をクリックします。
右側に「SMBプリンター」が表示されます。
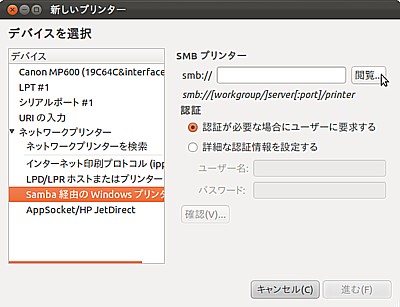
入力窓にプリンタのアドレスを入力せよということのようです。
その下に
smb://[workgroup/]server[:port]/printer
と例示してありますから、server名とprinter名がわかればよいはずです。
[]で囲んであるところは(多分)省略可能、というのはUbuntuに限らず、ごく一般的なルールでしょう。
そこでWindows7パソコンの側でネットワークを開いて名前を確認してみました。
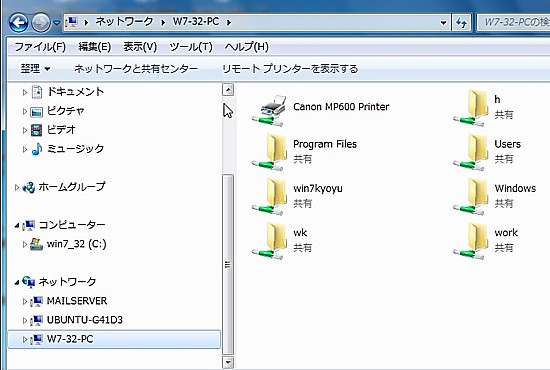
server=W7−32−PC
printer=Canon MP600 Printer
なので、
smb://w7−32−pc/Canon MP600 Printer
と書いてみましたが。
「そんなものはない」とのメッセージが出てしまいました。
多分プリンタ名に含まれているスペースがまずいようです。
「Canon MP600 Printer」はダウンロードしたWindows7用のプリンタドライバを組み込むと自動でその名前になってしまいます。
それではということで、Windows7側でプリンタ名を変更してみましたが、Ubuntu側ではその変更は認識されないようです。
うむむ。
困った…。
良く見ましたら、さきほどのSMBプリンターの入力窓の右側に「閲覧」というボタンがあることに気が付きました。
おお。
ひょっとしたら。
「閲覧」ボタンをクリックしますと、「SMBブラウザー」というのが開きました。
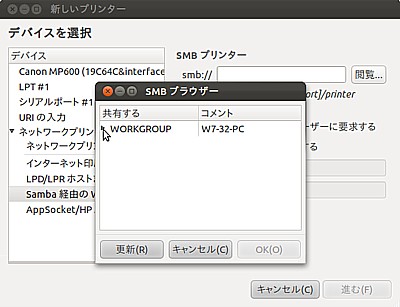
WORKGROUP W7−32−PC が表示されています。
これは期待できそうです。
WORKGROUPの前の三角マークをクリックしてみます。
WORKGROUPに属するコンピュータ名が表示されました。

W7−32−PCの前の三角マークをクリックしてみます。
Canon MP600 Printerが表示されました。
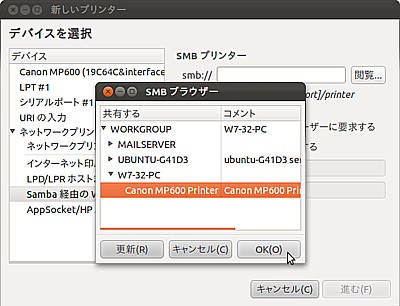
表示されたCanon MP600 Printerを選択して[OK]をクリックします。
SMBプリンターの入力窓に WORKGROUP/W7−32−PC/Canon… が入力されました。
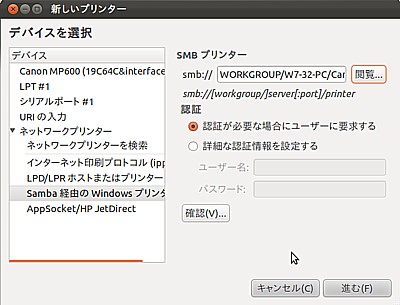
[進む]をクリックします。
説明の途中ですが。
プリンタ名の中のスペースがどのように表示されているのか、入力窓の表示をスクロールさせて確認してみました。
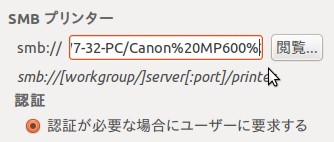
%20に置き換えられていました。
成程!
納得です。
[注記]スペースのASCIIコードは16進数の20です。
説明の続きです。
[進む]をクリックしますと、「ドライバーを選択」の表示になりました。
ここからはローカルプリンタの設定と同じです。
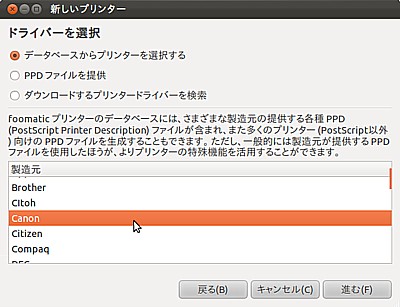
Canonを選択して[進む]をクリックします。
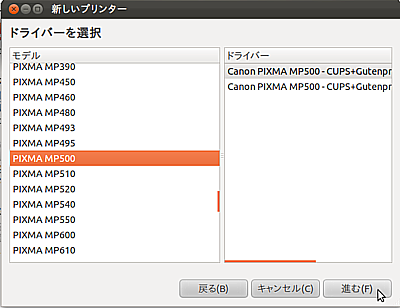
[第172回]でローカルプリンタの設定を行なったときはMP600は表示されませんでしたが今回は表示されています。
念の為にMP600を選択して試してみましたが、やっぱり[第172回]でMP610を選択したのと同じ結果になってしまいました。
「MP600プリンタ」については「MP500のドライバ」を選択しなければ駄目のようです。
MP500を選択して[進む]をクリックします。
「プリンターの説明」が表示されます。
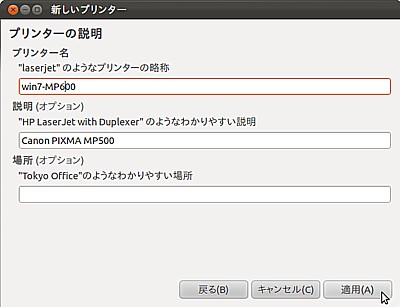
ローカルプリンタと同じ名前では区別がつきませんから、「win7−MP600」という名前にします。
[適用]をクリックします。
「テストページを印刷しますか?」と表示されます。
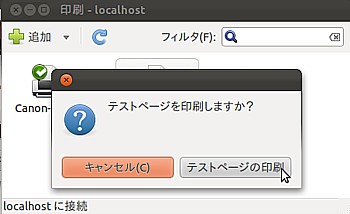
「テストページの印刷」をクリックします。
こんな画面になります。
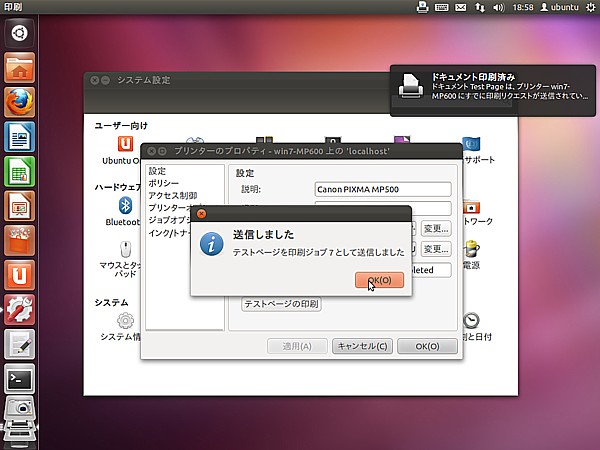
Windows7に接続したMP600でテストプリントが正しく印刷されました。
[OK]をクリックします。
ネットワークプリンタが追加されました。
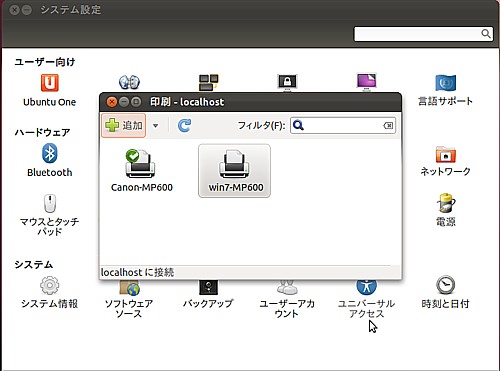
Windows7に接続したMP600で印刷されたテストプリントです。

Windowsのテストプリントと違ってなかなかにきれいです。
リナックスはこんなところにまで気を配って、丁寧に作られているのですね。
印字がシャープではなくてすこしぼけて見えるのは、スキャナで読み取った画像を縮小して貼り付けたためです。
実物はシャープでほんとにきれいです。
パソコンをつくろう![第237回]
2011.10.30upload
前へ
次へ
目次へ戻る
ホームページトップへ戻る