組み立てキットを使って自作に挑戦!
[第193回]
●mtPaintグラフィックエディタ
このところUBUNTUで使えるペイントツールについて紹介をしております。
GIMPのような本格的なものではなくて、Windowsのペイント(Mspaint)ライクなお手軽ペイントソフトに的を絞ってのご紹介です。
今回紹介いたしますmtPaintグラフィックエディタはお絵描きというよりは、写真の編集に向いているように思います。
●mtPaintグラフィックエディタのインストール
mtPaintグラフィックエディタのインストールはそのほかのソフトウェアと同様に、Ubuntuソフトウェアセンターから行ないます。
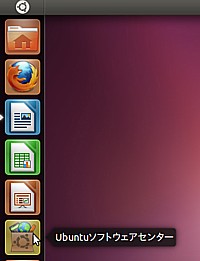
ランチャーの「Ubuntuソフトウェアセンター」アイコンをクリックします。
Ubuntuソフトウェアセンターが開きます。
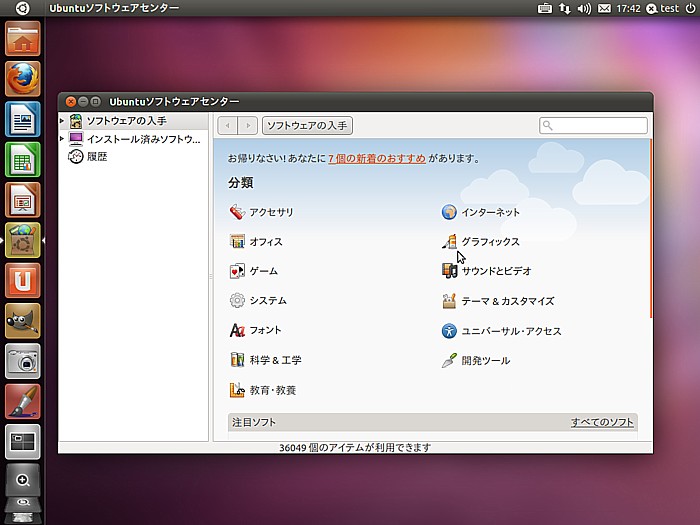
「グラフィックス」をクリックします。
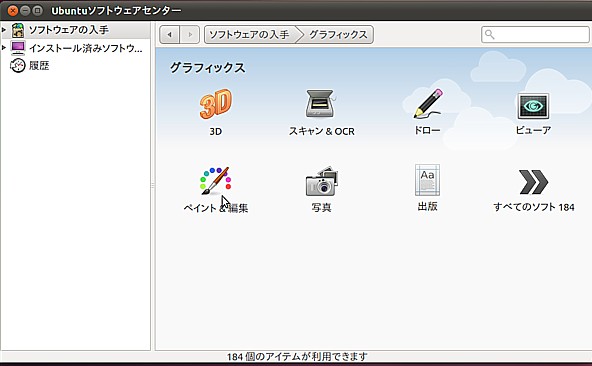
「ペイント&編集」をクリックします。
表示されるソフトウェア一覧の中に「mtPaintグラフィックエディタ」がみつかります。
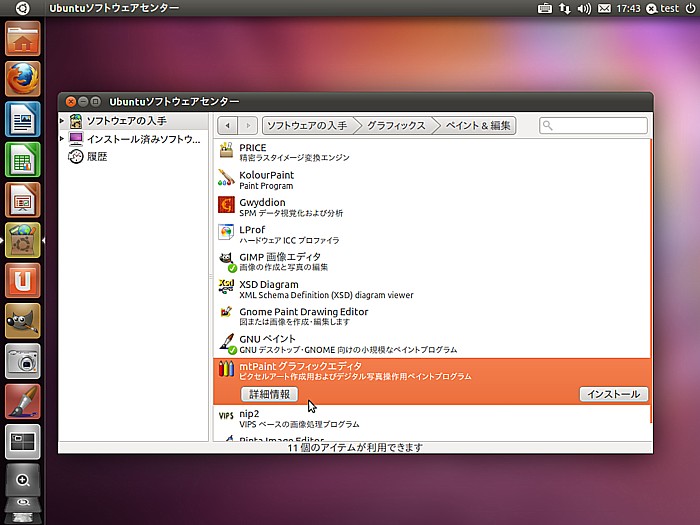
[詳細情報]をクリックしてみます。
「mtPaintグラフィックエディタ」の「詳細情報」が表示されます。
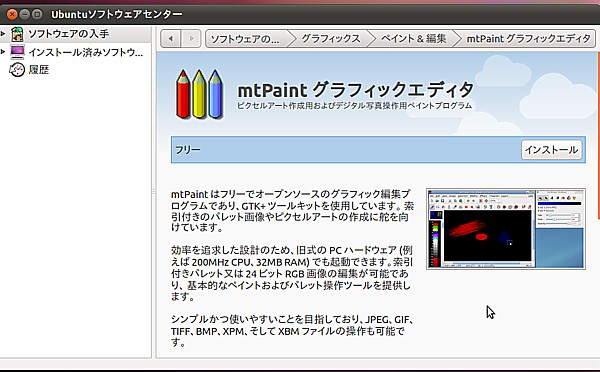
[インストール]をクリックします。
パスワードを入力して[認証する]をクリックします。
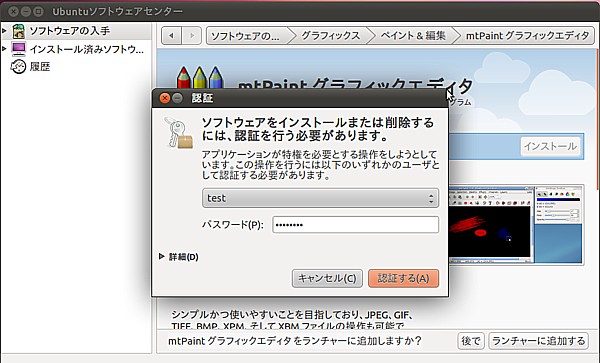
インストールが開始されます。
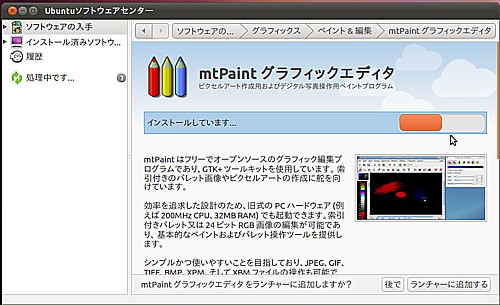
インストールにはそれほど時間はかかりません。
インストールが完了したら、ウインドウの左上の[X]をクリックして「Ubuntuソフトウェアセンター」を終了します。
●mtPaintグラフィックエディタを起動する
インストールしたアプリケーションを起動するにはランチャーの「アプリケーション」アイコンをクリックします。
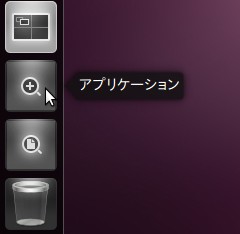
表示される「インストール済みアプリ」の中から捜しますが、名前がわかっている場合には、検索窓に名前の綴りの最初の2〜3文字を入力すると、候補が抽出表示されますから、そうした方が簡単に捜すことができます。
「mt」と入力するとmtPaintグラフィックエディタが表示されました。
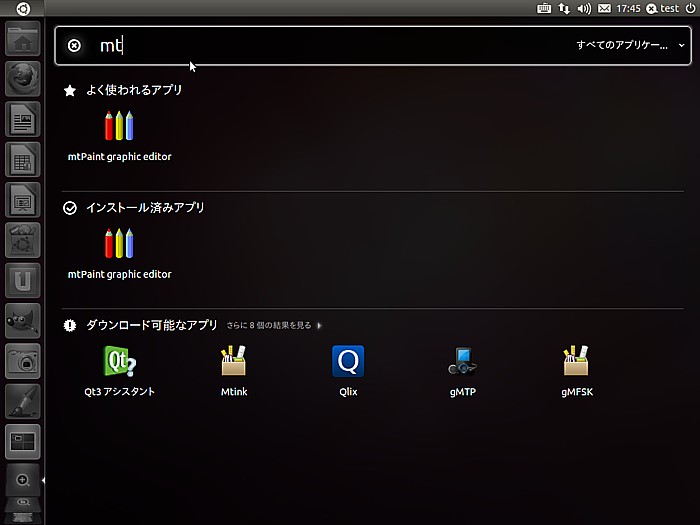
表示されたmtPaintグラフィックエディタ(mtPaint graphic editor)アイコンをクリックします。
mtPaintグラフィックエディタが起動しました。
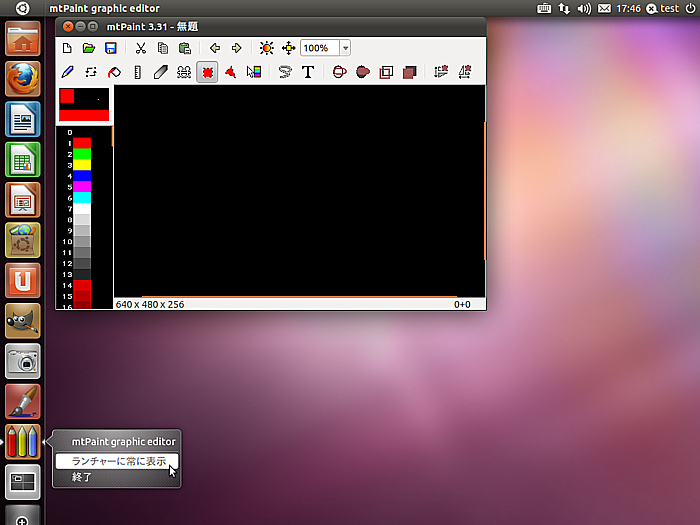
mtPaintグラフィックエディタをランチャーに登録してみます。
ランチャーに表示されているmtPaintグラフィックエディタのアイコンをマウスで右クリックします。
「ランチャーに常に表示」をクリックすると、mtPaintグラフィックエディタがランチャーに登録されます。
●mtPaintグラフィックエディタを使って写真を加工してみました
mtPaintグラフィックエディタを使って、デジカメ写真を加工してみました。
携帯で撮った写真です。
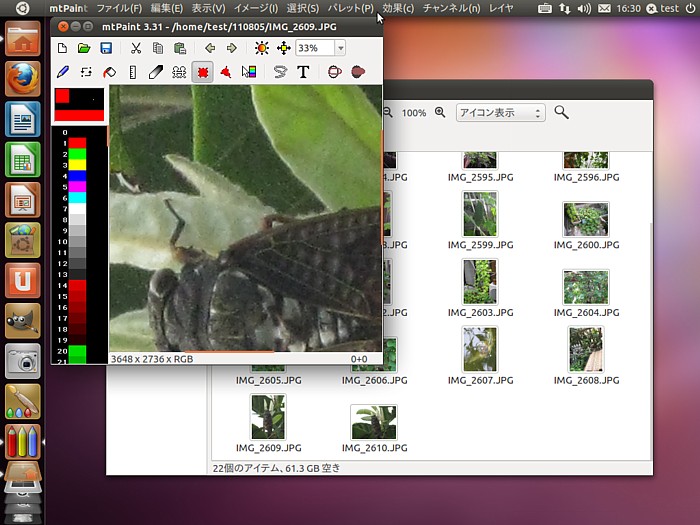
おお。
mtPaintグラフィックエディタは、ツールバーが日本語で表示されました。
これは期待できそうです。
最近のデジカメはコンパクトでもハンパじゃありません。
たまたま庭の枇杷の木にセミが止まったところを撮ったものです。
最大サイズで撮影したりすると、ホームページ用の写真にするためには、かえって大きすぎるので画像サイズを小さくしないと使えません。
画像サイズの縮小拡大などはMspaintでもできるのですが、操作性の問題でもあります。
まずは。
写真の一部しか表示されていませんから、画面を大きくしてみます。
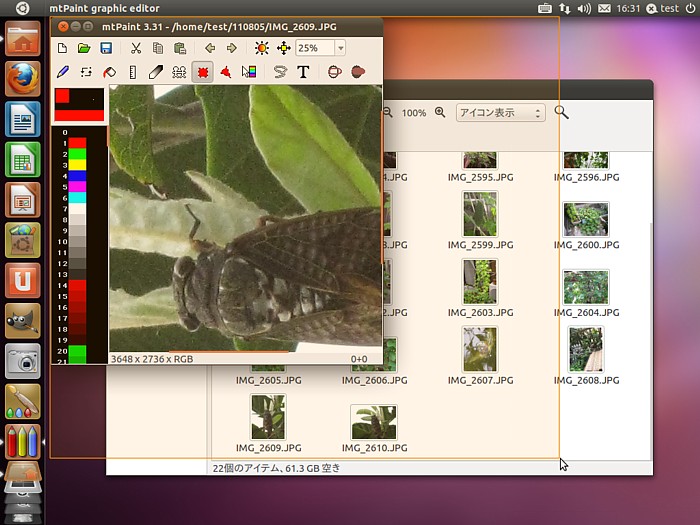
全体がおおむね表示されました。
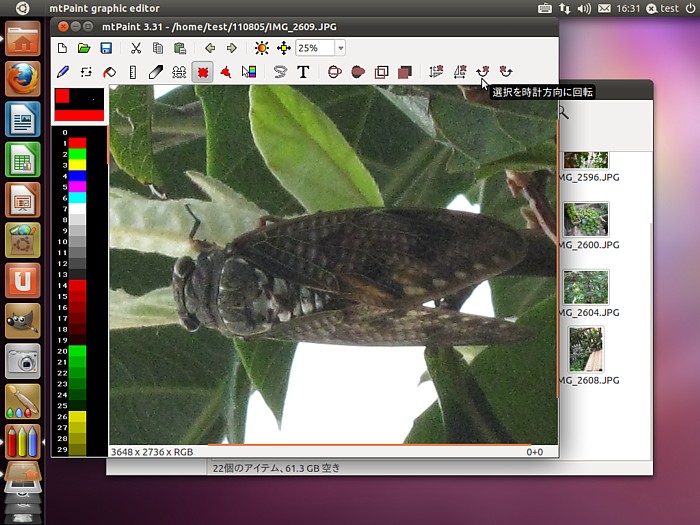
これで表示倍率は25%です。
画像を90度回転させてみようとしましたが…。
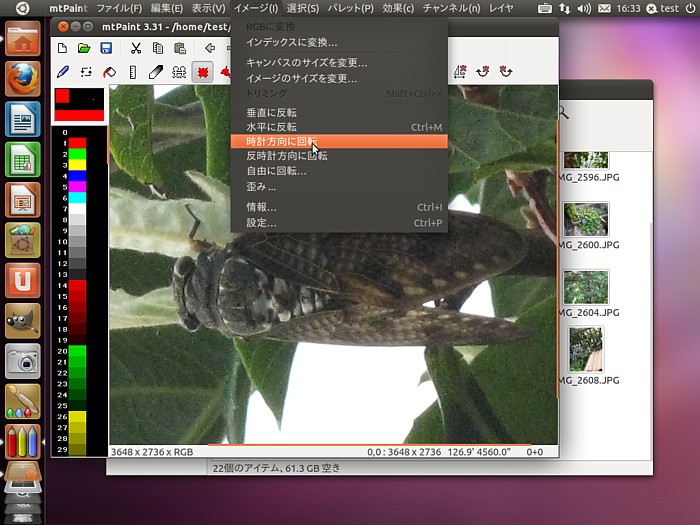
画像が大きすぎてだめでした。
そこでまずは画像の画素数を落とすことにしたのですが…。
当然「イメージのサイズを変更」だと思ったのですけれど…。
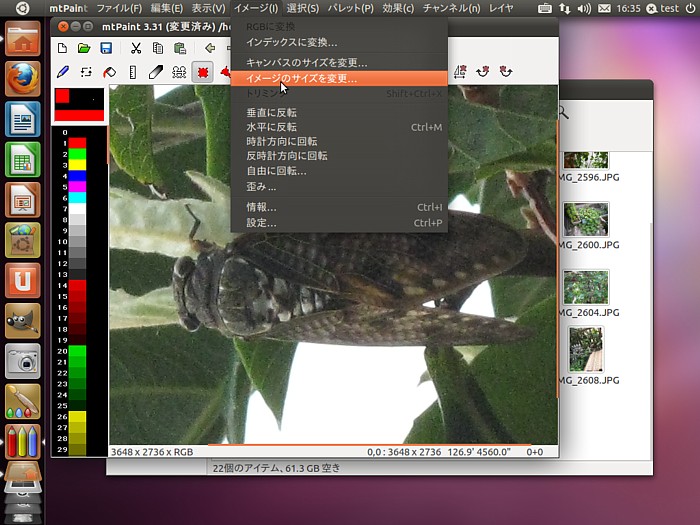
どうも違っていたようです。
「キャンパスのサイズを変更」が正解のようです。
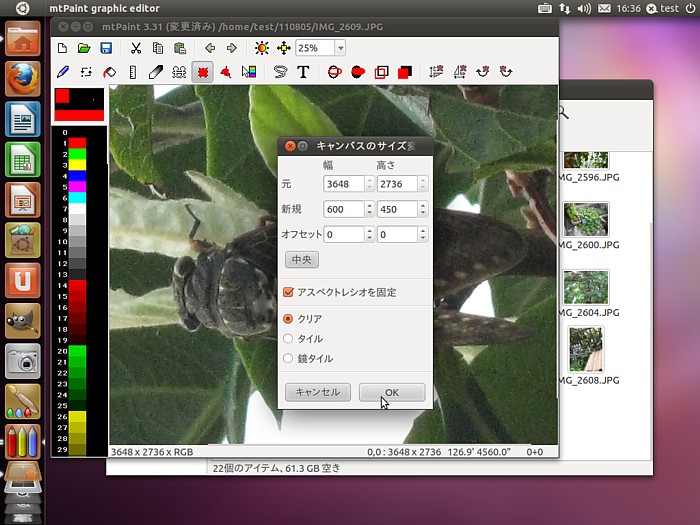
でも、それって、違うのではないの?
ちょっと割りきれない気持ちです。
ううむ。
でも、それでよいのですよねえ。
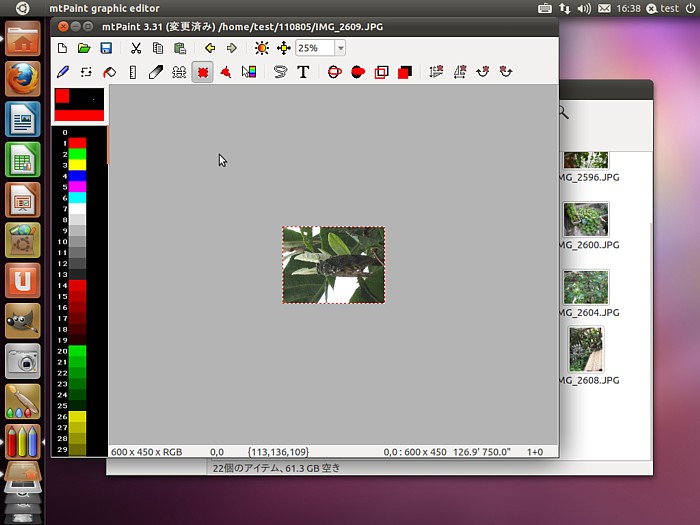
サイズを変更したあとで、画像を回転させたら、今度はうまく回転してくれました。
今度はトリミングです。
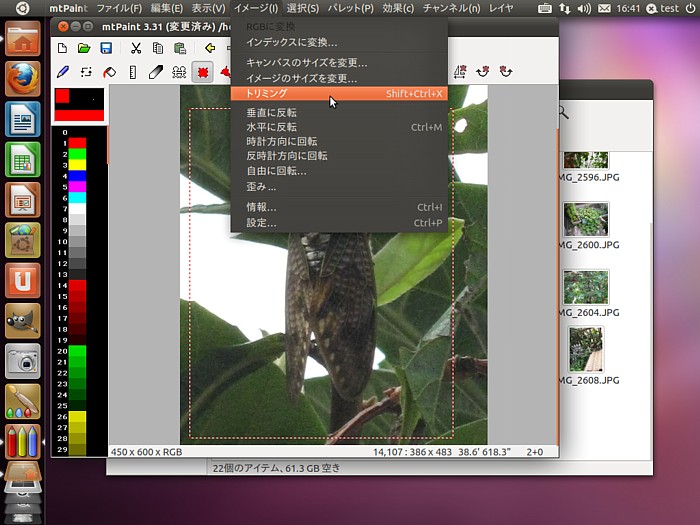
やっぱり日本語で表示してくれるとわかりやすくてよいですねえ。
こんな感じになりました。
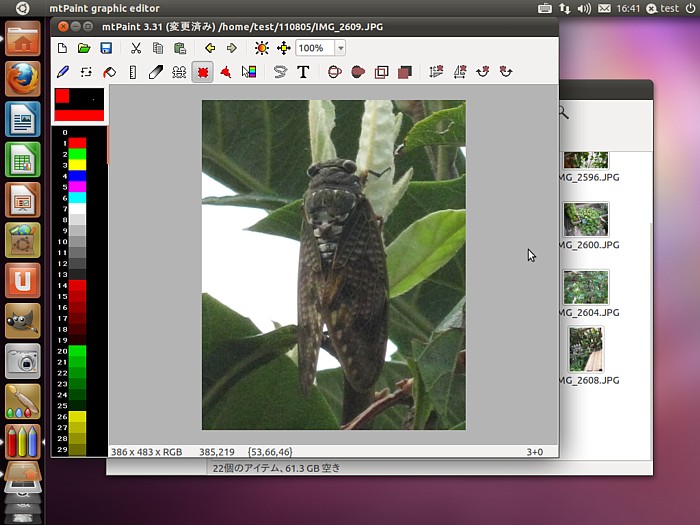
これが実際に加工した画像の現物です。
そうそう。
文字も入れてみました。
mtPaintグラフィックエディタは文字入力、表示に日本語を使うことができます。
上の画像のように漢字も使えます。
文字の入力の仕方はMspaintなどとはちょっと異なっています。
本日は時間がなくなってしまいましたので、その説明はまた次回にいたします。
パソコンをつくろう![第193回]
2011.8.27upload
前へ
次へ
目次へ戻る
ホームページトップへ戻る