組み立てキットを使って自作に挑戦!
[第194回]
●mtPaintグラフィックエディタ(2)
UBUNTUのペイントツール「mtPaintグラフィックエディタ」についての説明の続きです。
今回は文字作成機能について説明を致します。
mtPaintグラフィックエディタは日本語の文字も扱えます。
画像に文字(テキスト)を書くには[T]のアイコンをクリックします。
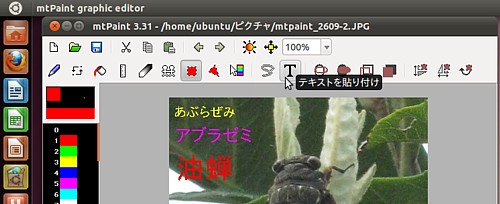
「テキストを貼り付け」が開きます。
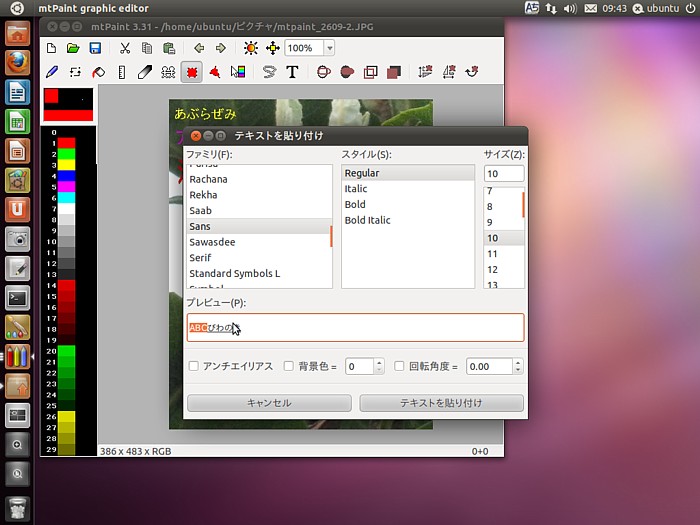
Windowsのペイントでは画像に直接文字入力の枠が配置され、文字列を入力後マウスをその枠外に置いてクリックすると、その位置で文字列の表示が固定されます。
それに対してmtPaintグラフィックエディタは画像と切り離して文字列の作成窓が開きます。
そこで文字列を入力し、必要なら文字サイズも指定します。
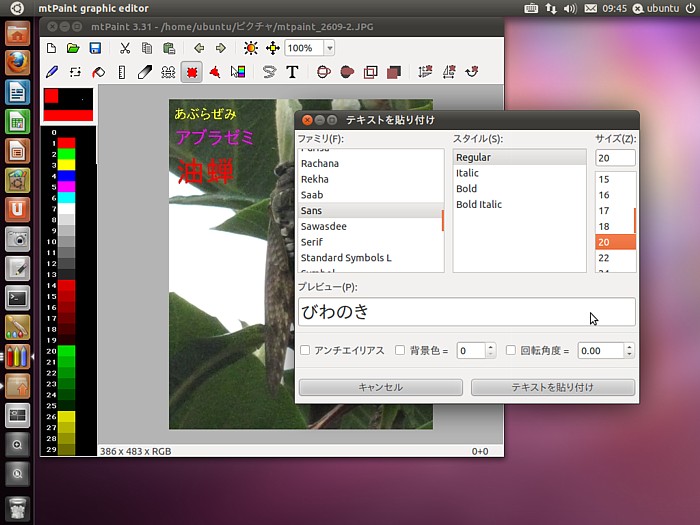
[テキストを貼付け]をクリックすると、はじめて画像の上にその文字列が置かれます。
しかしまだ確定ではありません。
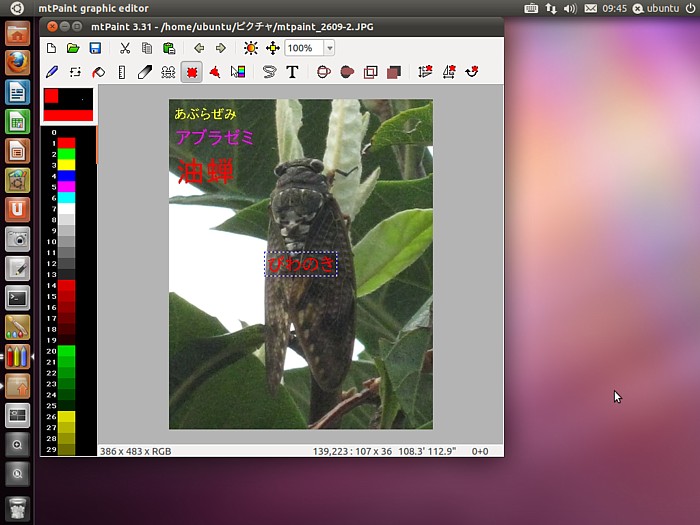
表示色の変更も行なえますし、マウスでつまんで位置を移動することもできます。
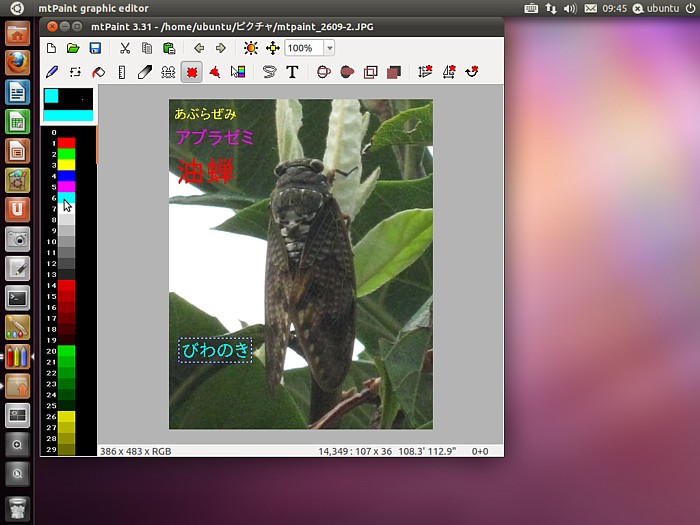
ここで[Enter]キーを押すとはじめて文字列の貼り付けが確定します。
Windowsのペイントのように、文字列の枠の外をマウスでクリックしても、貼り付けは確定しません。
[Enter]キーを押さないで、この状態でまた[T]をクリックして、「テキストを貼り付け」を開いて、別の文字列を入力してみます。
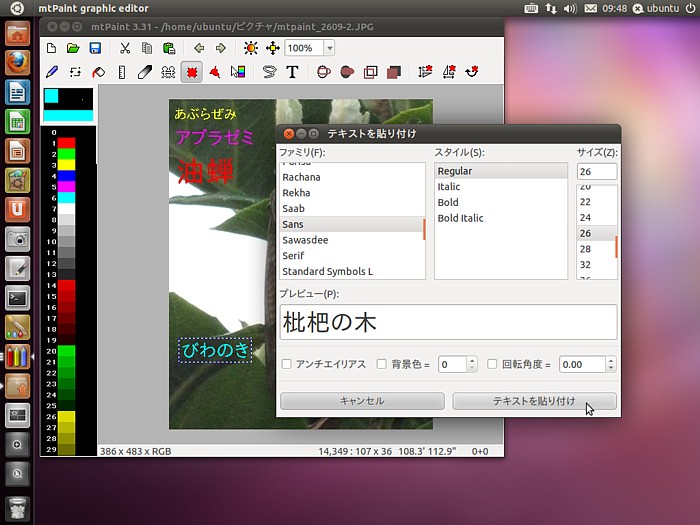
ここで[テキストを貼り付け]をクリックしますと。
先に置いた文字列はまだ確定していませんから、新しい文字列で置き換えられてしまいます。
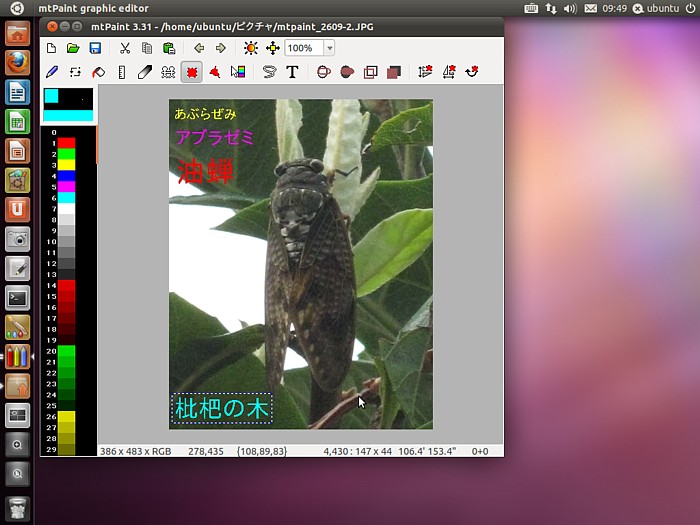
今度は[Enter]キーを押して、文字を確定しました。
[Enter]キーを押しても見た目には何の変化もありませんが。
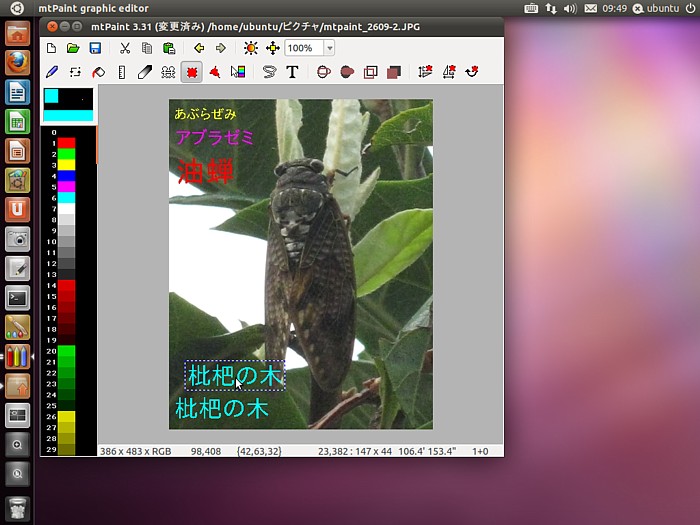
文字列をマウスでつまんでドラッグすると、上の画像のように、まるでシール転写でもしているように未確定の文字列と確定した文字列が分かれます。
ここでまた[T]をクリックして、「テキストを貼り付け」を開いて、別の文字列を入力します。
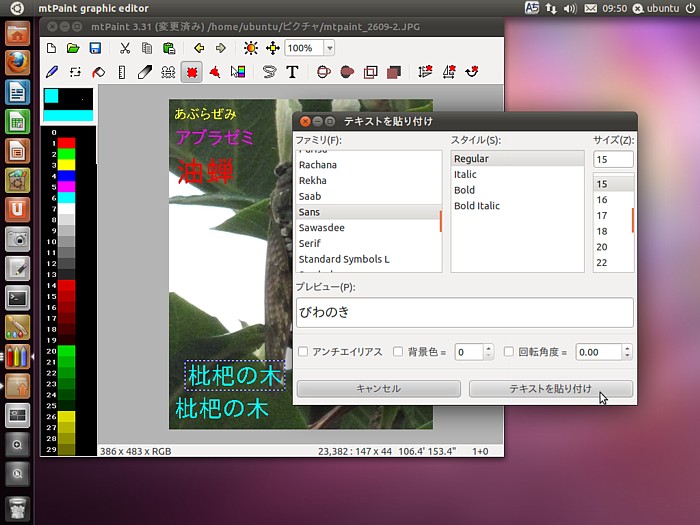
[テキストを貼り付け]をクリックしますと。
未確定の文字列枠が新しい文字列で置きかえられます。
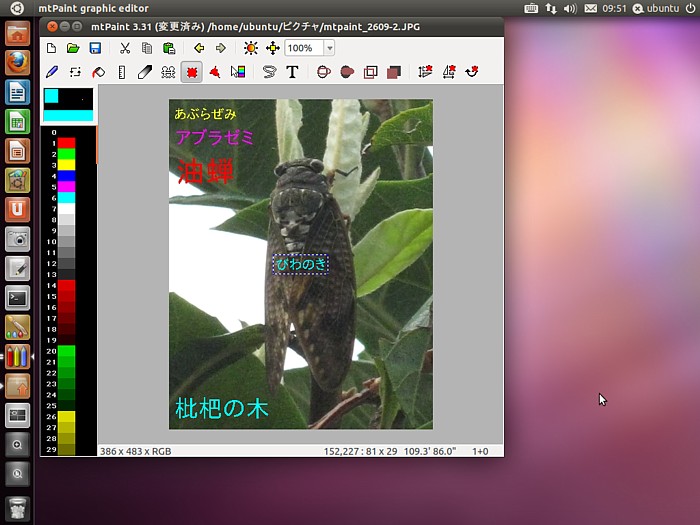
表示色を変更して、位置も移動しました。
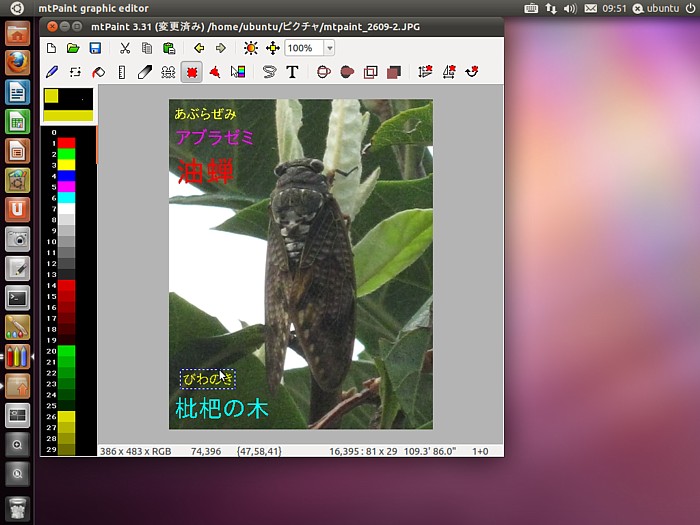
ここで[Enter]キーを押して、文字を確定しました。
さきほどと同じように、文字列をマウスでつまんでドラッグすると、未確定の文字列と確定した文字列が分かれます。
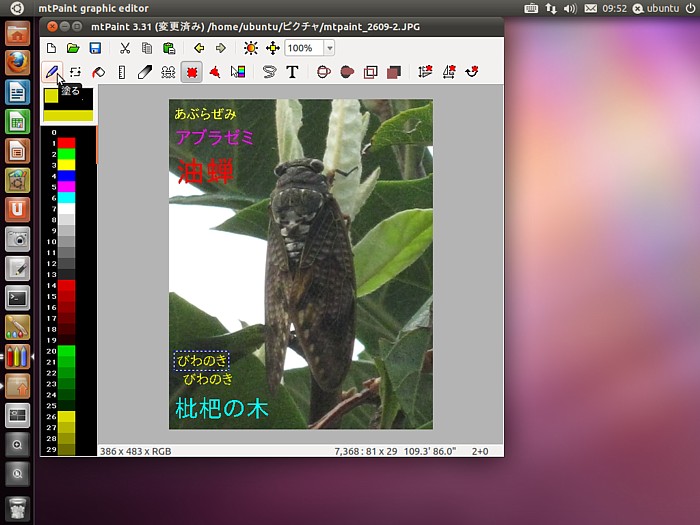
そこで文字列入力を終了するために、別のアイコンをクリックします。
未確定だった文字列枠が消えました。
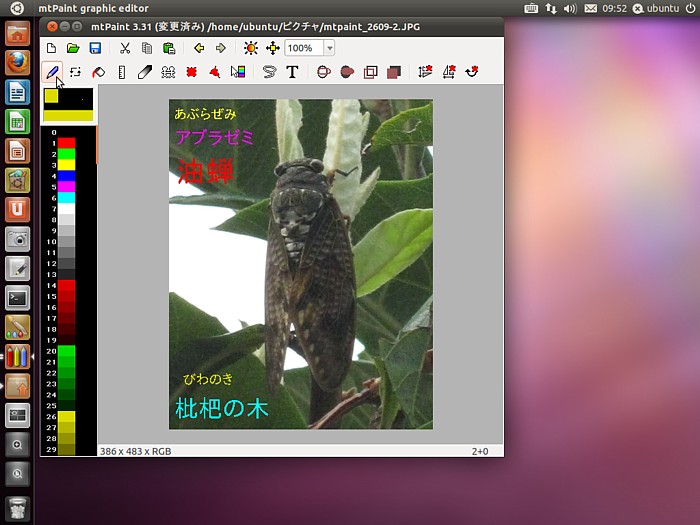
慣れるまでは少し戸惑いますが、文字を画像に貼り付ける方法としては、Windowsのペイントよりもはるかに優れていると思います。
Windowsのペイントでは、文字列入力前から、文字列を貼り付ける位置が固定してしまいますから、文字列を入力してから、その貼り付け位置を調整することができません。
同じ作業をWindowsのペイントでしようとしますと、別のペイントを開いて、背景色を透明に指定して、そこで文字列を作成して、それを切り取り(またはコピーして)、ターゲットに貼り付けるというテクニックが必要になります。
写真に説明を記入するというようなときには、なかなかに使えるソフトだと思います。
パソコンをつくろう![第194回]
2011.8.29upload
前へ
次へ
目次へ戻る
ホームページトップへ戻る