●Paragon Backup & Recovery 2011(4)システムの復元
前回はParagon Backup & Recovery 2011を使って、ハードディスクのC:ドライブと、Windows7の「システムで予約済み」の領域のバックアップイメージを、同じハードディスク上の別のパーティション(ボリュームE:)に保存いたしました。
今回はその保存したイメージアーカイブからもとのシステムディスクを復元することにいたします。
テストですから、まず保存したあとのWindows7システムをハードディスクからきれいさっぱり消してしまいます。
こんなことをもう何回となくやっておりますから、恐いも恐ろしいもありません。
もう慣れてしまって、日常茶飯事のレベルです。
[第129回]でもほんの少しだけご紹介しました、GPartedでパーティションの削除を行ないます。
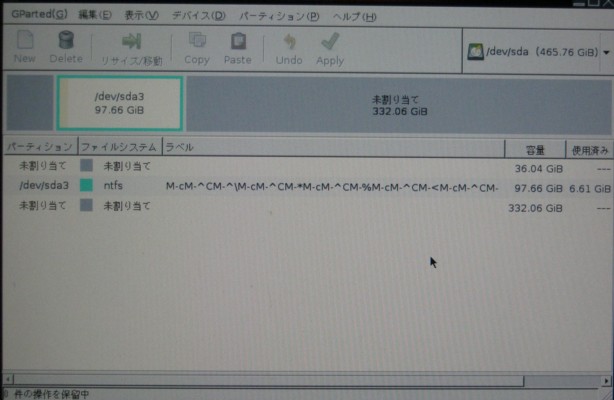
/dev/sda3は、バックアップイメージを保存したパーティションですから、これは消さないで残します。
その前の領域にあった、「システムで予約済み」とローカルディスク(C:)のパーティションを削除しましたので、「未割り当て」になってしまいました。
Windows7は消去されてしまいましたので、もう起動することはできません。
そこで[第134回]で作成したリカバリCDから、Paragon Backup & Recovery 2011を起動します。
リカバリCDをDVDドライブに入れてリブートすると、下の画面が表示されます。
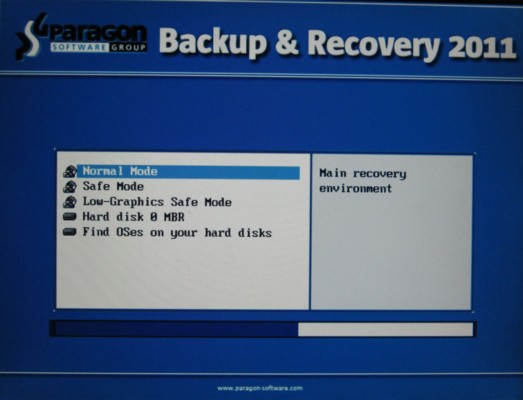
ここで[Enter]キーを押すと、CDROMからソフトウェアがロードされます。
しばらくこの表示のまま待たされます。
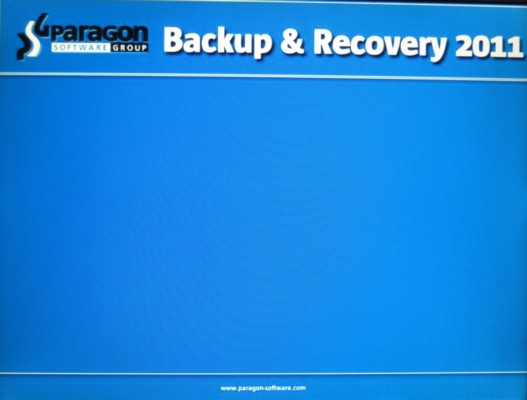
この表示になります。
CDROMから起動しても、リカバリだけではなくて、一通りのことはできるようです。
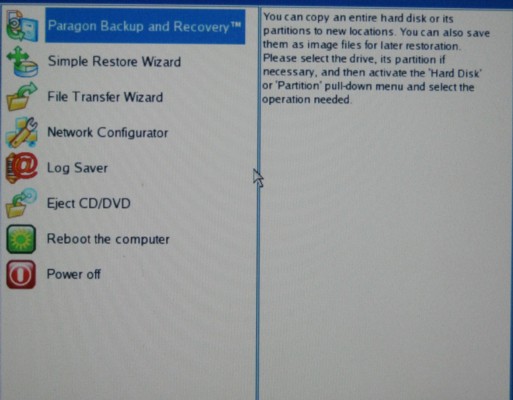
今回はリカバリが目的ですからマウスか[↓]キーで、Simple Restore Wizardをセレクトして、そこで[Enter]キーを押すかまたはマウスでダブルクリックします。
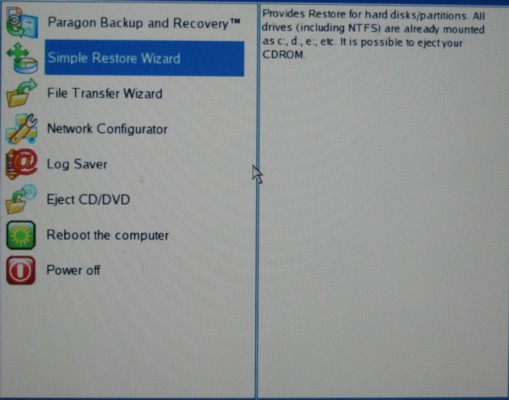
Simple Restore Wizardが開始されます。
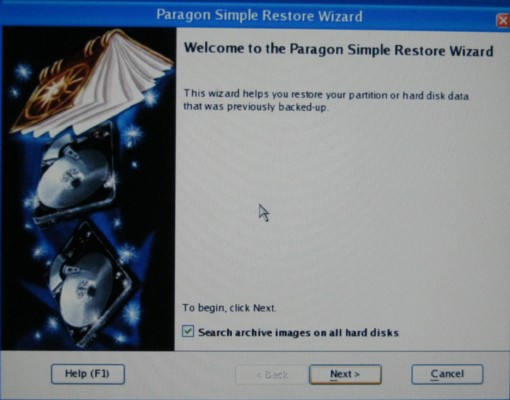
[Next]をクリックします。
「What to restore」が表示されます。
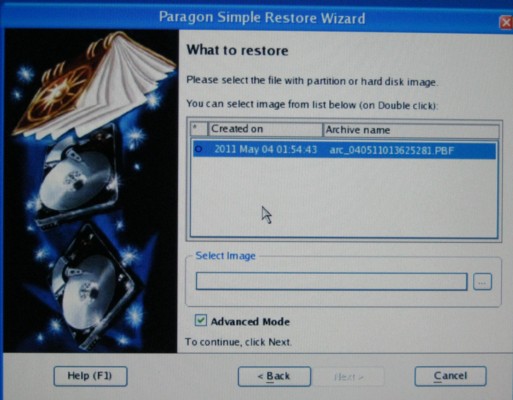
自動的にサーチしてみつかったバックアップアーカイブが表示されます。
その表示をマウスでダブルクリックします。
下のSelect Imageの窓に、上で選択したアーカイブが、薄い灰色で表示されます。
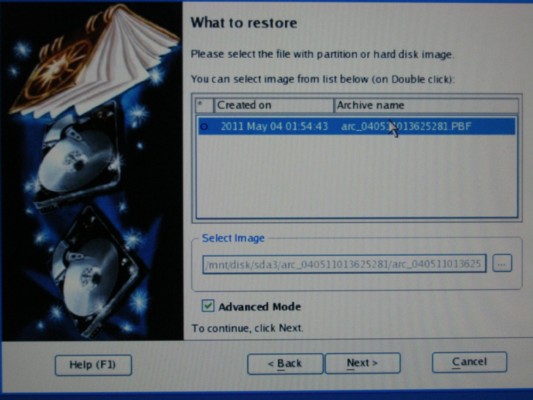
[Next]が押せるようになりますから、マウスでクリックします。
バックアップされているパーティションの構成が表示されます。
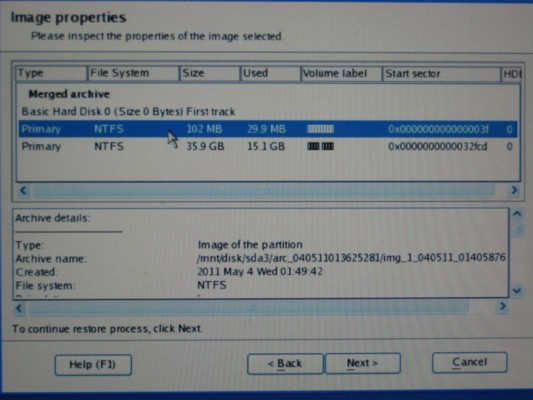
最初に上側のサイズ102MBの領域を選択します。
ここは「システムで予約済み」の領域です。
[Next]をクリックします。
復元先を指定する画面(Select the destination to restore)になります。
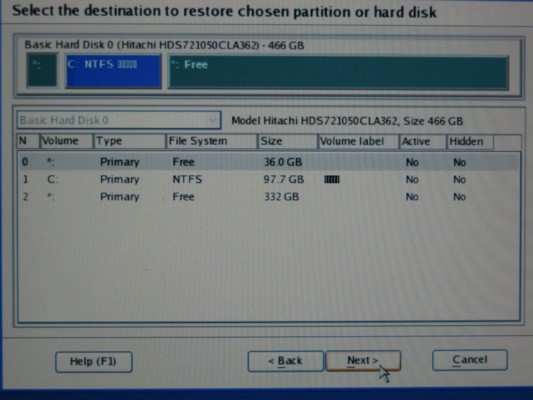
一番上の、サイズ36.0GBのFreeと表示されている領域を選択して、[Next]をクリックします。
「Partition start and size」が表示されます。
上で指定した36.0GBの領域のどこにパーティションを置くかを指定します。
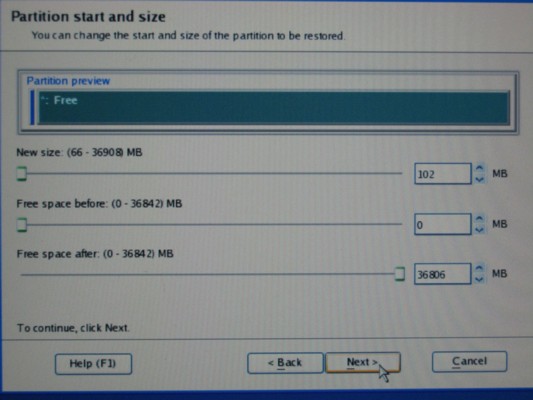
サイズの変更もできるようです。
ここはもとの通りに、ディスクの先頭に同じ102MBのサイズで復元しますから、このまま[Next]をクリックします。
Windows7の「システムイメージの復元」とは全然自由度が違いますですねえ。
ま、もっともここをいじるつうのは、上級者ということでしょうけれど。
「Restore Summary」が表示されます。
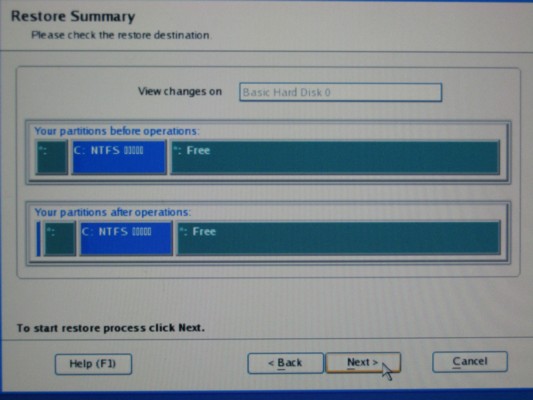
実行前と実行後でパーティションがこのように変わりますという表示です。
よく見ると、下側は左端に狭い青色の領域ができています。
[Next]をクリックします。
すると、この作業だけが実行されてしまいます。
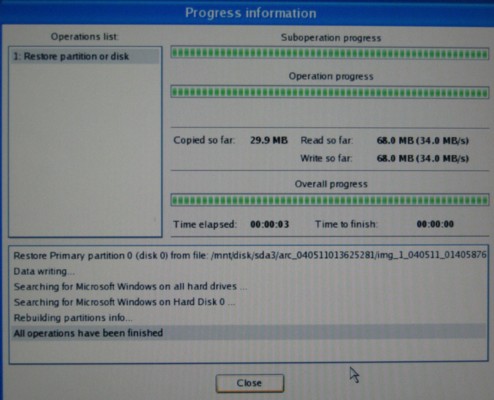
ここは小さな領域ですから、すぐに完了してしまいます。
[Close]をクリックします。
「Completing the Paragon Simple Restore Wizard」と表示されます。
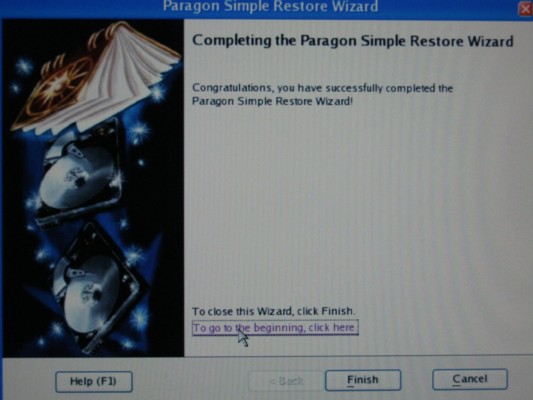
[To go to the beginning,click here]か[Finish]をクリックします。
[Finish]をクリックすると最初のツールの選択画面になります。
どちらでも大した違いはありません。
再び「Simple Restore Wizard」が開始されます。
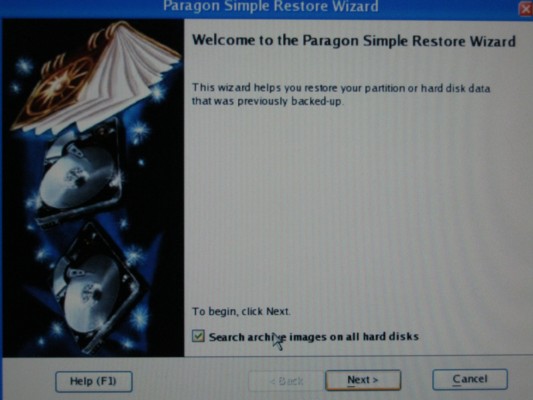
[Next]をクリックします。
さきほどと同じです。
保存されているバックアップアーカイブが表示されます。
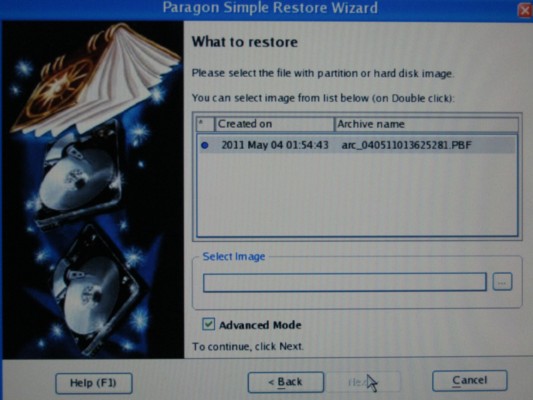
その表示をダブルクリックしてから[Next]をクリックします。
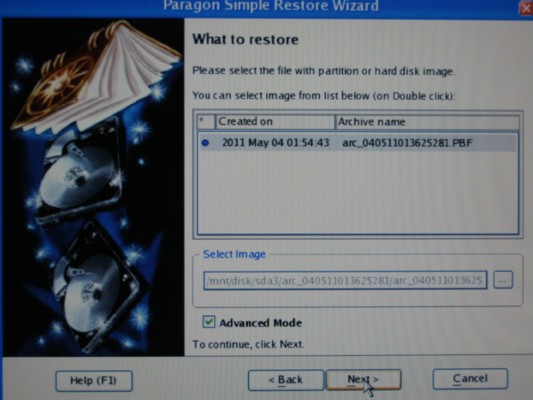
こんどはシステムイメージを選択します。
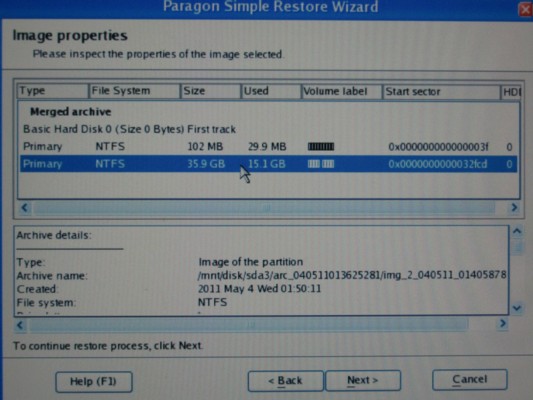
サイズが35.9GBのイメージを選択して[Next]をクリックします。
復元先を指定する画面になります。
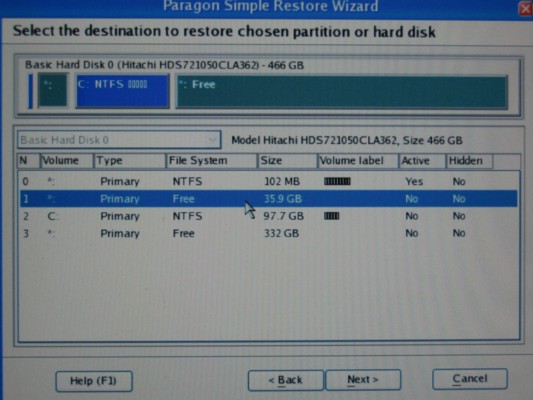
さきほどの作業によって、先頭には102MBの「システムで予約済み」の領域が復元されています。
その下の35.9GBの領域を復元先として指定します。
[Next]をクリックします。
「Partition start and size」が表示されます。
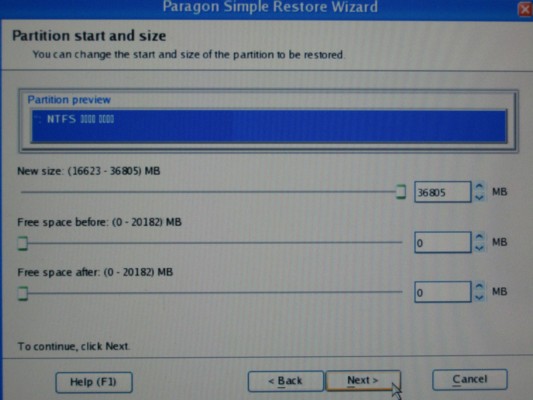
ここはもともとシステムイメージがあった領域ですから、サイズはちょうどぴったりで、前も後も空きはありません。
必要ならば縮めることは可能です。
ここはこのまま[Next]をクリックします。
「Restore Summary」が表示されます。
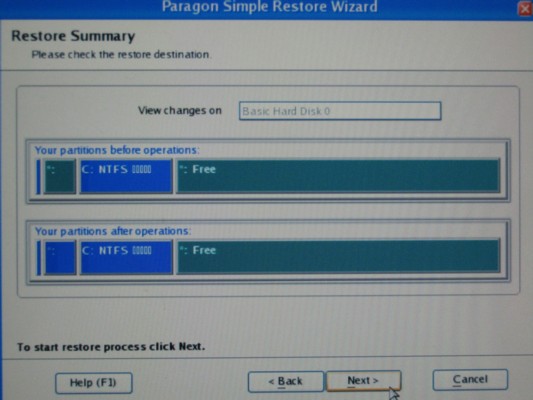
実行前に緑色で示されている空き領域が実行後は青色で表示されています。
[Next]をクリックします。
復元作業が開始されました。
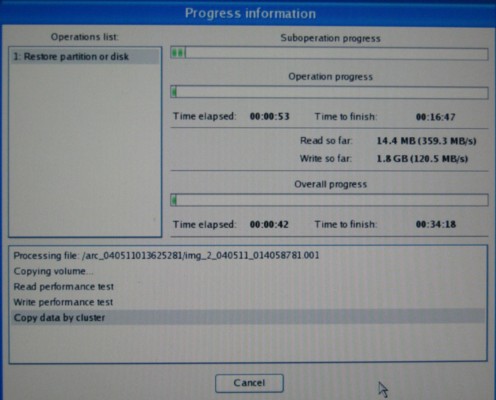
Time to finish が34分と表示されて、「げげっ、遅いっ」と思ったのですけれど…。
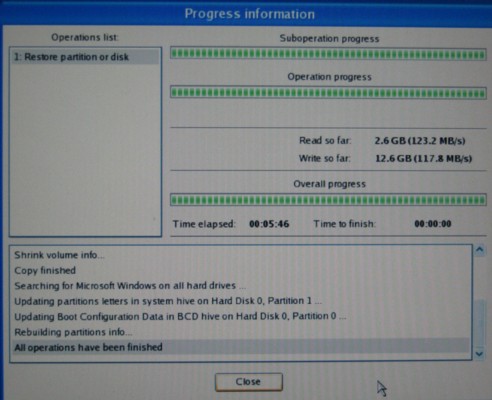
途中から急に速くなって、結局6分ほどで完了してしまいました。
[Close]をクリックします。
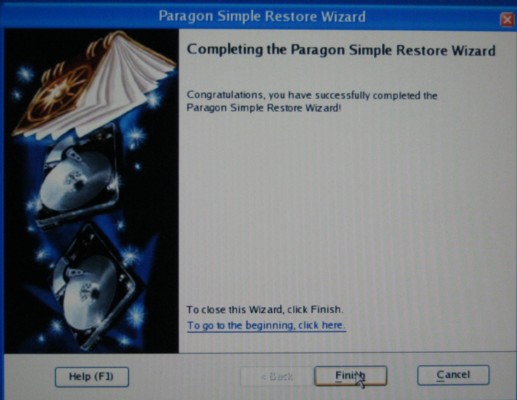
[Finish]をクリックします。
トップ画面に戻ります。
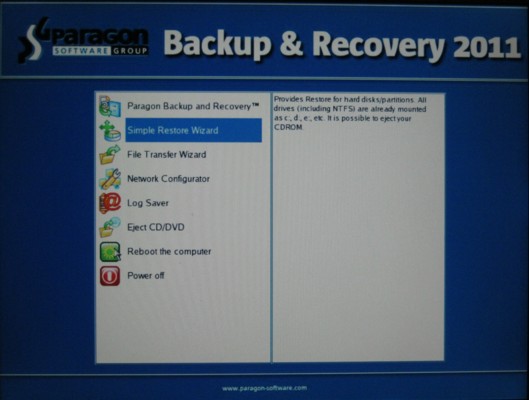
リカバリCDをDVDドライブから取り出して、[Reboot the computer]をダブルクリックします。
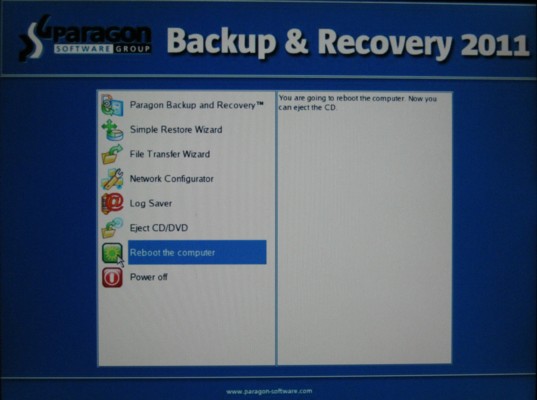
Windows7が復元されて無事起動いたしました。
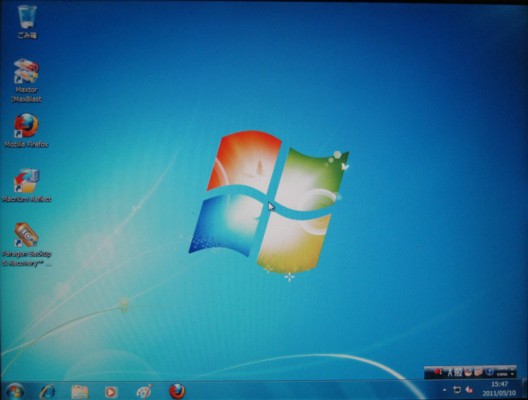
最初Paragon Backup & Recovery 2011を紹介しましたときに、このソフトも使えません、と書きましたが、こうやって使ってみますと、これは結構使えるソフトだと思います。
前回は、バックアップ作業がすぐに開始されなくて、一旦pendingにされてしまうところがちょいとわかりにくくて、それが不満である、というようなことを書きましたけれど、そこはそういうクセだということを理解してしまえば、問題無く使えるのでは、と思います。
ま、フリーソフトなのに、最初にメールアドレスを登録して、メールでプロダクトキーを入手しなくてはならない、というところがちょいとイヤでしょうけれどねえ。
バックアップの速度も復元の速度も結構速いと思います。
そのあたりは、もう二重丸でありましょう。
あ。英語が難点か。
うう。
英語には、慣れてしまいましょうよお。
CPUをつくろう!第795回(2011.5.10upload)を再編集
パソコンをつくろう![第136回]
2011.6.23upload
前へ
次へ
目次へ戻る
ホームページトップへ戻る