●「ファイルのバックアップ」(3)システムイメージのバックアップ
[第127回]で、ファイルのバックアップをいたしました。
バックアップの対象を指定するところで、「枠内のデータファイルとローカルディスク(C:)は、枠外のローカルディスク(C:)をチェックすればそれだけで含まれるように思うのですが…」と書きました。
なんだかいまひとつよくわからないところがあります。
そのときはよくわからないので両方にチェックを入れたのですが、ではもし枠外の□にのみチェックを入れたら果たして結果はどうなるのでしょうか?
ものは試しということで、実際にそのようにしてどうなるのかを確認してみることにいたしました。
「スタート」→「コントロールパネル」→「バックアップの作成」→「設定の変更」をクリックします。
バックアップの対象を変更します。
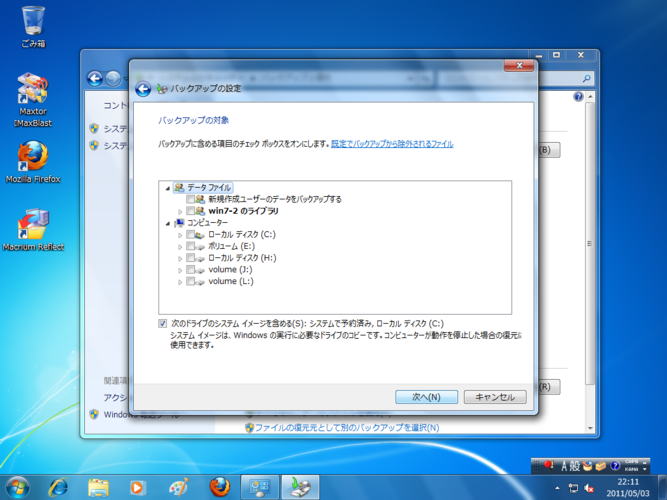
枠内のチェックを外し、枠外の「次のドライブのシステムイメージを含める:システムで予約済み、ローカルディスク(C:)」にだけチェックをいれて「次へ」をクリックしました。
「バックアップ設定の確認」画面です。

「システムイメージ」のみが表示されています。
[第127回]では、C:¥(すべてのローカルデータファイル)も表示されました。
果たして大丈夫でしょうか?(ユーザーのデータフォルダは全く復元されなかったりして)
「設定を保存して終了」をクリックしました。
「ファイルのバックアップまたは復元」画面に戻ります。
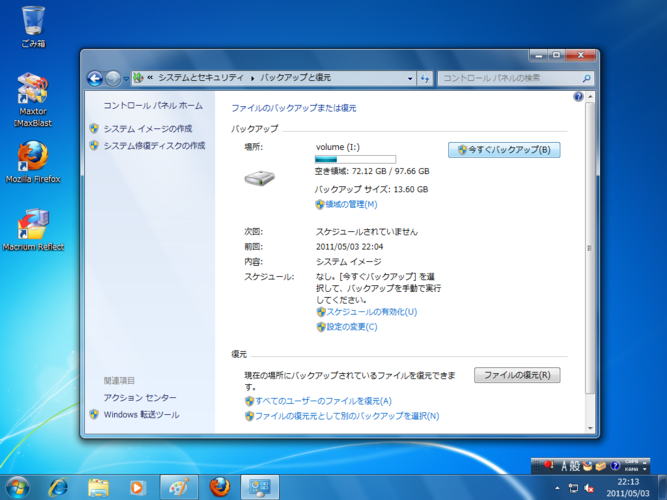
「今すぐバックアップ」をクリックしました。
保存先は変更していませんから、バックアップイメージはUSBで外付けしたハードディスクのボリューム(I:)に保存されます。
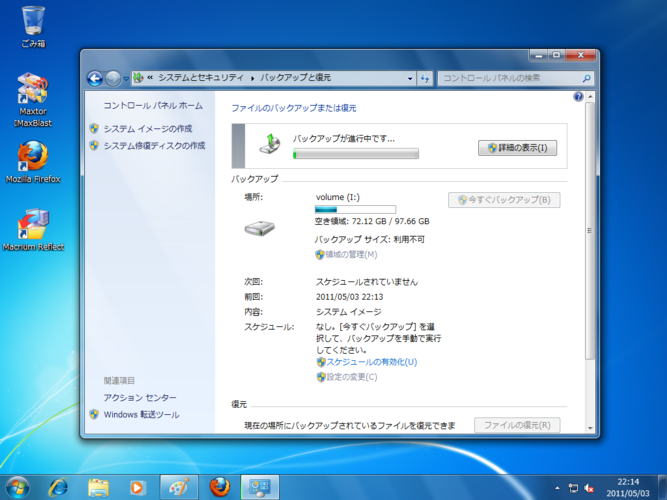
バックアップが完了しました。
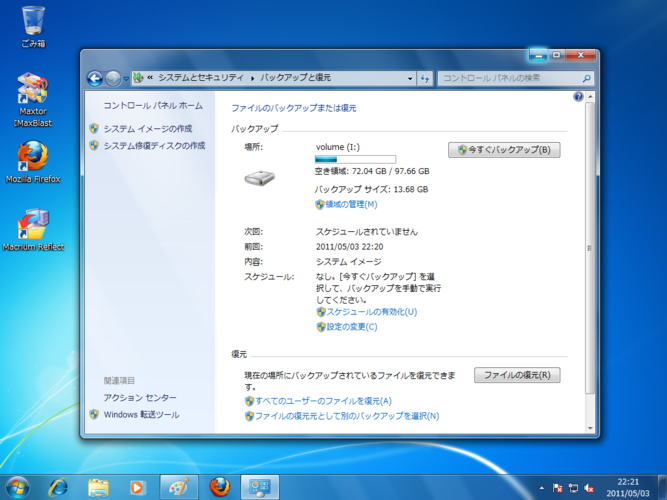
●システムパーティションの削除(GPartedを使う)
前回と同じようにして、テストのために、まずハードディスク0のシステムパーティションを削除します。
前回はWindows7システムをコピーしたクローンディスクを増設して、そのクローンディスク(ディスク1)を起動して、Windows7上でディスク0のシステムパーティションをクリアしました。
こうした作業に不慣れな方にとってはWindows上で作業したほうがわかりやすいと思いますので、そういう方法を紹介いたしました。
しかし慣れてきますと、それだけのためにわざわざハードディスクを増設するのは面倒くさく感じられてきます。
ええ。
私もちょいと面倒だなあと感じます。
そこで今回はCDROMで起動するGPartedで作業をすることにいたしました。
GPartedについてもいずれ時間があればご説明したいと思いますが、今回は作業の様子のみちょっとだけのご紹介です。
CDROMからGPartedを起動したところです。
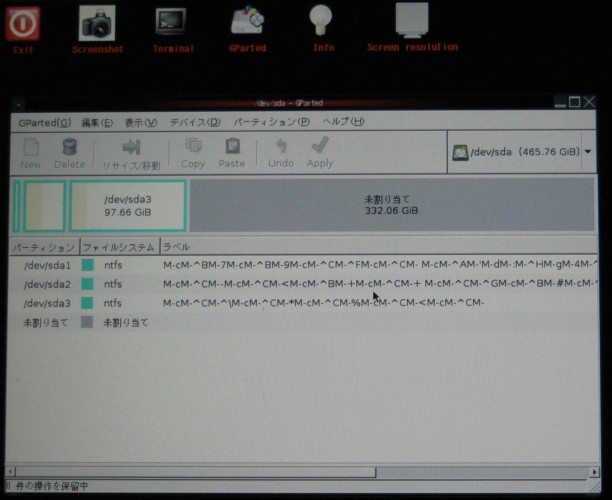
ディスク0のみを接続しています。
文字コードの関係でしょうか、ラベルが判読不能な文字列になっています。
しかし、作業に支障はありません。
/dev/sda1が「システムで予約済み」領域で、/dev/sda2がローカルディスク(C:)です。
この2つのパーティションを削除します。
削除するには、そのパーティションを選択して、上のDeleteアイコンをクリックします。
2つのパーティションの削除作業が下の窓に予約作業として表示されました。
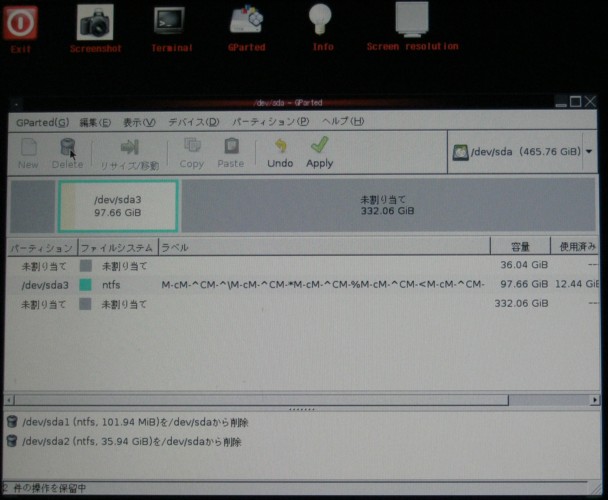
Applyアイコンをクリックしました。
「保留中の操作を適用してもよろしいですか?」と表示されました。
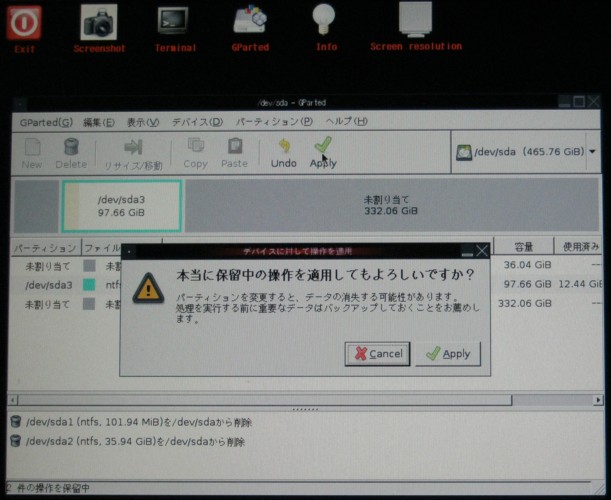
「Apply」ボタンをクリックしました。
「全ての操作が無事完了しました」と表示されました。
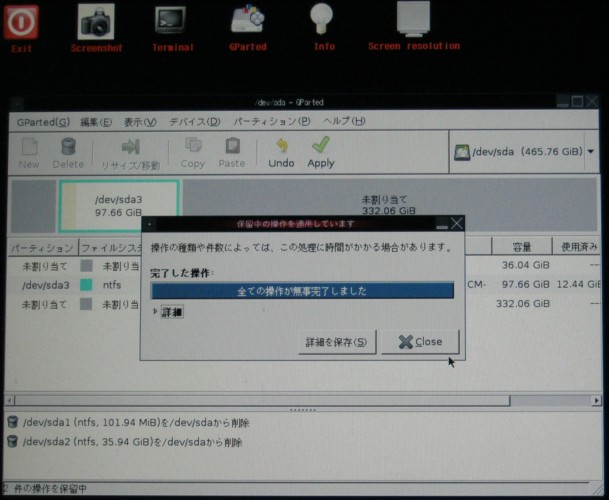
「Close」をクリックしました。
システムパーティションだったところが「未割り当て」と表示されました。
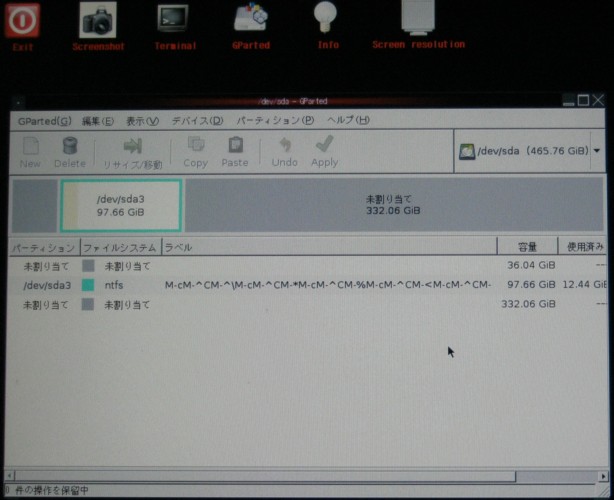
右上の[×]をクリックしてGPartedを終了します。
このあと左上の[Exit]アイコンをクリックするのですが、このボタンはなかなか反応しません。マウスで連打するような感じで連続クリックするとやっと反応してメニューが表示されますから、そこで[Shutdown]を選択します。
●システムイメージの復元
それでは、「システム修復ディスク」で起動して、システムイメージの復元を行ないます。
もとになるバックアップは、さきほど(22時13分に)「今すぐバックアップ」をクリックしてバックアップしたイメージファイルからです。
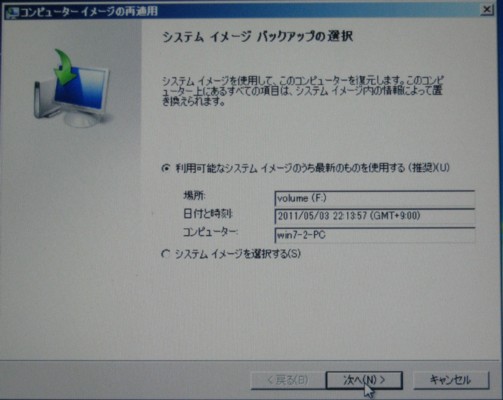
ボリュームナンバーは(F:)と表示されていますが、これはシステムパーティションを削除したために、表示ナンバーがずれて表示されているのです。
日付と時刻で確認すると、正しいイメージが選択されていることがわかります。
「次へ」をクリックしました。
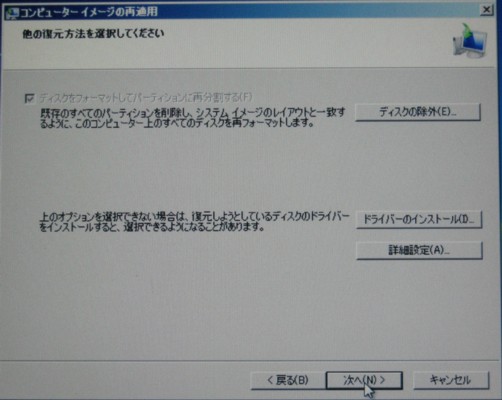
ここはそのまま「次へ」をクリックしました。
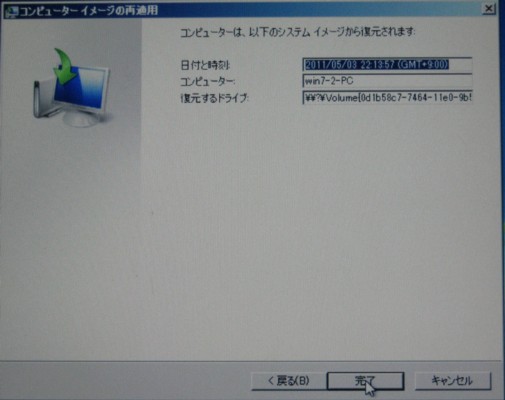
「完了」をクリックしました。

「はい」をクリックしました。
ディスクの復元が開始されました。

ディスクの復元が完了しました。
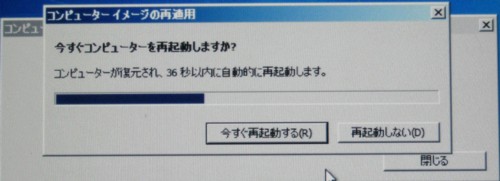
「今すぐ再起動する」をクリックしました。
システムイメージだけではなくて、ユーザーフォルダもちゃんと復元されました。
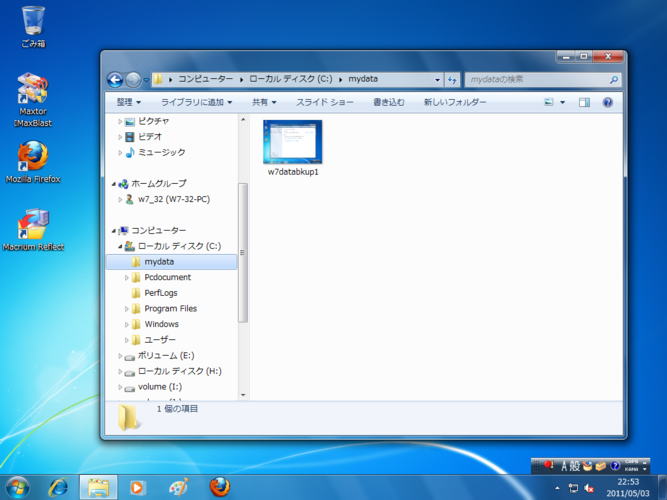
どうやらシステムイメージという場合にはC:ドライブをまるごと含むようです。
それならそうと、はっきり表示してくれればよいのですけれどねえ。
ま、しかし、いまひとつ安心できないところがありますから、やっぱりここは[第127回]でしたように、枠内のC:ドライブも指定しておいた方がよいのかもしれません。
CPUをつくろう!第791回(2011.5.4upload)を再編集
パソコンをつくろう![第129回]
2011.6.23upload
前へ
次へ
目次へ戻る
ホームページトップへ戻る