●Paragon Backup & Recovery 2011(2)リカバリCDの作成
本日も朝からWindows7パソコン組立キットの説明書をまとめておりました。
やっと大体のところは書き終わりましたので、今まとめにかかっているのですが、なかなかに大仕事です。
ということで、本日も時間がありませんから、ほんの少しだけUPいたします。
前回に続いてParagon Backup & Recovery 2011の説明です。
今回はリカバリCDを作成いたします。
Windows7が起動できなくなってしまった場合、Windows上で動くソフトは全く使えなくなってしまいます。
バックアップイメージからシステムを復元するという作業は、まさにそんなときが出番ですから、Windowsに頼らずに、自力でリカパリソフトを起動しなければなりません。
CDROMで起動するリカバリCDの作成です。
画面左上の「Tools」をマウスでクリックするとメニューが開きます。
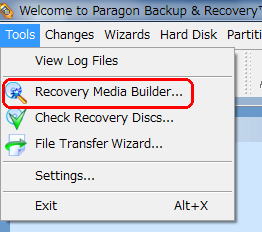
Recovery Media Builderをクリックします。
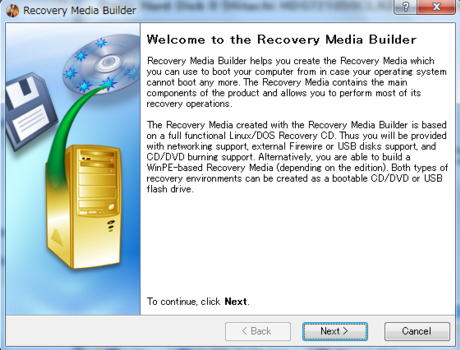
しっかり英文だらけですけれど、びびってはいけません。
だまって「Next」をクリックします。
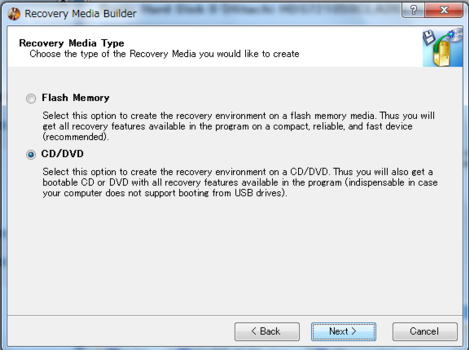
CD/DVDを選択して「Next」をクリックします。
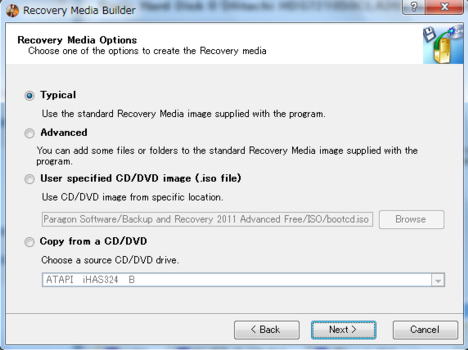
Typicalを選択して「Next」をクリックします。
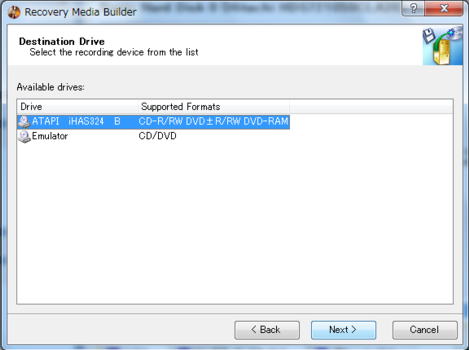
DVDドライブを選択して「Next」をクリックします。
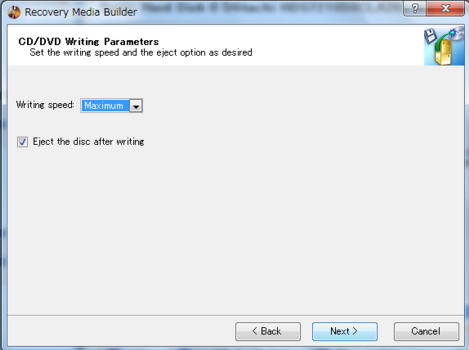
Writing speedはMaximumでいいでしょう。
Eject the disc after writingにもチェックを入れておくとよいでしょう。
「Next」をクリックします。
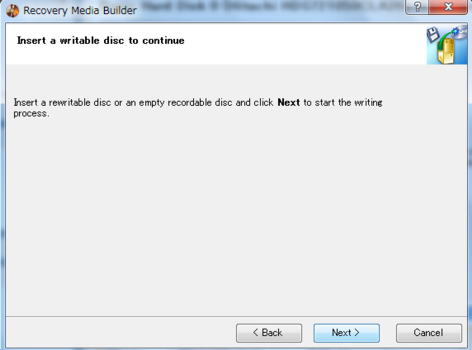
未使用のCD−RをDVDドライブに挿入します。
そうしますと。
こんなのが立ち上がってしまいます。
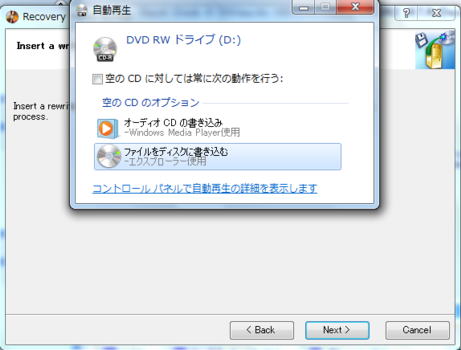
ときとして、実にうっとうしいものであります。
邪魔ですから、[×]をクリックして閉じてしまいましょう。
それから「Next」をクリックします。
Writingが開始されました。
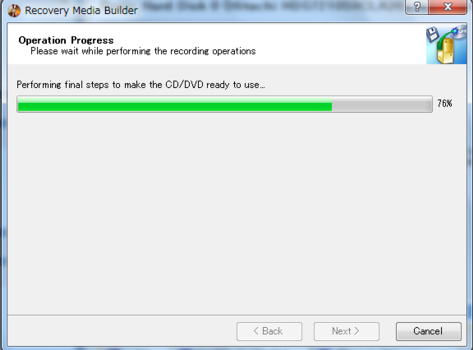
リカパリCDが出来あがりました。
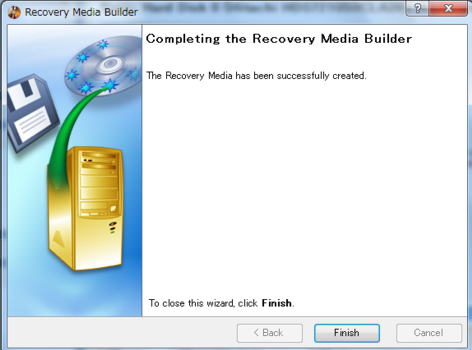
「Finish」をクリックして終了します。
本日はここまでです!
CPUをつくろう!第793回(2011.5.6upload)を再編集
パソコンをつくろう![第134回]
2011.6.23upload
前へ
次へ
目次へ戻る
ホームページトップへ戻る