組み立てキットを使って自作に挑戦!
[第265回]
●カスタム仕様のUbuntu組立キット
昨日、長い間お待ちいただいておりましたリナックス(Ubuntu)パソコン組立キットを発送いたしました。
久々に肩の荷がおりた気分です。
思えば。
長かった、です。
昨年秋にWindows7パソコン組立キットを企画してスタートしたものの、予想外に準備に手間取ってしまい、やっと販売にこぎつけたのが半年以上経った今年6月。
その後、引き続いて今度はリナックス(Ubuntu)パソコン組立キットに挑戦したのでありますが、これまた予想外に時間を食ってしまい、気が付いたらまたまたおよそ半年近くが経過してしまっておりました。
今年はWindows7に始まってUbuntuで暮れる年になってしまいました。
ってまだそれを言うのはちょっと早いですけれど。
あ。
昨日発送しましたUbuntuパソコン組立キットはカスタム仕様です。
もう1ヶ月以上も前になりますが、いつもごひいきいただいておりますJ大学のI先生からお電話をいただきました。
I先生にはWindows7パソコン組立キットを何組か学生さんの実習用にご購入いただいています。
そのときのご経験から、今回のリナックスパソコン組立キットはケース無しで供給してもらえないだろうか、というご依頼です。
ケースがらみの組立に時間がかかってしまって、本来のパソコンそのものの仕組みとか、構成とかということに十分な時間が配分できない、というのがその理由なのだそうです。
確かに、言われてみればそのとおりで、ケースさえなければ、慎重にしなければならないのは、CPUをマザーボードに取り付けることとその上にCPUクーラーを乗っけることと、それからメモリを取り付けることくらいで、あとは電源とマザーボード、DVDドライブ、ハードディスクをケーブル類で接続すれば、ハードウェアは完成してしまいます。
かく言う私自身もいろいろいじくり回すために、しっかりケースを邪魔者扱いしています。
たとえばホームページトップの写真などがそのいい例です。

ハードディスクとDVDドライブはケースに取り付けていますが、マザーボードも電源もケースには組み込んでいません。
これならハードディスクもDVDドライブもケースから外してしまった方がかえってすっきりしてしまいます。
もっともこの状態で日常使うということになりますと、場所を取りますし危険もいっぱいです。
あくまで動作テストとか評価、実験といった範囲での使用目的に限られますでしょう。
それはともかくといたしまして、こちらもこういう使い方をしておりますので、もちろんI先生からのご依頼を二つ返事でお受けしました。
しかし。
ケース無しということになりますと、パワースイッチが必要になります。
標準的なマザーボードは、マザーボードに電源を供給しただけでは起動してくれません。
マザーボードのフロントパネルコネクタにパワースイッチを接続して、それをプッシュしてはじめて電源ONになります。
いつもお世話になっておりますI先生からのご依頼ですから、そのあたりはなんとかいたしましょう、ということで電話を切りました。
そのあと、さて、ということで、具体的にどうするか、考えていましたら。
うむむ。
やっぱりパワースイッチだけではなくて、リセットスイッチも必要なのでは。
ハードトラブルなどを想定すると、警告音のためのスピーカも必須になるなあ。
そうなってくると、やっぱりパワーLEDもあるといいなあ。
どうせそこまでやるのなら、ハードディスクアクセスLEDもあるといい…。
で。
結局、こんなものを作ってしまいました。

赤スイッチがパワーON/OFFスイッチです。
黒スイッチはリセットスイッチです。
赤LEDは電源ONの期間中点灯します。
緑LEDはハードディスクがアクセスされているときに点灯します。
スピーカは警告音出力用です。
電源ON時にもピッという音が出ます。
オーディオ用には使えません。
マザーボードのフロントパネルコネクタに実装したところです。

実際に電源を入れてスタートさせました。

赤LEDと緑LEDが点灯しています。
パソコンの中など開けたことがない方は、えっ、こんなことができるの?とか、こんなことをしてもいいの?と思われるかも知れませんが、もちろん知ってする分にはしても構いません。
マザーボードの附属説明書にはちゃんとコネクタピンの信号接続についての情報が記載されています。
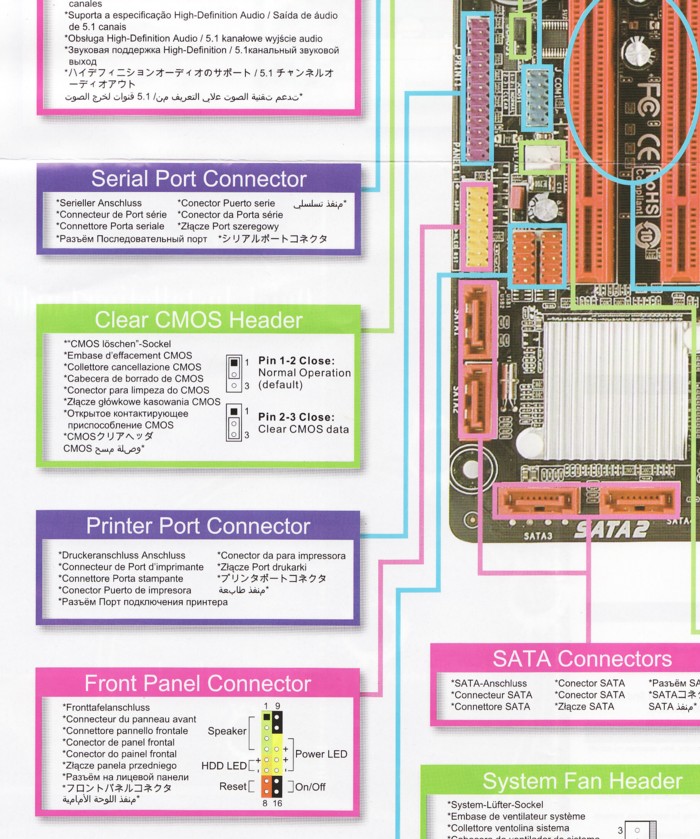
「Front Panel Connector」が今回の目的のコネクタです。
この通りに配線すればよいだけですから、別に難しいものではありません。
ところで。
上の図を見ていて、はじめて気がつきました。
●パラレルポートがあるじゃないの…!
うーん。
どうして今まで気がつかなかったのでしょうねぇ。
先入観というものは恐ろしいもので、実際にはっきり見えているはずなのに、自分では見えていることに気が付かないのですよねえ。
マザーボードからプリンタ接続用の25ピンDSUBコネクタが消えてしまったものですから、今時のマザーボードにはパラレルポート(プリンタポート)はもう存在しない、と思い込んでしまっておりました。
「Front Panel Connector」のすぐ上に「Printer Port Connector」があるじゃありませんか。
線をたどっていくと、25ピン(26ピンのうち端の1ピンがありません)のコネクタに行きつきます。
ここに26ピンのフラットケーブルコネクタをつければ、パラレルポートが使えます!
あ。
Windows7じゃ使えないのか。
ま。
その点については、ちょいと後で書くことにいたしまして。
もうちょっと上に行きますと、「Serial Port Connector」も有りました。
実は。
「Serial Port Connector」には、ちょっと前に気がつきました。
こちら(ワンボードマイコンをつくろう![第125回])に書いています。
今あらためてもう一度読んでみましたら、しっかり写真を撮っています。
しかも、そこにはなんと。
プリンタポート(パラレルポート)が写っているじゃありませんか。
この写真です。

こんなにはっきり「J_PRINT1」と印刷されていますのに。
見えてなかったのですねえ。
●Windowsが駄目でもリナックスがある(らしい)
昔はプリンタポートをパラレルI/Oとして使って、外部にTTL回路を接続して制御やデータの入出力に使ったりしました。
ところがWindows2000、WindowsXP以後はたとえDOSプロンプトでアセンブラプログラムを組んだとしても、I/Oポートに直接アクセスすることが許されなくなってしまいました。
そういうことからしますと、せっかくマザーボードにパラレルポートがあっても、使うことができませんから、宝の持ち腐れです。
む?
しかし…。
ひょっとしたら、リナックスでは?
そこのところはどうなっているのでありましょうか?
ちょっとだけですけれど、探ってみましたら。
おお。
どうやら、リナックスではI/Oポートへのアクセスを禁止したりはしていないようです。
そういうことならば。
リナックスパソコンを使って、その昔のMSDOSのように、外部回路をつないでさまざまな制御をおこなう、というような今日ではほとんど過去のものになっていた手法が復活できるかもしれません。
むむ。
こいつは初春からの研究テーマになるかもしれませぬ。
いずれ落ち着きましたら、ぜひとも取り組んでみたいと思います。
パソコンをつくろう![第265回]
2011.12.3upload
前へ
次へ
目次へ戻る
ホームページトップへ戻る