●MaxBlast 5を使ったクローンディスクの作成(その2 コピー先のハードディスクが空ではない場合)
前回はコピー先としてパーティションが存在しない空のハードディスクを使ったクローン作成について説明をしました。
空のハードディスクを持ち合わせてない場合には、あらかじめ空にしておいてから作業に入るのが一番簡単なのですが、参考までに今回は空ではないハードディスクに対してクローンを作成する場合について説明をいたします。
MaxBlast 5を起動して、「ディスクのクローン作成」をクリックします。
「ドライブ容量に関する情報」の画面では「次へ」をクリックします。
「クローンモード」の選択画面になります。
「自動」を選択してから「次へ」をクリックします。
「移行元(コピー元)のハードディスク」の選択画面になります。
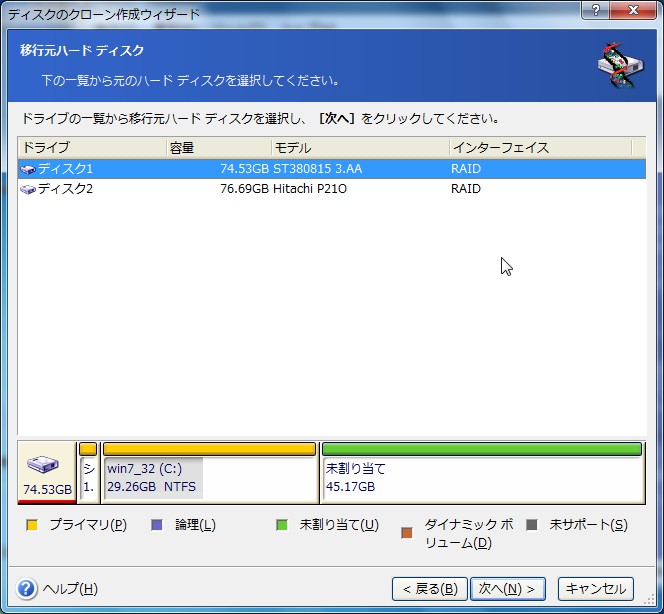
移行元(コピー元)のハードディスクを選択して「次へ」をクリックします。
コピー元の選択を間違えないように注意してください。
現在アクティブになっているシステムが必ずしもディスク1であるとは限りません。
通常はCドライブのはずですから、画面下に表示されるハードディスクの内容を示す図で確認するか、ハードディスクのメーカー名、型名や容量などで確認をします。
ただし、ここで表示されている内容量(単位GB)と、マイコンピュータをクリックして開くドライブ情報の容量とは異なっていますから目安程度に考えてください。
次は移行先(コピー先)のハードディスクを選択します。
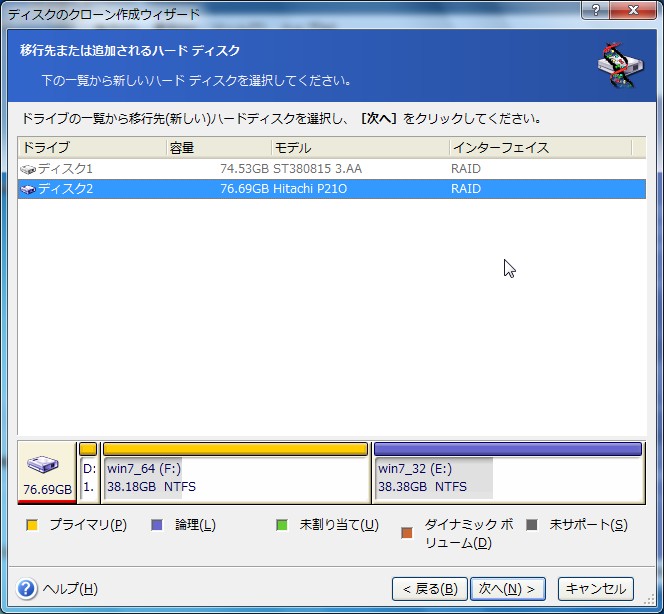
移行先(コピー先)のハードディスクを選択して「次へ」をクリックします。
コピー先として空ではないハードディスクを選択した場合、下の画面が表示されます。
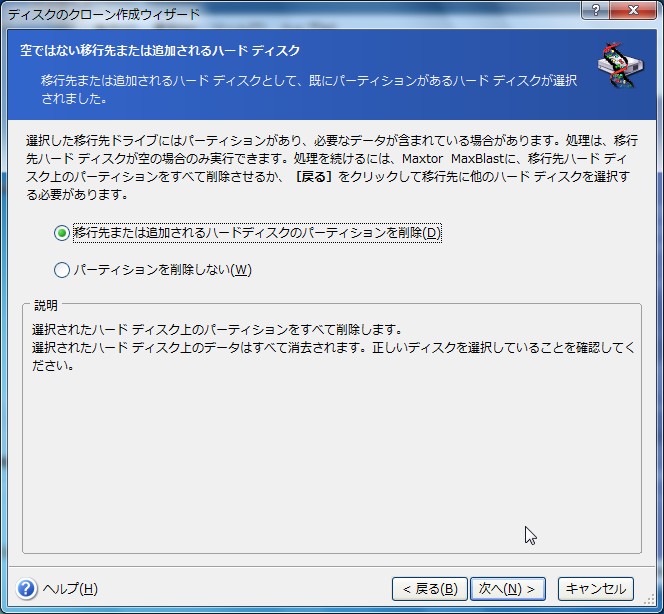
ここで「パーティションを削除しない」を選択すると、先へは進めません。
「移行先または追加されるハードディスクのパーティションを削除」を選択して「次へ」をクリックします。
次に表示される「ハードディスクの構成」の画面はコピー先が空の場合の表示画面と同じです。
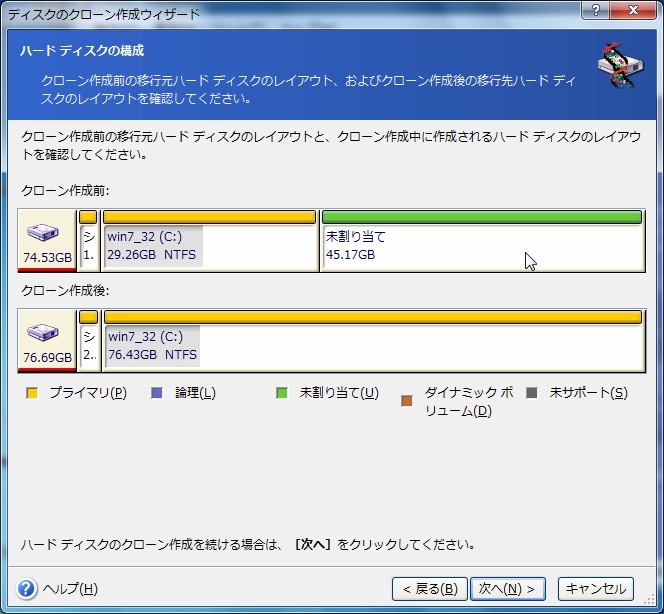
「次へ」をクリックします。
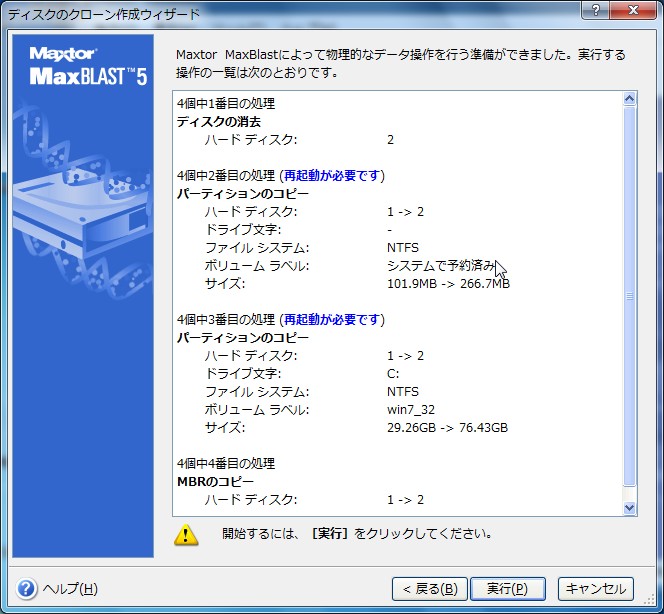
ここから先は前回の説明と同じです。
●ハードディスクの初期化
前回説明しましたように、MaxBlast 5でハードディスクのクローンを作成するときに、コピー先として何もかかれていない空のハードディスクを用意すると、より操作が簡単になります。
購入したばかりのハードディスクはそのまま使えますが、何かに使っていたハードディスクは一度中身を空っぽにしてから使います。
中身を空っぽにするためには、「ハードディスクの初期化」という作業を行ないます。
WindowsXPやWindows7はそのためのツールがOSの機能として備わっていますから、それを使うことで、ハードディスクを初期化することができます。
しかしPartition Wizardを使うと実に簡単に初期化ができますから、こちらの方がおすすめです。
Partition Wizardは[第13回]、[第14回]で紹介いたしました。
Partition Wizardを起動した画面です。
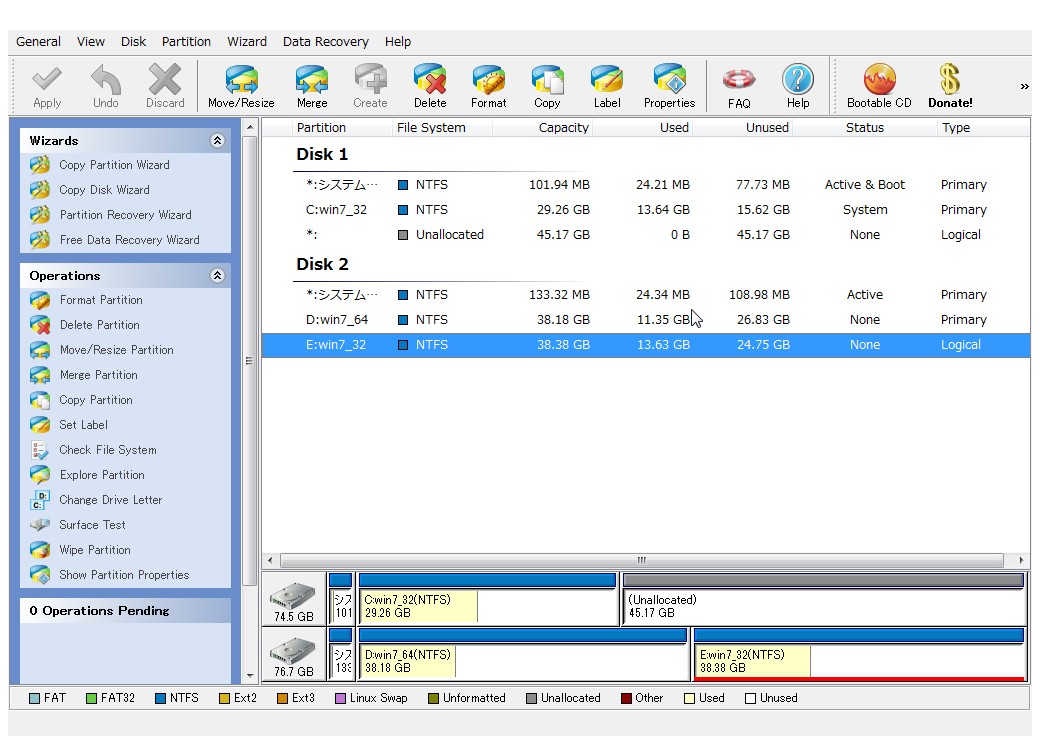
システムに接続されているハードディスクの情報が表示されています。
ここではディスク2を初期化してみます。
作業は画面の上側の窓に表示されているパーティションブロックごとに(1行ごとに)指定して行ないます。
ディスク2は3つのパートに区切られています。
まず一番下の行(Eドライブ)を指定します。
このパーティションを削除しますので、上に並んでいるアイコンの「Delete」をクリックします。
すると画面上では上の窓の表示も下の表示も、指定していたところはUnallocatedに変わります(下図)。
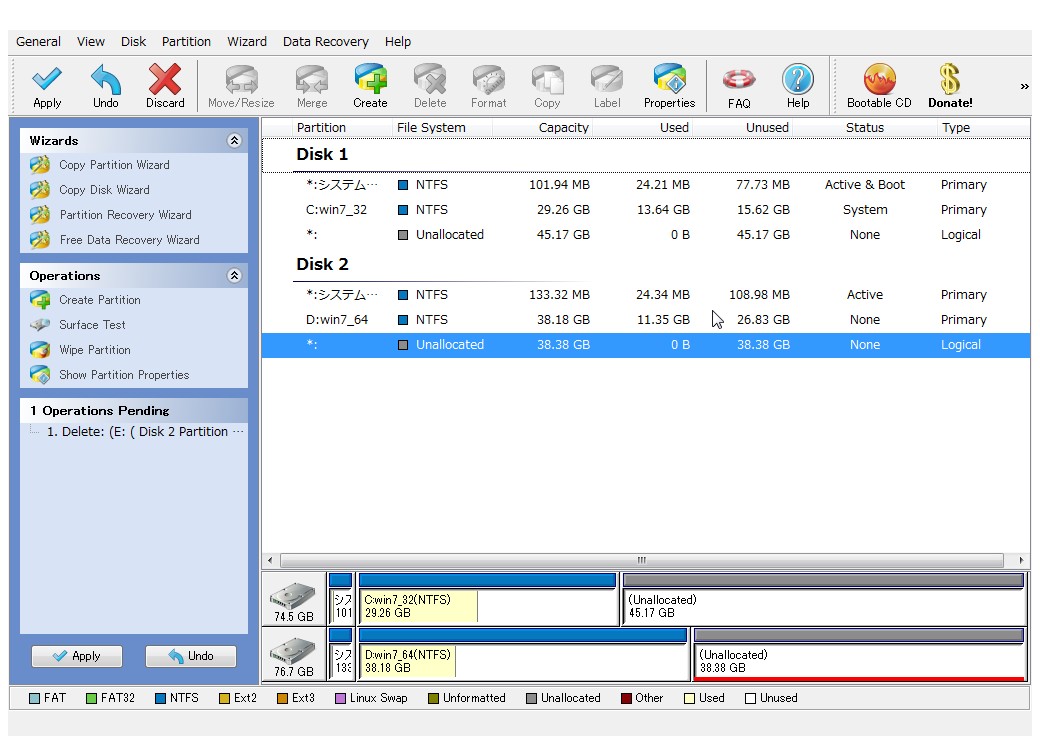
しかし左下に1 Operating Pendingと表示されて、その作業が1.Delete(E:(Disk 2 Partition… と表示されます。
まだこの作業が予約されただけで実行はされていないことを示しています。
次はその上のDドライブです。今と同じ作業を行ないます。
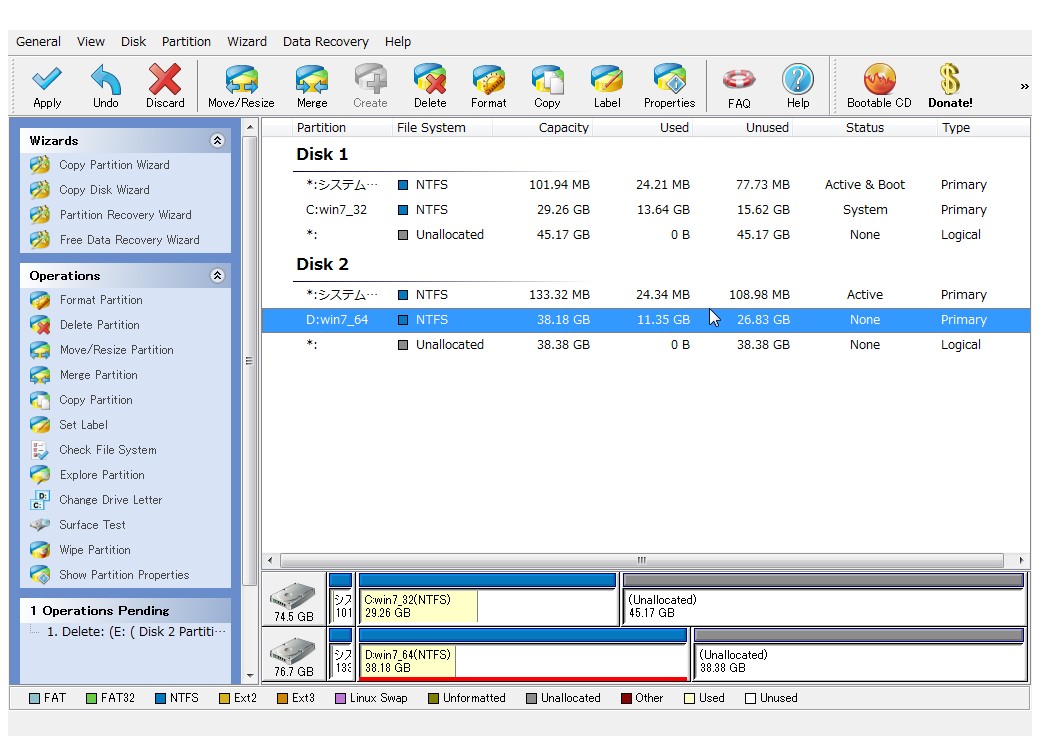
D:ドライブの行を指定して、Deleteアイコンをクリックします。
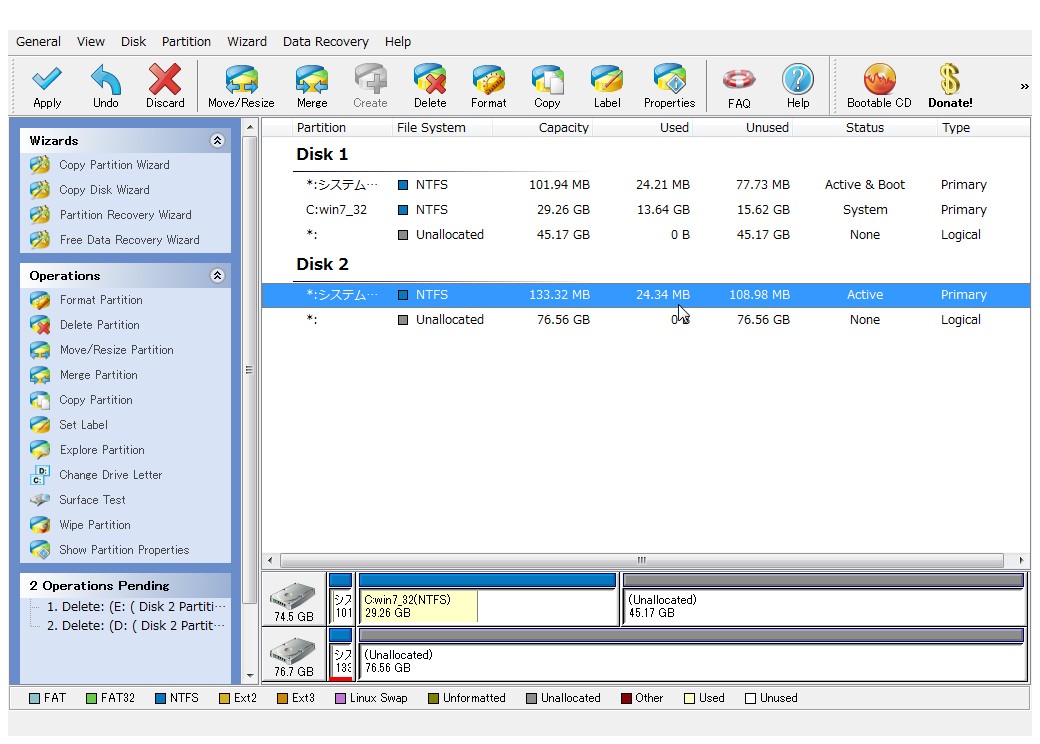
左下には2 Operating Pendingと表示されて、2.Delete:(D:(Disk 2 Partit…の表示が追加されます。
最後の*:システム… の行を指定してDeleteアイコンをクリックします。
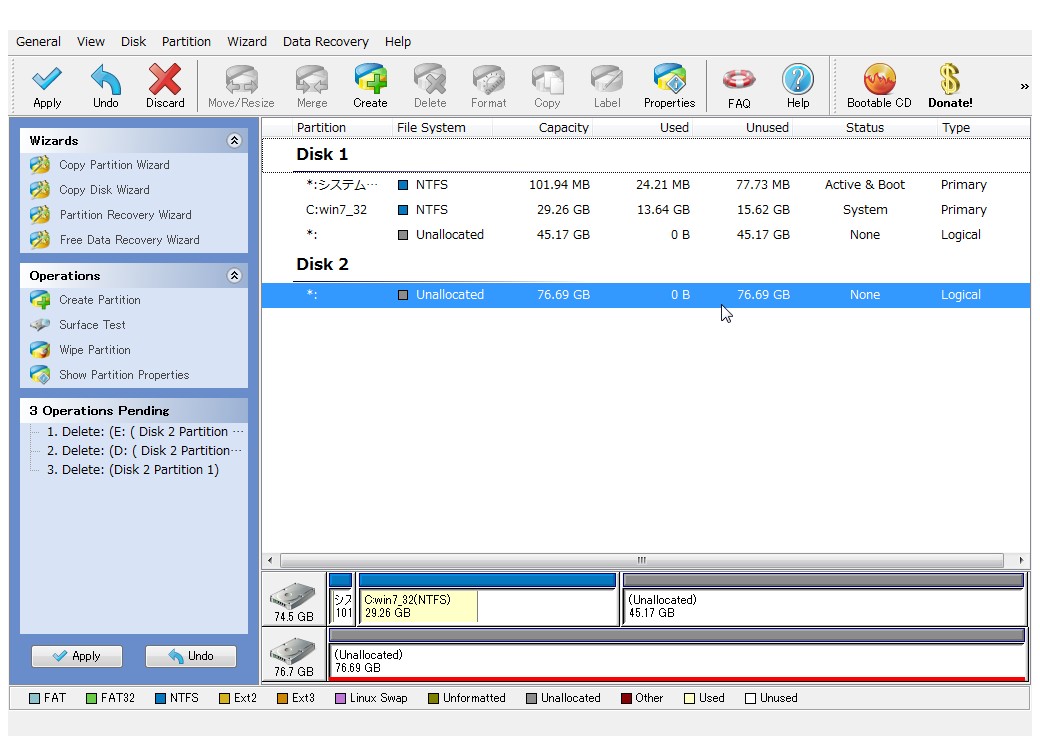
左下に3 Operating Pendingと表示されて、3.Delete:(Disk 2 Partition 1)の表示が追加されました。
pendingとされている処理を実行するために、下か上のApplyをクリックします。
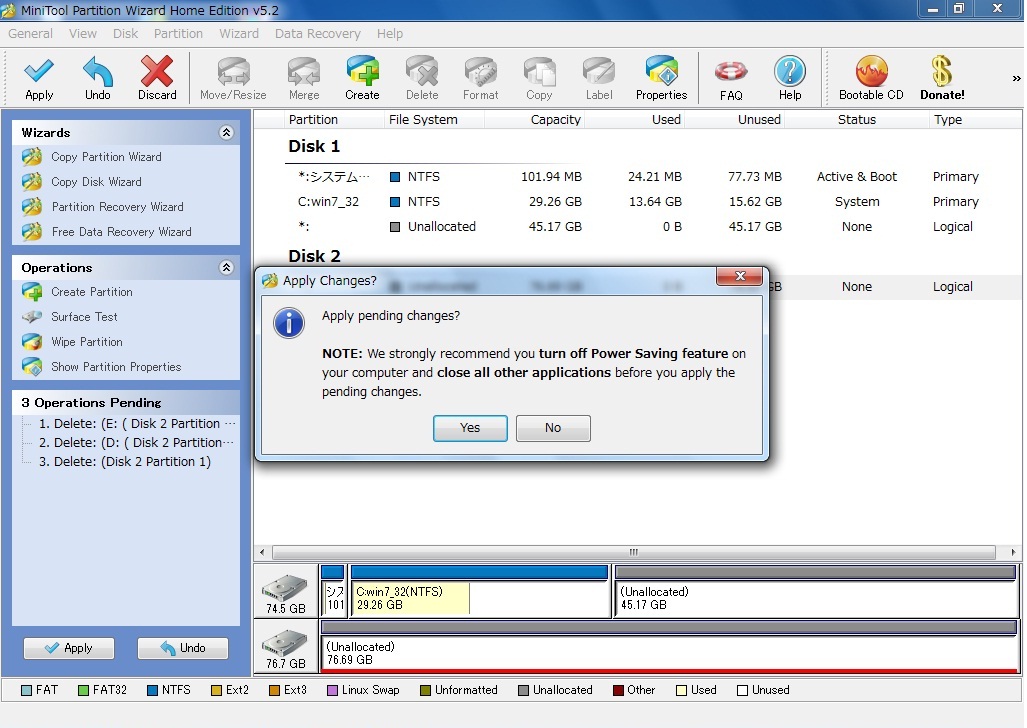
確認のための表示がでます。
power saving featureって何でしょう?
strongly recommendなんだそうですが。
多分作業中にpowe offになってはいかんということなのでしょうけれど、ハードディスクをアクセス中に電源OFFにするなんてことがありますでしょうか。
多少意味不明ではありますが、ここはYesをクリックしないことには始まりません。
ほどなく下の表示になって、作業は完了します。
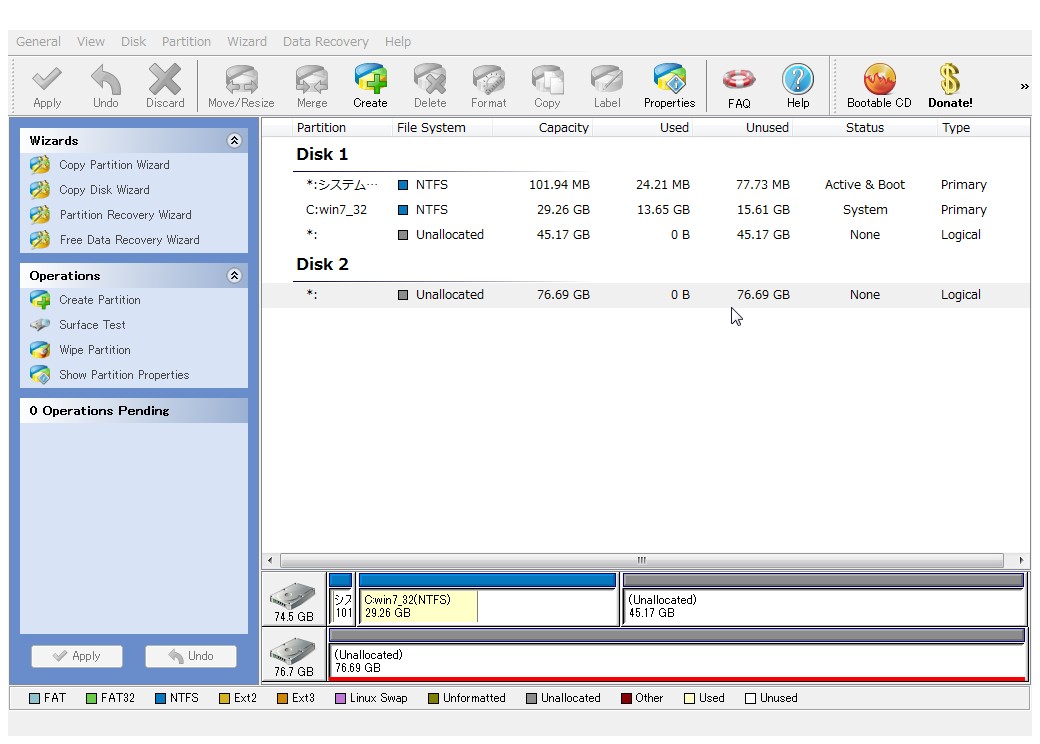
CPUをつくろう!第665回(2010.11.19upload)を再編集
パソコンをつくろう![第24回]
2011.6.17upload
2011.6.18再編集
前へ
次へ
目次へ戻る
ホームページトップへ戻る