組み立てキットを使って自作に挑戦!
[第221回]
●もとのハードディスクにリストアしてみる
前回は1TBのハードディスクのバックアップイメージを80GBのハードディスクにリストアしてみようとしたところ、エラーになってしまいました。
保存したバックアップイメージに問題があるというわけではないと思うのですが、念の為にもとの1TBのハードディスクにリストアして確認してみることにします。
準備のため、まずGPartedを起動します。
もとの1TBのハードディスクです。
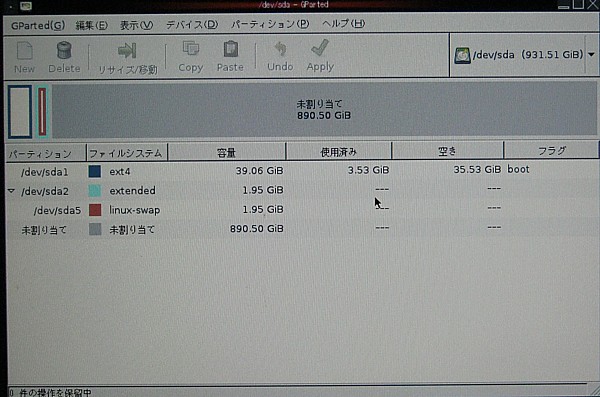
この中味を一旦クリアしてしまいます。
パーティションを全てクリアしました。
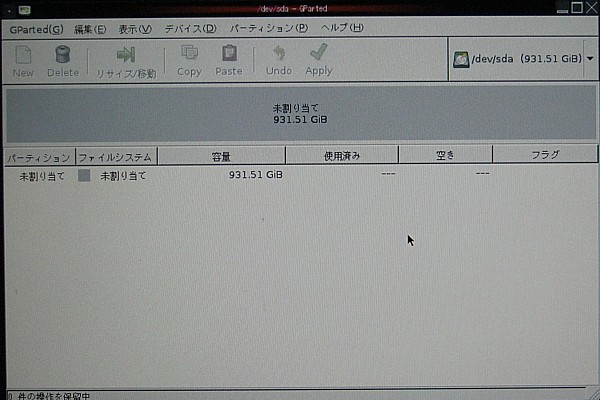
仮のパーティションを作りました。
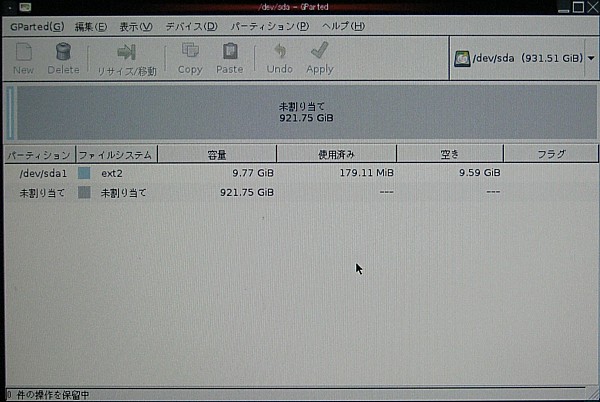
clonezillaを起動しました。
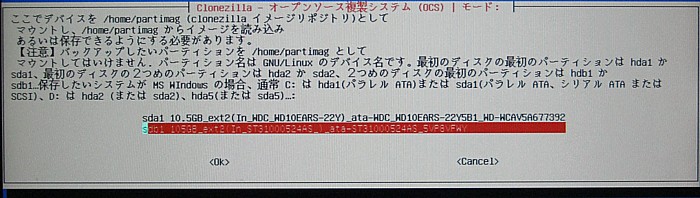
「restoredisk イメージをローカルディスクにリストア」を選択します。
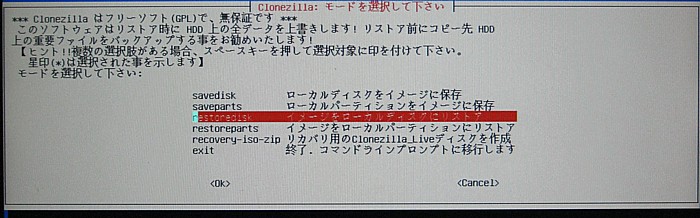
前回保存したバックアップイメージ 2011−09−24−10−img−2 を選択します。
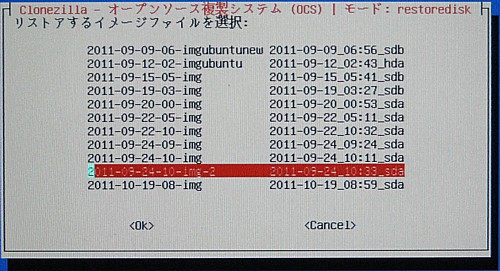
リストアする対象のハードディスクが選択されています。

このまま[Enter]を押します。
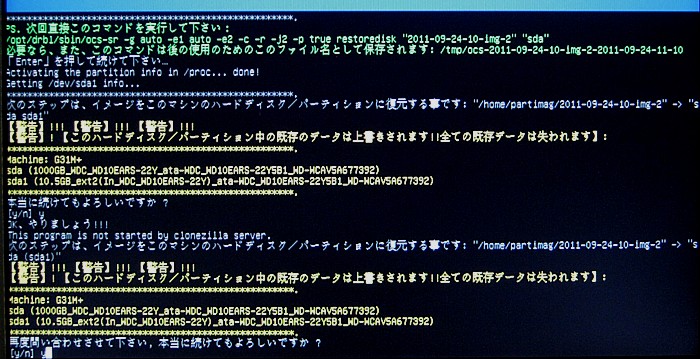
ここで[y][Enter]を入力すると、リストアが開始されます。
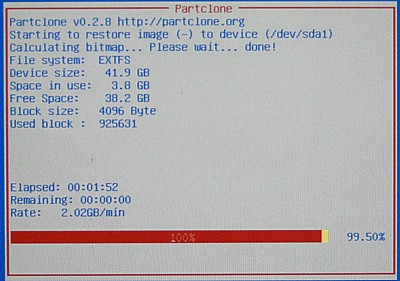
リストアが完了したあと、ハードディスクのUBUNTU11.04を起動しました。
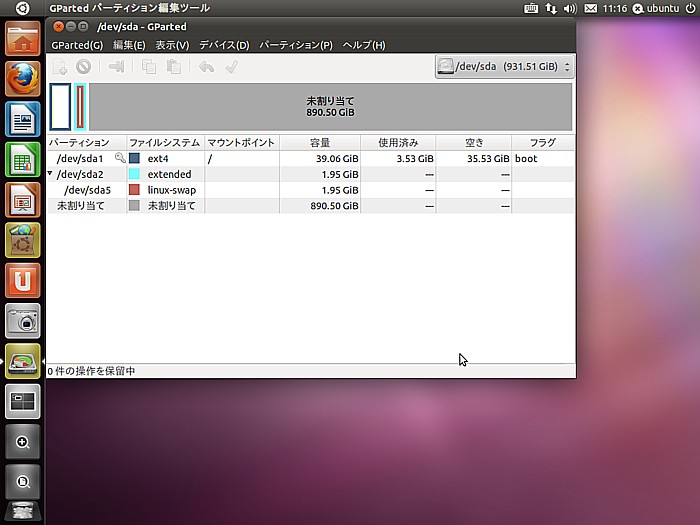
このときは問題なく起動しましたが…。
●パーティションの縮小はトラブルの元
翌日になってから、電源をONにしてみたところ、さっぱり起動してくれません。
何回かリセットしたところ、やっと途中まで起動しましたが、やっぱりこけてしまいます。
たまたま何か他に原因があったのかもしれませんが、これで2回、システムパーティションを縮小したあとで、起動できなくなるなどの経験をしました。
やっぱりパーティションの縮小はやるべきではない、ということのようです。
●clonezillaのisoイメージをダウンロードする
ずいぶん遅くなってしまいましたが、clonezilla live CDの作成手順の説明です。
インターネットからCD用のisoイメージファイルをダウンロードしてCDに書き込むまでの手順は[第211回]でGParted live CDを作成したときと同じです。
説明が重複してしまいますけれど、ファイルをダウンロードするところから、CDに書き込むところまでを、もう一度説明することにいたします。
clonezilla isoイメージのダウンロードサイトは、googleなどで検索するのが簡単です。
あ。
isoイメージというのは、CDROMに書かれているままのイメージファイルです。
ふつうCDROMから起動できるようにするには、isoイメージから書き込む必要があります。
[第211回]と同じようにFirefoxを起動して、Googleで検索します。
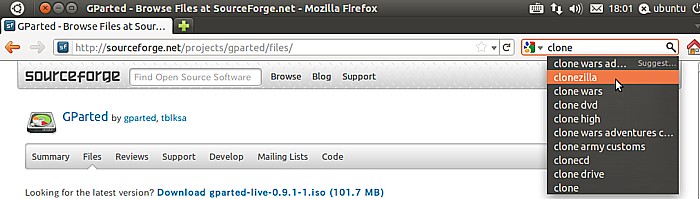
検索窓に「clone」と入力するとclonezillaが検索候補にリストアップされます。
「clonezilla」をクリックします。
Googleでclonezillaの関連サイトが表示されます。
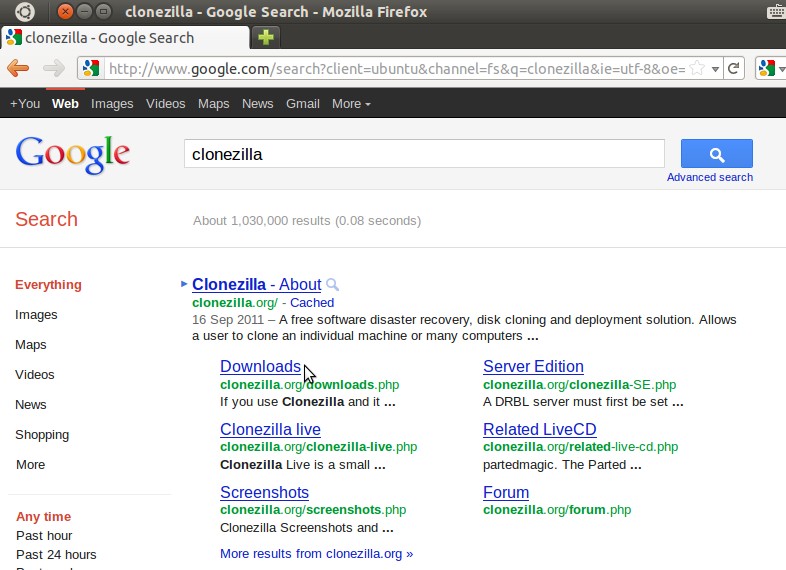
Download(clonezilla.org/downloads.php)がよさそうです。
それをクリックします。
Clonezillaのダウンロードサイトに行きます。
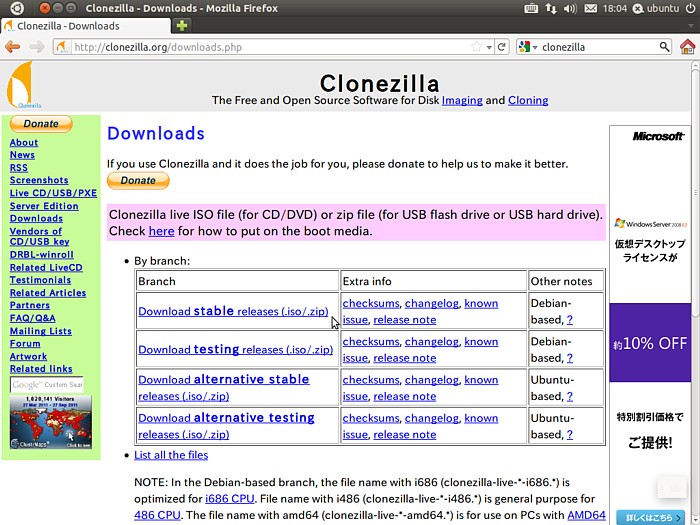
Download stable releases(.iso/.zip)をクリックします。
今日(2011.9.28)現在の最終バージョンは1.2.10−14です。
このページはアクセスしたときの最新のバージョンへのリンクが表示されます。
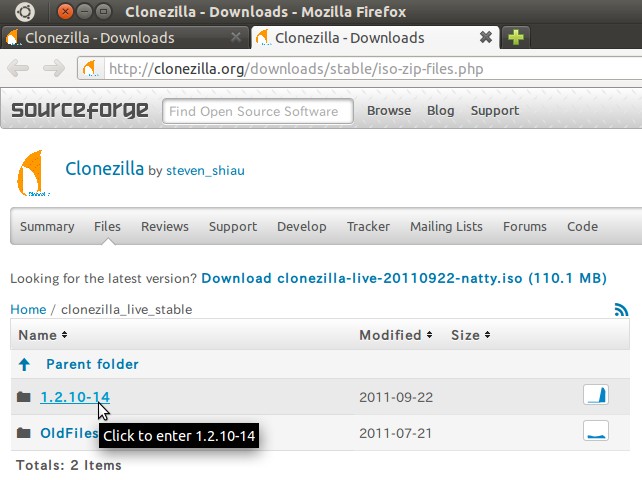
表示されているバージョンへのリンクをクリックします。
やっとisoイメージファイルが表示されました。
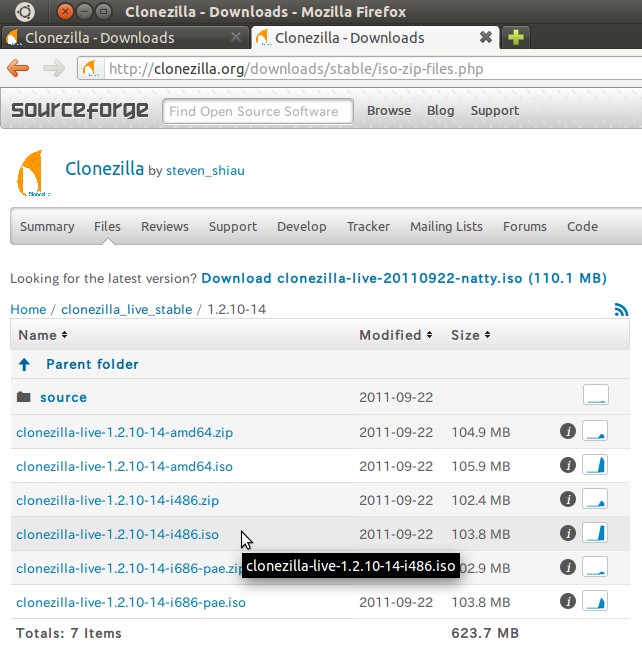
ここではclonezilla−live−1.2.10−14−i486.isoをクリックします。
バージョン(1.2.10−14)は現在のものです。
将来は変わると思いますから、アクセスしたときに表示されている最新版をダウンロードします。
後が−i486.isoになっているものを選びます。
ダウンロードするファイルをどうするのか尋ねられます。
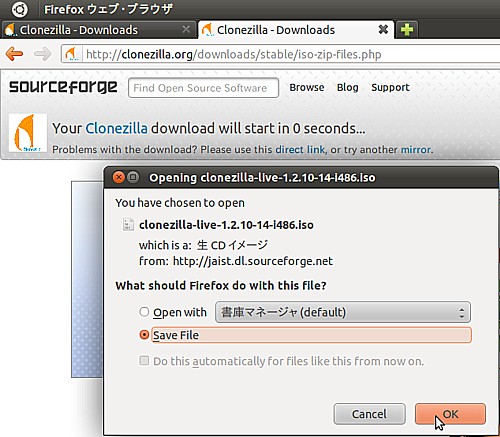
「Save File」を選択して[OK]をクリックします。
ダウンロードはじきに完了します。
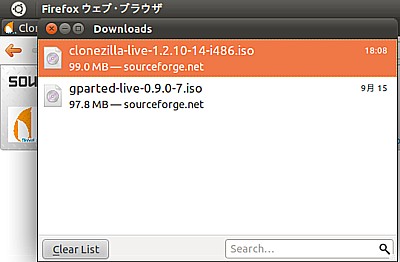
左上の[X]をクリックして閉じます。
Firefoxも閉じます。
●isoイメージファイルをCDROMに焼く
ランチャの一番上の「家のマーク」のアイコンをクリックします。
ホームフォルダが表示されます。
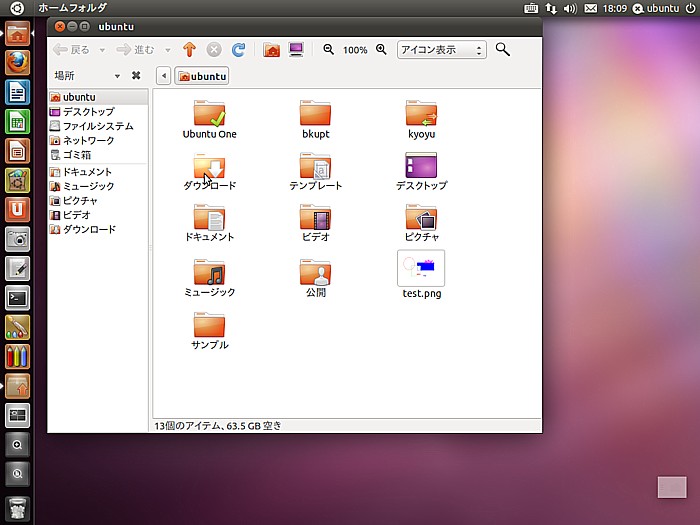
「ダウンロード」を開きます。
さきほどダウンロードしたclonezillaのisoイメージファイルがありますから、それをマウスで右クリックします。
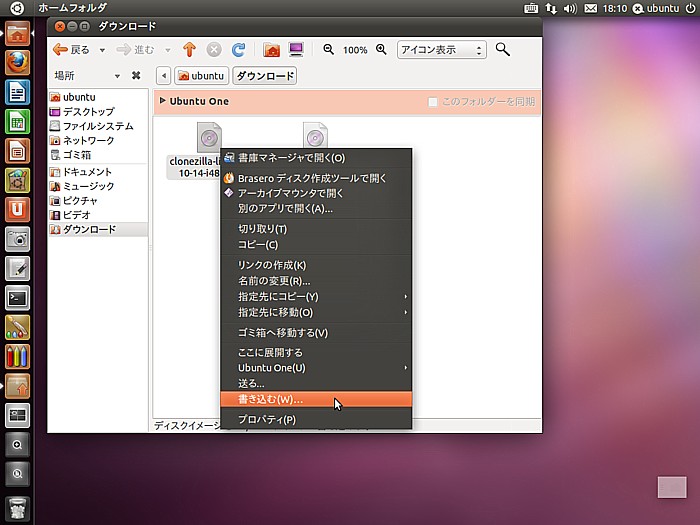
「書き込む」を選択します。
まだCDROM(CD−R)をセットしていませんから、このように表示されます。
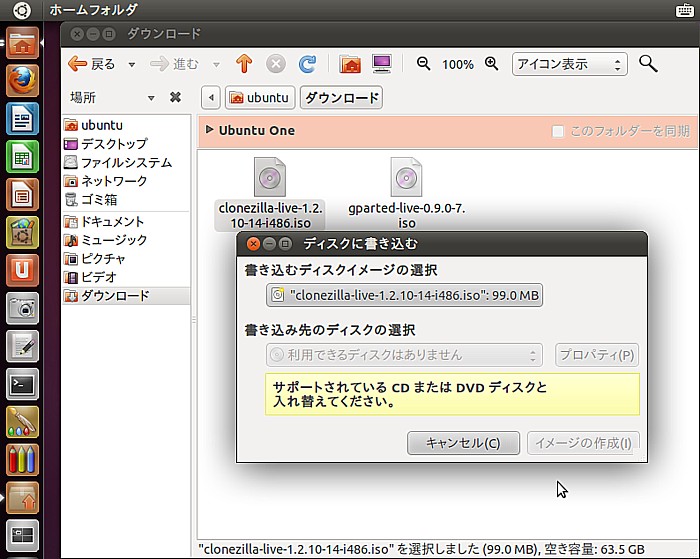
未使用のCD−RをDVDドライブにセットします。
CD−Rが認識されました。
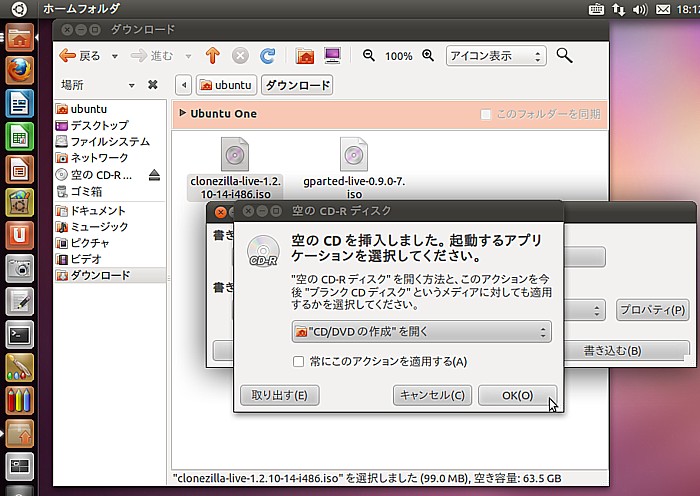
「”CD/DVDの作成”を開く」が表示されていることを確認して、[OK]をクリックします。
「ディスクに書き込む」が表示されます。
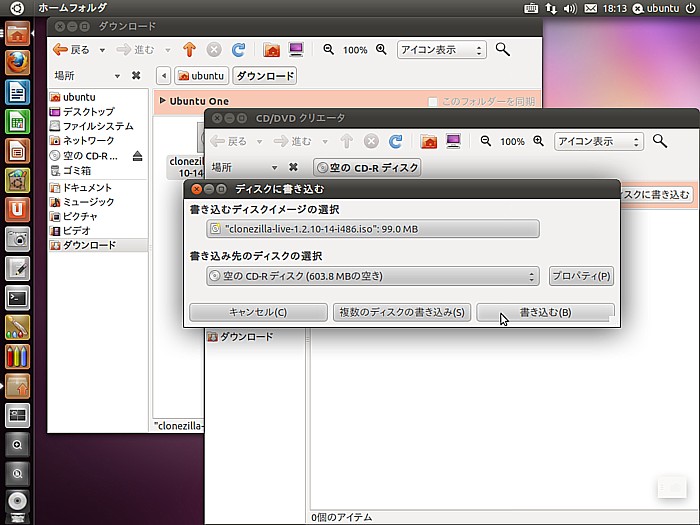
表示に間違いがないことを確認したら、[書き込む]をクリックします。
書き込みが開始されます。
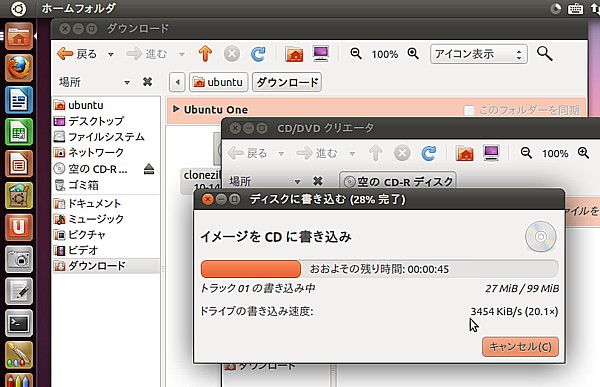
ハードによっても異なると思いますが「手動で”ATAPI iHAS324 B”からディスクを取り出してください」と表示されます。
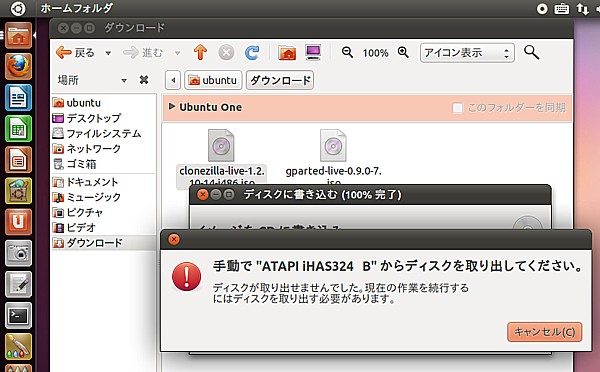
DVDドライブから書き込み済みのCD−Rを取り出します。
そのあと左上の[X]をクリックします。
「イメージのCDへの書き込みが完了しました」と表示されますから、[閉じる]または左上の[X]をクリックします。
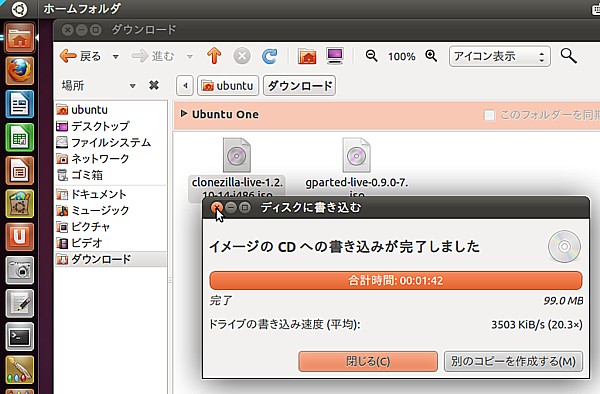
パソコンをつくろう![第221回]
2011.9.28upload
前へ
次へ
目次へ戻る
ホームページトップへ戻る