組み立てキットを使って自作に挑戦!
[第188回]
●ブラウザ Firefoxのカスタマイズ
Firefoxについては[第170回]でほんの少し紹介しました。
また[第184回]ではその日本語化について説明をしました。
今回はFirefoxを使い易くするために、ほんの少しだけですけれど、カスタマイズしてみることにいたします。
[第184回]で書きましたように、Firefoxを起動しますと最初に開くページはGoogle検索になっています。
しかしこのGoogle検索はWindowsで普通に検索するときのGoogle検索とは少し違っていて、使ってみるとどことなく違和感があります(まあ慣れだとも言えますが)。
Googleのロゴをクリックすると開く「Google日本」がWindowsで普通に使っているGoogleのようです。
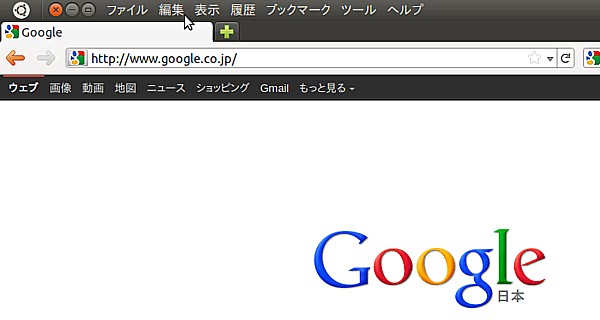
そこで、まず手始めに、このGoogle日本のページをFirefoxを起動したときに最初に開くページにしてみることにします。
UBUNTU11.04ではアプリケーションのツールバーは普段は表示されていません。

マウスを画面の一番上のUBUNTUマークが表示されているバーの部分(上の画像では「Firefox・ウェブブラウザ」と表示されているところ)に持っていくと、現在アクティブになっているアプリケーションのツールバーが、そこに表示されます。

「編集」をクリックします。
メニューが表示されます。
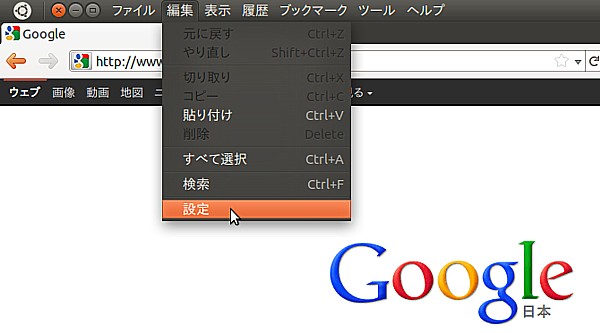
「設定」をクリックします。
「Firefoxの設定」が開きます。
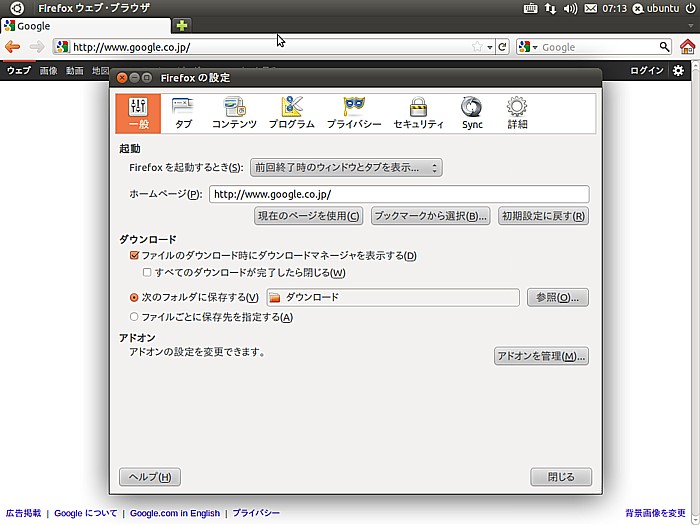
「ホームページ(P):」では[現在のページを使用]をクリックします。
すると現在表示されているページ(Google日本)のアドレスが表示されます。
これで次回からFirefoxを起動するとGoogle日本のサイトが最初に開くようになります。
あ。
そうでした。
それよりももっといい選択がありました。
その上の「Firefoxを起動するとき(S):」のところで「前回終了時のウインドウとタブを表示...」を選択しておきます。
こうしておくと、前回終了したときに開いていたタブがそのまま復元されますから、「ホームページ」にこだわる必要はなくなります。
ま。でも、せっかくですから、「ホームページ」の設定もそのまま残しておくことにいたします。
[閉じる]をクリックして「Firefoxの設定」を終了します。
●アドオン Speed Dial
FirefoxはWindows7にもインストールするように説明をいたしました。
[第93回]〜[第96回]で説明をしています。
そこではWindows7にFirefoxをインストールすることから始まって、アドオンについても説明をしています。
UBUNTU11.04にインストールしたFirefoxもWindows7にインストールしたFirefoxも、OSは違っても同じFirefoxですから、同じようにアドオンをインストールすることができます。
[第95回]ではアドオンの例として「スピードダイヤル(Speed dial)」をインストールして使ってみました。
今回もスピードダイヤルをインストールしてみることに致します。
スピードダイヤルについては[第95回] と [第96回] で詳しく説明していますから、詳細についてはそちらを参照してください。
さてそれでは、スピードダイヤルをインストールします。
もう一度さきほどと同じようにしてツールバーから[編集]→[設定]→[Firefoxの設定]→[アドオンを管理]の順に進みます。
「アドオンマネージャ」が開きます。
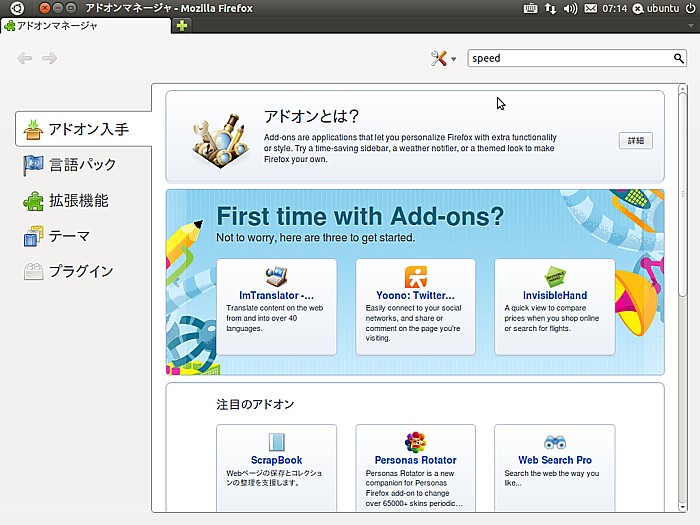
画面右上の検索窓に「speed」と入力して、その右側の虫メガネのマークをクリックします。
「Speed Dial」が表示されました。
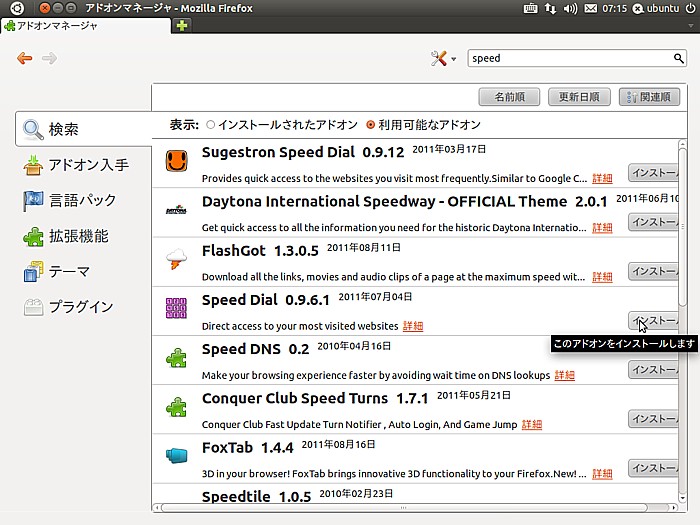
「インストール」をクリックするとインストールが開始されます。
インストールが完了すると、Firefoxの再起動が求められます。
Firefoxを再起動します。
Firefoxが再起動すると、「スピードダイヤルの初回設定」が開きます。
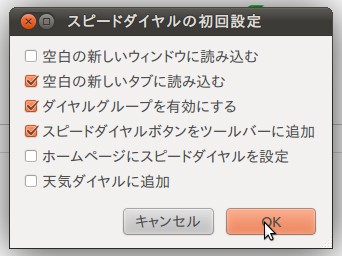
私は上のように設定しています。
[OK]をクリックします。
スピードダイヤルのアイコン(3×3の正方形マーク)がアドレスバー(ナビゲーションツールバー)の右端に表示されました。
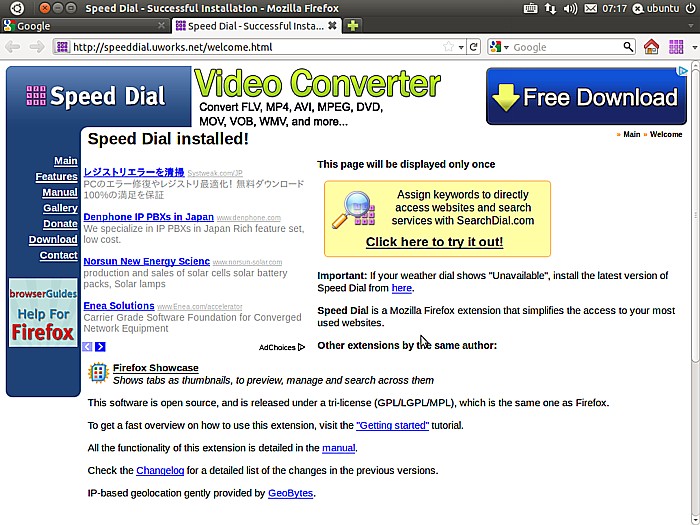
もう少しスピードダイヤルの設定を続けます。
「表示」→「ツールバー」→「カスタマイズ」の順にクリックします。
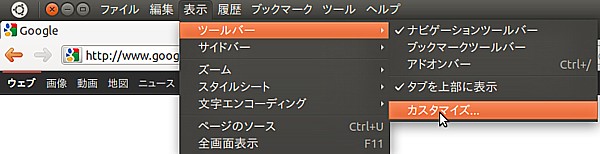
「ツールバーのカスタマイズ」が開きます。
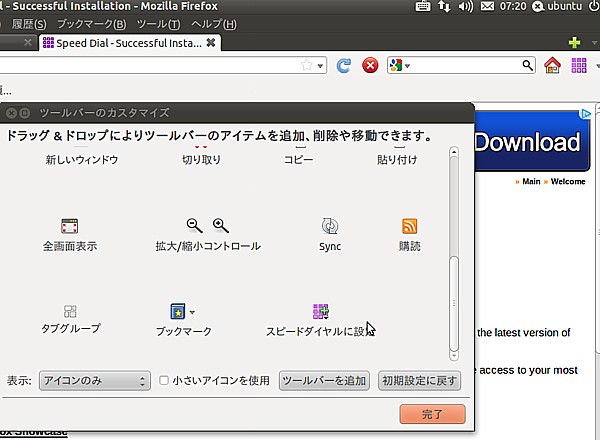
ウインドウの右端のスライドバーを操作して「スピードダイヤルに設定」をみつけます。
そのアイコンをマウスでつまんでナビゲーションバーまで持っていき、ホームページアイコン(家のマーク)とスピードダイヤルアイコン(3×3の正方形マーク)との間あたりで離します。
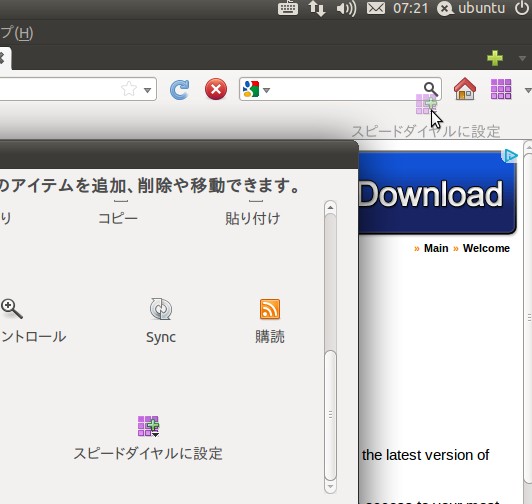
「スピードダイヤルに設定」アイコンがナビゲーションバーに移動しました。
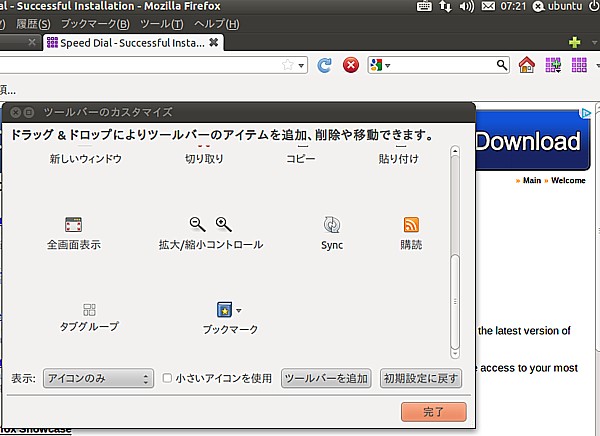
[完了]をクリックします。
さっそくスピードダイヤルを使ってみましょう。
現在開いているページをスピードダイヤルに登録してみます。
「スピードダイヤルを設定」アイコンをクリックします。
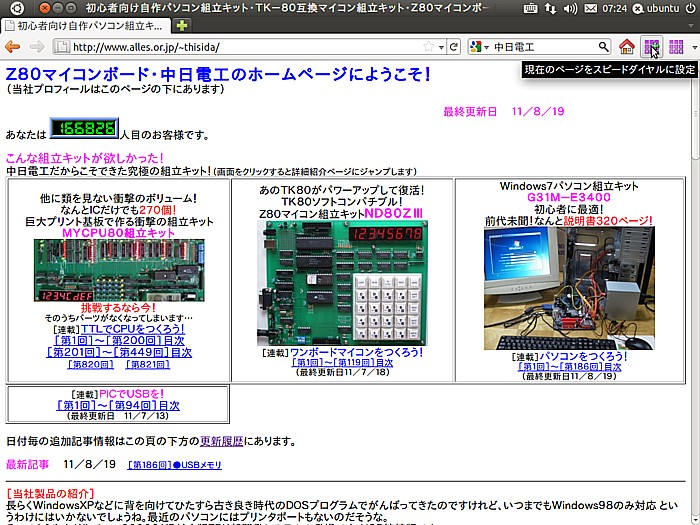
「グループ#1」→「1−(割り当てられていません)」の順にクリックします。
1−以外でも(割り当てられていません)と表示されているところは空いているワクですから、そのうちのどれでも選択することができます。
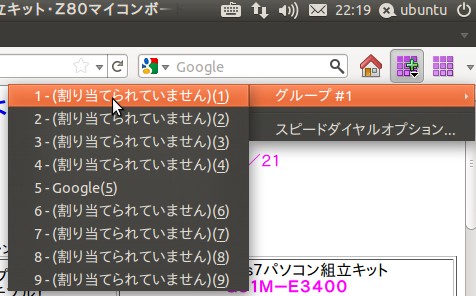
現在のページがスピードダイヤルに登録されました。
スピードダイヤルを表示させてみましょう。
「スピードダイヤル」アイコンをクリックします。
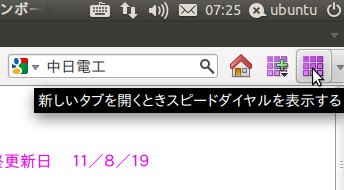
スピードダイヤルが開きました。
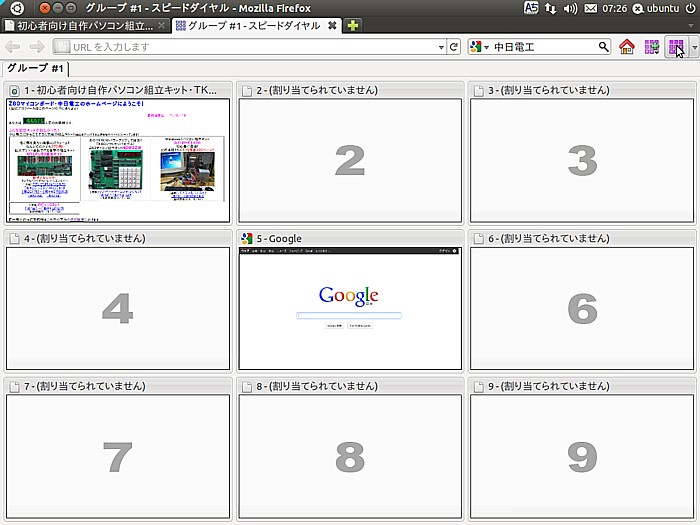
登録されているサイトのサムネイル(といってもかなり大きいですけれど)をクリックすると、そのサイトがすぐに表示されます。
これはなかなかに便利で、一度使うとやめられません。
パソコンをつくろう![第188回]
2011.8.22upload
前へ
次へ
目次へ戻る
ホームページトップへ戻る