仠俵倎倶倲倧倰丂俵倎倶俛倢倎倱倲丂俆乮俋乯怴偟偄僴乕僪僨傿僗僋偺愙懕
俆寧俁侾擔偐傜俇寧俀擔傑偱拞俁擔娫傕偍媥傒偟偰偟傑偄傑偟偨丅
傕偪傠傫梀傫偱偄偨傢偗偱偼偁傝傑偣傫丅
傕偆偄偔傜側傫偱傕偄偄壛尭偵倂倝値倓倧倵倱俈僷僜僐儞慻棫僉僢僩偺愢柧彂傪巇忋偘偰偟傑傢側偔偰偼偲丄偐側傝嫮敆娤擮偵偲傝偮偐傟偰栚傪寣憱傜偣側偑傜暠摤偟偰偄偨偺偱偡丅
偍傑偗偵偙偺偲偙傠俵倄俠俹倀俉侽慻棫僉僢僩傗俶俢俉侽倅嘨慻棫僉僢僩偺偛拲暥傕楢懕偟偰偄偨偩偒傑偟偨偺偱丄偦偪傜偺傎偆偺弨旛偵傕捛傢傟偰偄偨偺偱偡乮桳傝擄偄偙偲偱偡乯丅
愢柧彂傪彂偔偲偄偆嶌嬈偼側偐側偐偵偟傫偳偄嶌嬈偱偡丅
摉婰帠傪枅擔彂偔偲偄偆偺傕偦傟側傝偵偒偮偄帪傕偁傞偺偱偡偗傟偳丄偙偪傜偺傎偆偼偲偒偲偟偰壓庤側僕儑乕僋傪偐傑偣偨傝丄僞儊岥傪偨偨偄偨傝偟側偑傜丄偱偒傞偩偗尐偺僐儕傪傎偖偟偮偮彂偄偰偍傝傑偡丅
偱偡偗傟偳丄愢柧彂偲偄偆偙偲偵側傝傑偡偲丄偦偆偼婥妝偵彂偔偲偄偆傢偗偵傕偄偒傑偣傫偺偱丄偳偆偟偰傕婥偑挘偭偰偟傑偄傑偡丅
偄偒偍偄庢傝偐偐傞偵傕偦傟側傝偺僂僅乕儈儞僌傾僢僾偑昁梫偱偡偟丄彂偒巒傔偨傜丄僄儞僕儞傒偨偄側傕偺偱丄搑拞偱巭傔偨傝偡傞偲傑偨嵞婲摦偡傞偺偵僄僱儖僊乕偑昁梫偱偡丅
偦傫側傢偗偱偙偺俁擔傎偳偼俵倄俠俹倀俉侽慻棫僉僢僩傗俶俢俉侽倅嘨慻棫僉僢僩偺弨旛嶌嬈傪偙側偟偮偮丄倂倝値倓倧倵倱俈僷僜僐儞慻棫僉僢僩偺愢柧彂偺嶌惉偺嵟屻偺捛偄崬傒偵愱擮偟偰偍傝傑偟偨丅
偍偐偘偱傎傫偲偆偵偁偲傕偆彮偟偲偄偆偲偙傠傑偱偱偒偰偒傑偟偨丅
偱丅
愭擔傑偱偛愢柧偟偰偍傝傑偟偨俵倎倶倲倧倰丂俵倎倶俛倢倎倱倲丂俆偺愢柧偺偲偙傠傪傑偲傔偰偍傝傑偟偨傜丄乽偺偪傎偳偛愢柧偄偨偟傑偡乿偲彂偄偨傑傑丄偦偺傑傑偵側偭偰偟傑偭偰偄偨偲偙傠偵婥偑晅偒傑偟偨丅
乵戞侾俆侽夞乶偺偙偪傜偺懕偒偱偡丅
側偵傕彂偐傟偰偄側偄怴偟偄僴乕僪僨傿僗僋乮傑偨偼撪梕傪姰慡偵徚嫀偟偰偟傑偭偨嬻偺僴乕僪僨傿僗僋乯傪愙懕偟偨忬懺偱俵倎倶倲倧倰丂俵倎倶俛倢倎倱倲丂俆傪幚峴偡傞偲丄偙偺傛偆側昞帵偑弌傑偡丅
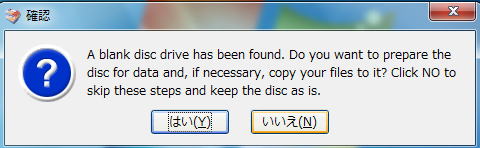
偙偙偱乽偼偄乿傪僋儕僢僋偟偨傜偳偆側傝傑偡偱偟傚偆偐丠
偲彂偄偰丄偦偺傑傑偵側偭偰偍傝傑偟偨丅
偦偙偱崱夞偼偦偺懕偒偵偮偄偰彂偔偙偲偵偄偨偟傑偡丅
傑偢偼怴偟偄僴乕僪僨傿僗僋傪愙懕偟偨忬懺傪妋擣偟偰偍偒傑偟傚偆丅
乵僗僞乕僩乶仺乵僐儞僺儏乕僞乕乶傪塃僋儕僢僋仺乵娗棟乶仺乵僨傿僗僋偺娗棟乶傪僋儕僢僋偟傑偡丅

僨傿僗僋侽偑撪梕傪僋儕傾偟偰偟傑偭偨嬻偺僴乕僪僨傿僗僋偱偡丅
捠忢偼僨傿僗僋侽偼僔僗僥儉偺擖偭偰偄傞僴乕僪僨傿僗僋偵側傞偺偱偡偗傟偳丄偄傠偄傠僥僗僩偺偨傔偵愙懕偟偨傝奜偟偨傝僋儕傾偟偰偟傑偭偨傝丄傪孞傝曉偟偰偍傝傑偡偲偙偆偄偆偪傚偄偲曄懃揑側偙偲偵側偭偰偟傑偄傑偡丅
偁丅傕偪傠傫棟桼偼傢偐偭偰偍傝傑偡丅
儅僓乕儃乕僪偵係屄偮偄偰偍傝傑偡俽俙俿俙僜働僢僩偺偳偙偵愙懕偡傞偐偱昞帵偝傟傞斣崋弴偑寛傑傝傑偡丅
偱傕僥僗僩偺偨傔偵僴乕僪僨傿僗僋傪偼傔偨傝偼偢偟偨傝岎姺偟偨傝偡傞偨傃偵偄偪偄偪僨傿僗僋侽偺埵抲傪妋擣偟偰愙懕偟捈偡偲偄偆偺傕傢偢傜傢偟偄榖偱偡偐傜丄婥偵偟側偄偱嬻偄偰偄傞働乕僽儖偵揔摉偵愙懕偟偰偟傑偄傑偡丅
偡傞偲偙偆偄偆偙偲偵側偭偰偟傑偆偲偒偑偁傝傑偡丅
偟偐偟摿偵巟忈偼偁傝傑偣傫乮崲傞応崌傕偁傝傑偡丅偦偺偲偒偼偮側偓捈偟傑偡乯丅
偝偰偦傟偱偼丄偝偒傎偳偺乽倎丂倐倢倎値倠丂倓倝倱們丂倓倰倝倴倕丂倛倎倱丂倐倕倕値丂倖倧倳値倓乿偺儊僢僙乕僕偱乽偼偄乿傪僋儕僢僋偟偨懕偒偐傜尒偰偄偔偙偲偵偄偨偟傑偡丅
乽僪儔僀僽梕検偵娭偡傞忣曬乿偑昞帵偝傟傑偡丅
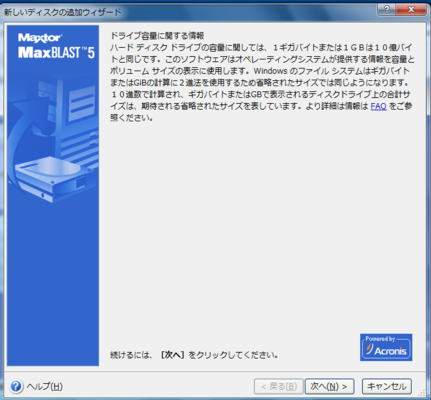
乽師傊乿傪僋儕僢僋偟傑偡丅
怴偟偄僴乕僪僨傿僗僋偺慖戰夋柺偵側傝傑偡丅
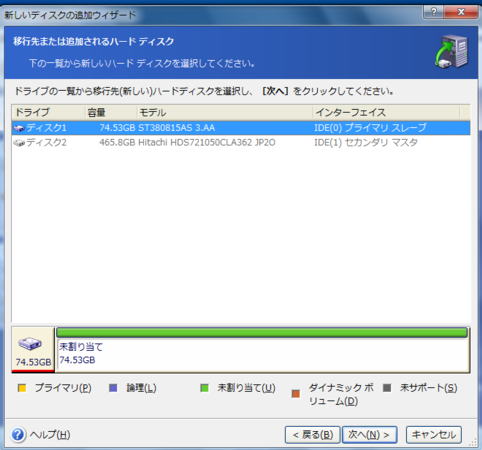
Windows7偺乽僨傿僗僋偺娗棟乿偱偼乽僨傿僗僋侽乿乽僨傿僗僋侾乿偱偟偨偑丄俵倎倶倲倧倰丂俵倎倶俛倢倎倱倲丂俆偱偼乽僨傿僗僋侾乿乽僨傿僗僋俀乿偲昞帵偝傟傑偡丅
乽僨傿僗僋侾乿傪慖戰偟偰乽師傊乿傪僋儕僢僋偟傑偡丅
偳偆側傞偐嫽枴捗乆偱偡偹偊丅
乽怴偟偄僷乕僥傿僔儑儞偺嶌惉乿夋柺偑昞帵偝傟傑偡丅
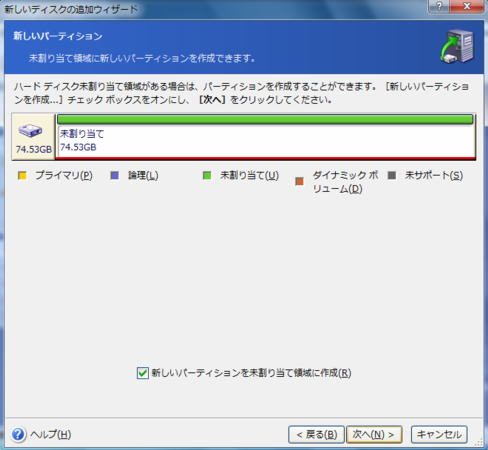
偍偍丅僷乕僥傿僔儑儞偺嶌惉偑偱偒傞偠傖偁傝傑偣傫偐丅
乽怴偟偄僷乕僥傿僔儑儞傪枹妱傝摉偰椞堟偵嶌惉乿偵僠僃僢僋傪擖傟偰乽師傊乿傪僋儕僢僋偟傑偡丅
乽嬻偒椞堟偺慖戰乿夋柺偑昞帵偝傟傑偡丅
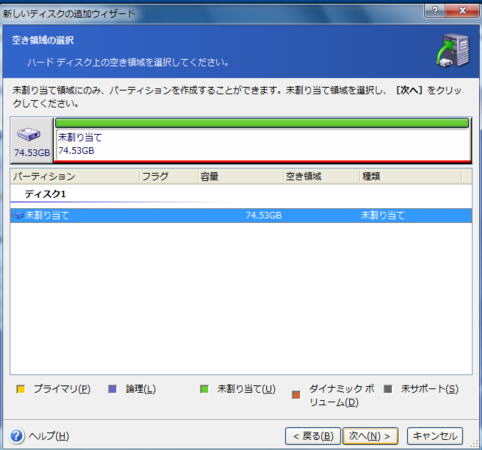
乽枹妱傝摉偰椞堟乿傪慖戰偟偰乽師傊乿傪僋儕僢僋偟傑偡丅
乽僼傽僀儖僔僗僥儉偺庬椶乿偺慖戰夋柺偵側傝傑偡丅
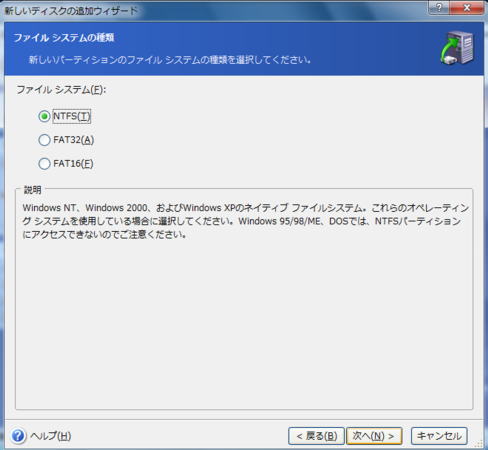
倂倝値倓倧倵倱俈偱偡偐傜俶俿俥俽傪慖戰偟傑偡丅
倂倝値倓倧倵倱俋俉側偳偺偨傔偺僴乕僪僨傿僗僋偺僷乕僥傿僔儑儞傪嶌惉偡傞偙偲傕偱偒傑偡丅
偦偺応崌偼俥俙俿俁俀傗俥俙俿侾俇傪慖戰偟傑偡丅
乽師傊乿傪僋儕僢僋偟傑偡丅
乽僷乕僥傿僔儑儞偺庬椶乿偺慖戰夋柺偵側傝傑偡丅
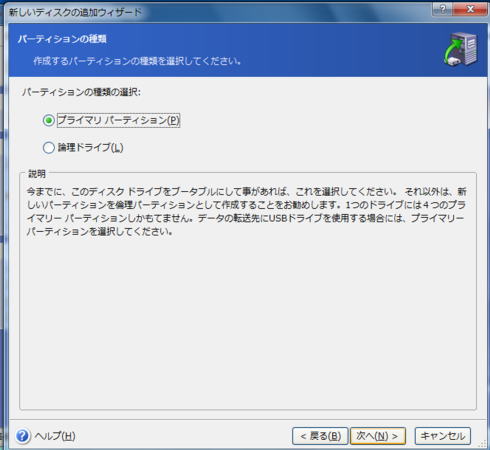
晛捠偼僾儔僀儅儕僷乕僥傿僔儑儞傪嶌惉偟傑偡偑侾偮偺僴乕僪僨傿僗僋偵偼嵟戝係偮偺僾儔僀儅儕僷乕僥傿僔儑儞傑偱偟偐嶌惉偱偒傑偣傫丅
偦傟埲忋偺僷乕僥傿僔儑儞傪嶌惉偟偨偄偲偒偼嵟戝俁偮傑偱偺僾儔僀儅儕僷乕僥傿僔儑儞傪嶌惉偟偨偁偲丄榑棟僪儔僀僽傪嶌惉偟傑偡丅
榑棟僪儔僀僽偼奼挘僷乕僥傿僔儑儞偲偄偆摿庩側僷乕僥傿僔儑儞偺拞偵暋悢屄嶌惉偡傞偙偲偑偱偒傑偡丅
偙偙偱偼乽僾儔僀儅儕僷乕僥傿僔儑儞乿傪慖戰偟偰乽師傊乿傪僋儕僢僋偟傑偡丅
乽僒僀僘偲埵抲乿傪巜掕偡傞夋柺偵側傝傑偡丅
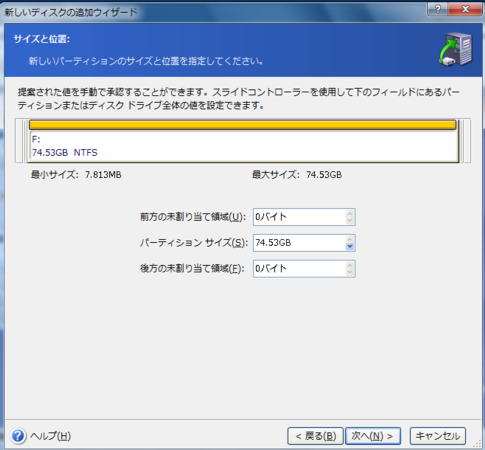
嵟弶偼偙偺夋憸偺傛偆偵丄枹妱傝摉偰椞堟慡懱偑巜掕偝傟偰偄傑偡丅
夋柺忋晹偵昞帵偝傟偨妱傝摉偰斖埻傪帵偡恾宍偺嵍塃偺抂偵儅僂僗傪抲偔偲儅僂僗億僀儞僞偺昞帵偑曄壔偟偰僗儔僀僪偝偣傞偙偲偑偱偒傑偡丅
僒僀僘傪嫹傔偰偝傜偵昁梫側傜慖戰偟偨椞堟傪嵍塃偵堏摦偝偣偰丄慜屻偵嬻偒椞堟傪嶌傞偙偲傕偱偒傑偡丅
傑偨壓偺僒僀僘偺昞帵憢偵悢抣偱巜掕偡傞偙偲傕偱偒傑偡丅
偙偙偱偼壓恾偺傛偆偵慜曽偵僒僀僘傪弅傔傞宍偱僷乕僥傿僔儑儞傪嶌惉偡傞傛偆偵巜掕偟偰傒傑偟偨丅
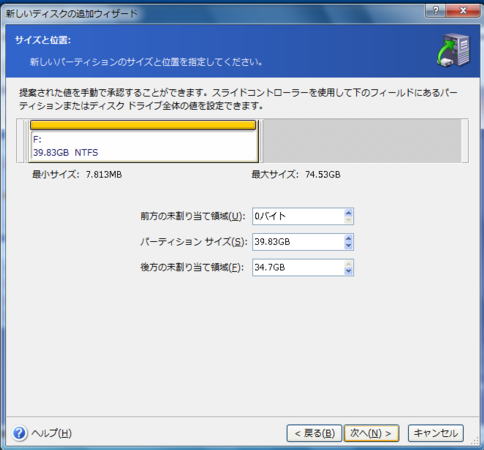
乽師傊乿傪僋儕僢僋偟傑偡丅
怴偟偄僷乕僥傿僔儑儞偵儔儀儖傪偮偗傞偙偲偑偱偒傑偡丅
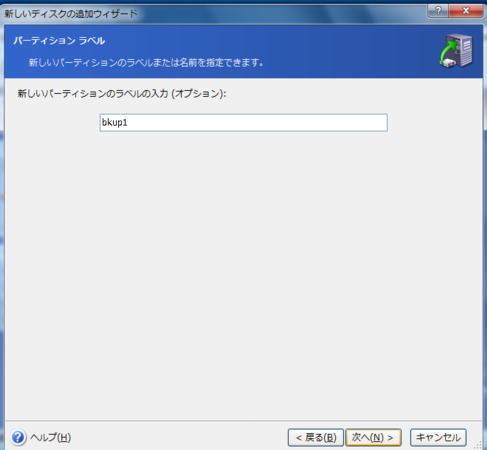
偙偙偱偼乽倐倠倳倫侾乿偲彂偄偰乽師傊乿傪僋儕僢僋偟傑偟偨丅
傆偨偨傃乽怴偟偄僷乕僥傿僔儑儞偺嶌惉乿夋柺偵栠傝傑偡丅
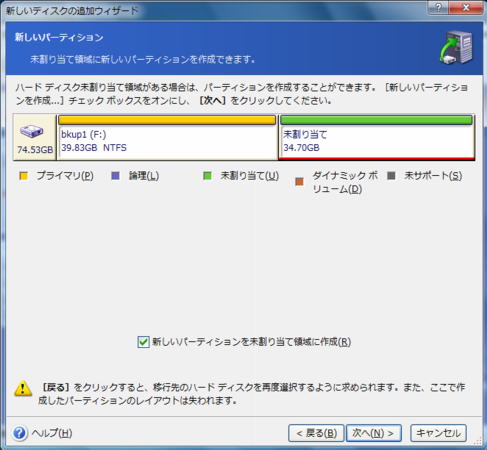
懕偄偰丄巆偭偨枹妱傝摉偰椞堟偵僷乕僥傿僔儑儞傪嶌惉偟偰傒傑偡丅
乽怴偟偄僷乕僥傿僔儑儞傪枹妱傝摉偰椞堟偵嶌惉乿偵僠僃僢僋傪擖傟偰乽師傊乿傪僋儕僢僋偟傑偡丅
乽嬻偒椞堟偺慖戰乿夋柺偵側傝傑偡丅
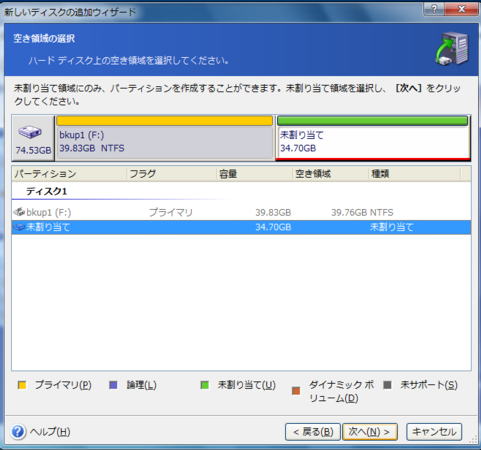
乽枹妱傝摉偰乿偺椞堟傪巜掕偟偰乽師傊乿傪僋儕僢僋偟傑偡丅
乽僼傽僀儖僔僗僥儉偺庬椶乿偺慖戰夋柺偵側傝傑偡丅
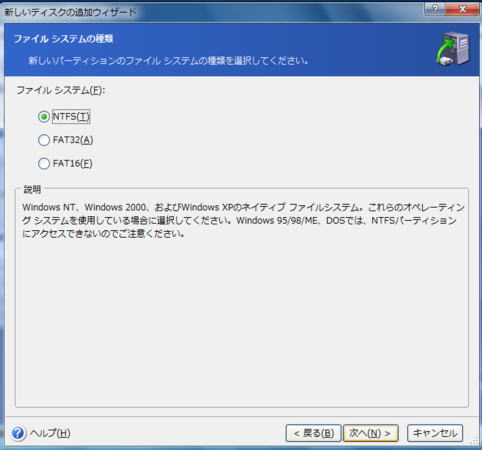
乽俶俿俥俽乿傪慖戰偟偰乽師傊乿傪僋儕僢僋偟傑偡丅
乽僷乕僥傿僔儑儞偺庬椶乿偺慖戰夋柺偵側傝傑偡丅
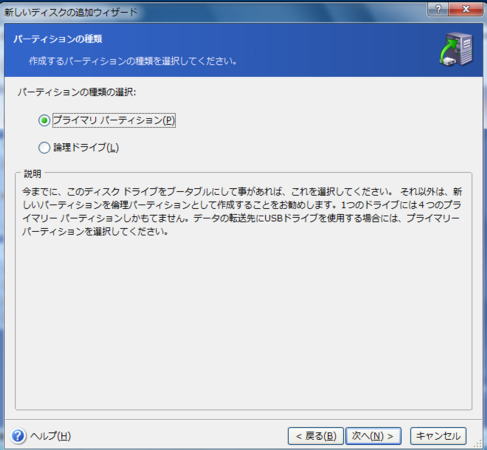
乽僾儔僀儅儕僷乕僥傿僔儑儞乿傪慖戰偟偰乽師傊乿傪僋儕僢僋偟傑偡丅
乽僒僀僘偲埵抲乿偺巜掕夋柺偵側傝傑偡丅
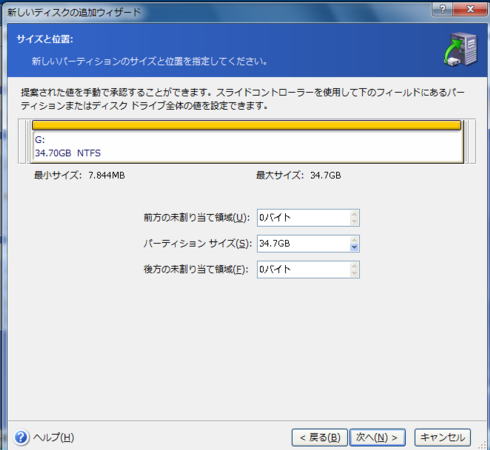
慜偺曽偵僒僀僘傪弅彫偟偰丄屻偵彮偟枹妱傝摉偰偺椞堟傪巆偡傛偆偵偟偰傒傑偟偨丅
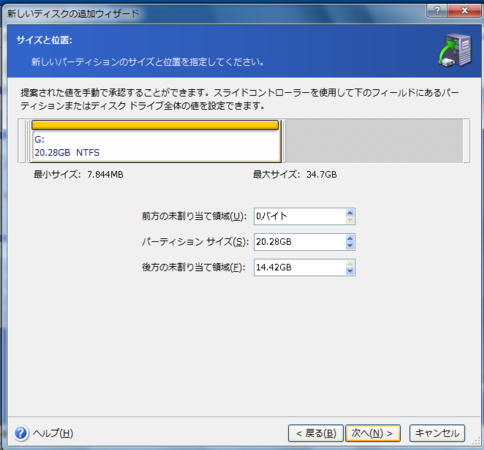
乽師傊乿傪僋儕僢僋偟傑偡丅
乽僷乕僥傿僔儑儞儔儀儖乿偺擖椡夋柺偵側傝傑偡丅
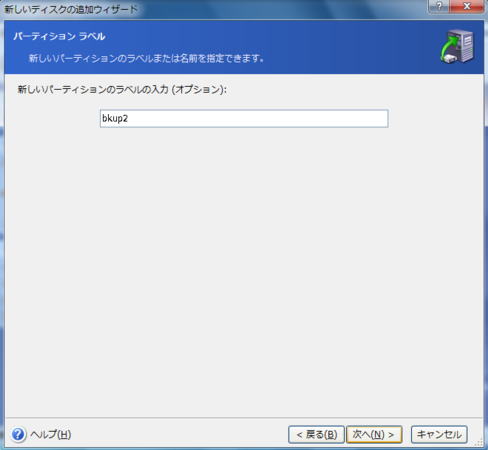
乽倐倠倳倫俀乿偲擖椡偟偰乽師傊乿傪僋儕僢僋偟傑偟偨丅
傑偨乽怴偟偄僷乕僥傿僔儑儞乿偺嶌惉夋柺偵側傝傑偡丅
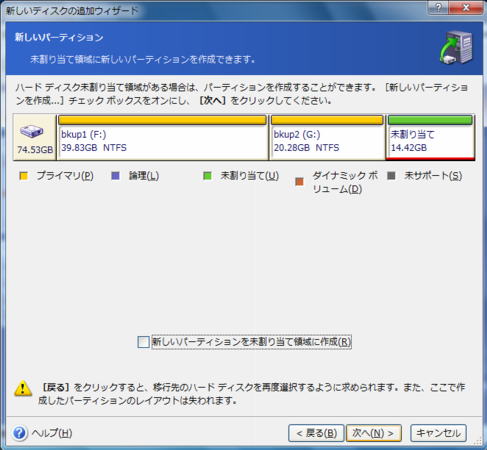
崱夞偼偙偙傑偱偱僷乕僥傿僔儑儞偺嶌惉嶌嬈傪廔傢傞偙偲偵偟傑偡丅
乽怴偟偄僷乕僥傿僔儑儞傪枹妱傝摉偰椞堟偵嶌惉乿偺僠僃僢僋傪奜偟偰乽師傊乿傪僋儕僢僋偟傑偡丅
偙偙傑偱巜掕偟偰偒偨撪梕偼傑偩幚嵺偵偼幚峴偝傟偰偄傑偣傫丅
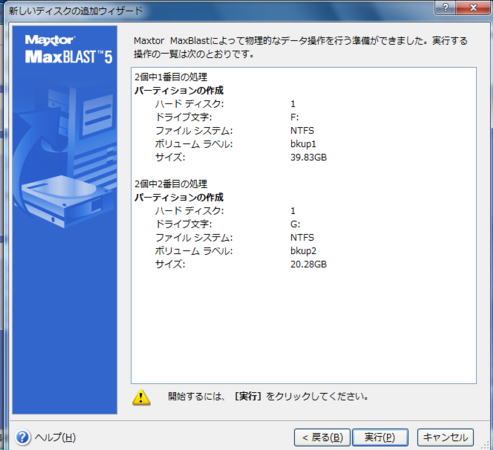
偙偙偱乽幚峴乿傪僋儕僢僋偡傞偲偼偠傔偰僴乕僪僨傿僗僋偵懳偟偰曄峏偑壛偊傜傟傑偡丅
幚嵺偵嶌嬈偑幚峴偝傟傑偟偨丅
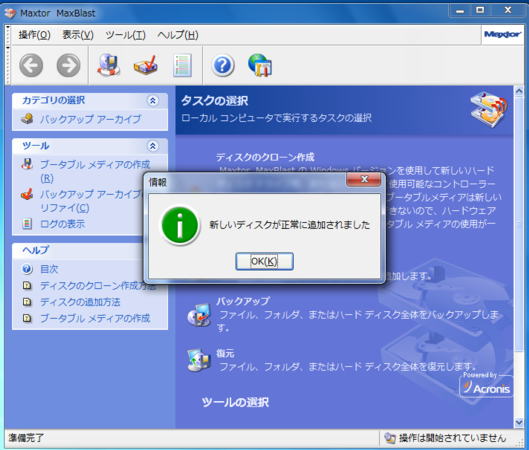
寢壥傪傑偨乽僨傿僗僋偺娗棟乿偱妋擣偟偰傒傑偟傚偆丅

娫堘偄柍偔巜掕偟偨捠傝偵僷乕僥傿僔儑儞偑嶌惉偝傟傑偟偨丅
倂倝値倓倧倵倱俈偺応崌偵偼丄偙偺乽僨傿僗僋偺娗棟乿偱僷乕僥傿僔儑儞偺嶌惉傗嶍彍傪偡傞偙偲偑偱偒傑偡偐傜丄俵倎倶倲倧倰丂俵倎倶俛倢倎倱倲丂俆偱僷乕僥傿僔儑儞偺嶌惉嶌嬈傪峴側偆偙偲偼側偄偐傕偟傟傑偣傫丅
偟偐偟丄俵倎倶倲倧倰丂俵倎倶俛倢倎倱倲丂俆偼倂倝値倓倧倵倱俈埲奜偵僽乕僞僽儖俠俢偐傜婲摦偟偰摨偠婡擻傪巊偆偙偲傕偱偒傑偡偐傜丄妎偊偰偍偔偲壗偐偺栶偵棫偮応崌偑偁傞偐傕偟傟傑偣傫丅
側偍丄俵倎倶倲倧倰丂俵倎倶俛倢倎倱倲丂俆偺僷乕僥傿僔儑儞偺嶌惉婡擻偼丄僷乕僥傿僔儑儞偑慡偔嶌惉偝傟偰偄側偄僴乕僪僨傿僗僋傪愙懕偟偨偲偒偟偐巊梡偡傞偙偲偑偱偒傑偣傫丅
偡偱偵嶌惉偝傟偰偄傞僷乕僥傿僔儑儞傪堦晹嶍彍偟偨傝僒僀僘傪曄峏偡傞偙偲傕偱偒傑偣傫偐傜丄偦傟傎偳棙梡偡傞婡夛偼懡偔側偄偐傕偟傟傑偣傫丅
俠俹倀傪偮偔傠偆両戞俉侾係夞乮俀侽侾侾丏俇丏俁倳倫倢倧倎倓乯傪嵞曇廤
僷僜僐儞傪偮偔傠偆両乵戞侾俆係夞乶
俀侽侾侾丏俇丏俀俆倳倫倢倧倎倓
慜傊
師傊
栚師傊栠傞
儂乕儉儁乕僕僩僢僾傊栠傞