●フリーのディスクバックアップソフト(2)Paragon Backup & Recovery 2011
[第131回]、[第132回]に続いて、フリーのディスクバックアップソフトを検証いたします。
今回は、Paragon Backup & Recovery 2011です。
このソフトもフリーとはとても思えない、高機能なバックアップソフトです。
ただ、検証してみました結果、やっぱりちょっと皆様にお薦めしづらいなあ、というところに落ち着いてしまいそうです。
その理由は2点あります。
第1点は、あらかじめユーザー登録が必要で、その後に送られてくるメールに記載されているプロダクトキーとシリアルナンバーを入力しないと使うことができない、という点です。
あ。いえ。ユーザー登録はもちろん無料です。
無料なのですけれど、そんなの面倒じゃないですか。
そういうことは、できればやりたくない、とお考えの方も多いのではありませんでしょうか。
あ。私は全然平気なのですけれど。
もう1点は、ちょっと操作がわかりにくいところがあって、なれないうちはとまどってしまいます。
ひょっとすると、バックアップが完了していないのに、完了した、と思い違いをしてしまうのでは、という危険がありそうな気がします。
うむむ。なかなか、これだ、というものはないのですよねえ。
そういうことですから、この、Paragon Backup & Recovery 2011もせっかく検討したのですけれど、残念ながら却下、ということになってしまいます。
しかし。
最初のうちは、これはいけるかも、と思いましたので、作業中の画像を山ほど保存してしまいました。
これを全部オクラにしてしまうのは余りにもったいない話ですし、ひょっとすると「試しに使ってみたい」と思われる方もいらっしゃるかもしれません。
そこで、参考までに、Paragon Backup & Recovery 2011のダウンロードから、バックアップの仕方、復元の方法までを一通りご説明することにいたします。
●Paragon Backup & Recovery 2011のダウンロード
ダウンロードはParagon softwareのホームページ(http://www.paragon-software.com/home/br-free)から行なうことができます。
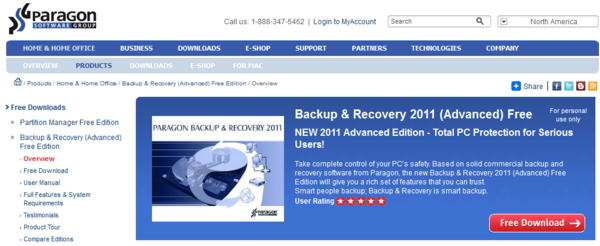
そのページの[Free Download]をクリックします。
すると、その下にまた[Free download]ボタンが出現します。
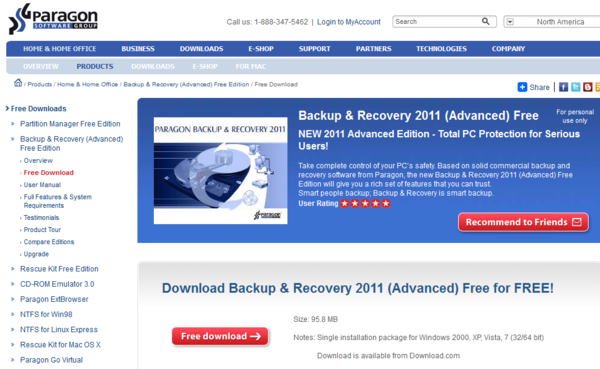
で、その[Free download]をまたクリックします。
すると、Download.comのサイトになります。
むむ。ちょっとなにか誘導されているようで、警戒したくなります。
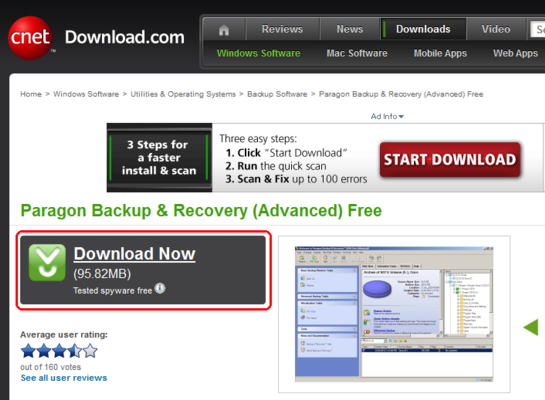
このサイトにはやたらあちこちにDownloadボタンがあって迷ってしまいます。
上の画像の赤四角で囲んだボタンをクリックします。
「次のファイルを開こうとしています」という表示が出ます。
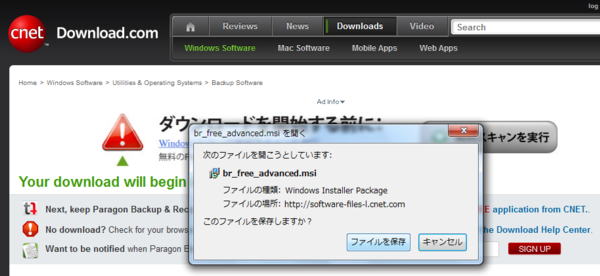
「ファイルを保存」をクリックします。
あ。このあたりの作業はフリーのブラウザ「Firefox」で行なっています。
ほかのブラウザでは、表示などが異なるかもしれません。
ダウンロードが完了しました。
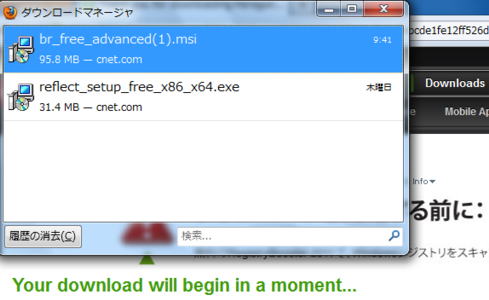
ダウンロードはデフォルトでは、「ダウンロード」フォルダに対して行なわれます。
「ダウンロード」フォルダを開いてbr_free_advanced(1).msiを実行します。
「Firefox」の場合、ダウンロードマネージャ上の表示を右クリックして、「開く」をクリックすることもできます。
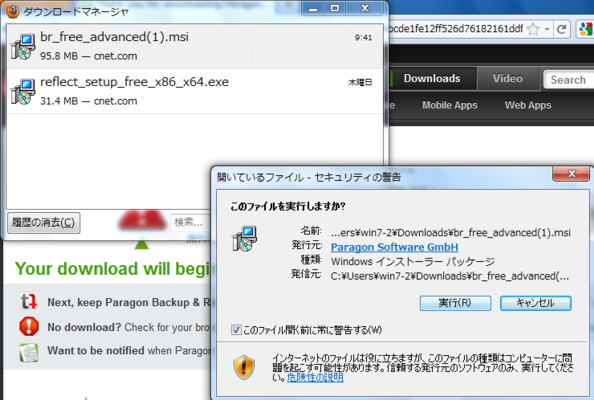
「実行」をクリックします。
インストールウィザードが開始されます。
ここからは英語です。
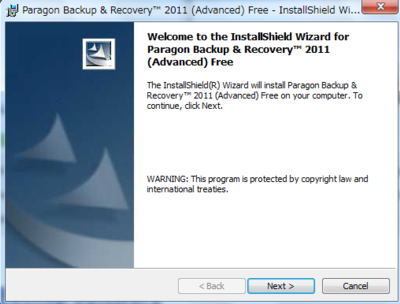
[Next]をクリックします。
[License Agreement]が表示されます。
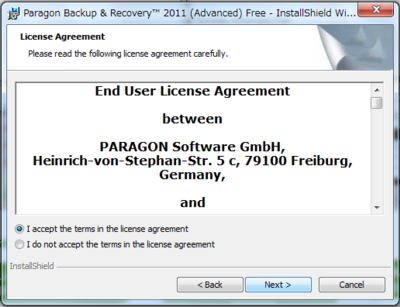
[I accept the terms in the license agreement]にチェックを入れて[Next]をクリックします。
ほんとうは、読まなければいけないのでしょうけれど、保険の契約書と同じで、まず読みません。
[Registration]が表示されます。
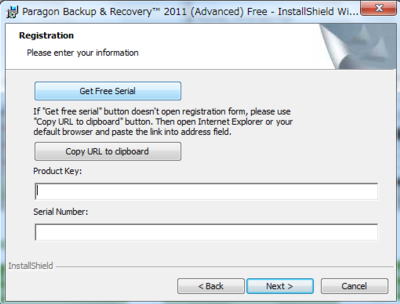
ここにProduct KeyとSerial Numberを入れなければなりません。
[Get Free Serial]をクリックします。
するとブラウザが立ち上がって、Paragon softwareのサイトが表示されます(下の画面)。
もし、下の画面が開かなかったら…、上にそのときの方法が書いてあります。
そのときは[Copy URL to download]ボタンをクリックして(多分URLがコピーされるので)、それからブラウザを開いて、アドレスバーに貼り付けてください、と書いてあります。
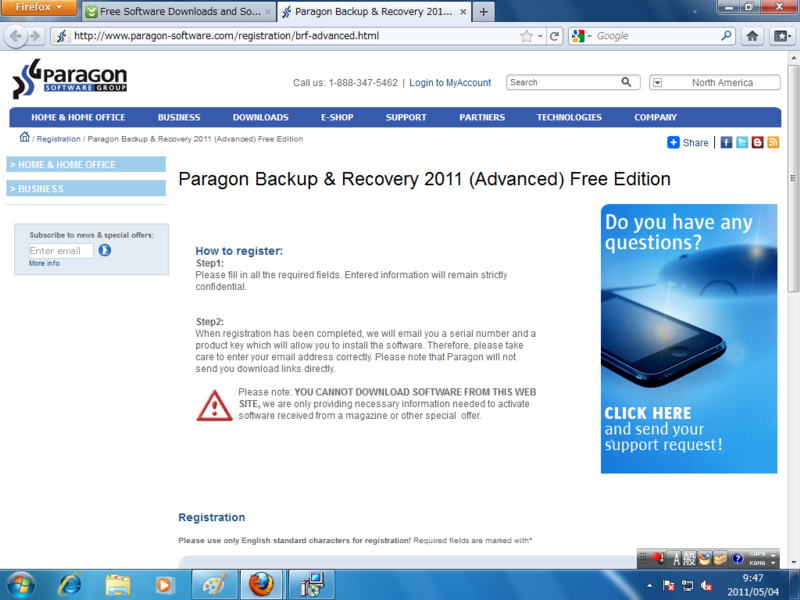
このページの下の方、Registrationの下に個人情報を入力するところがあります。
下にスクロールしました。
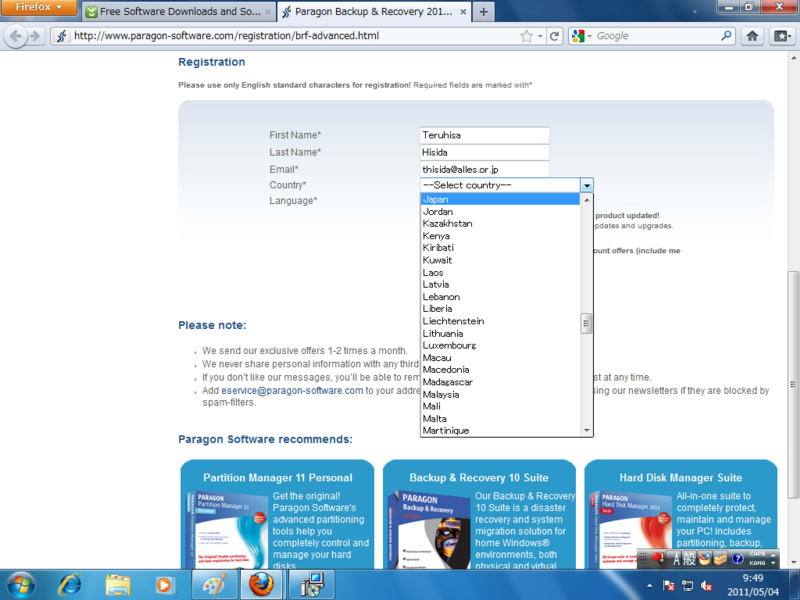
名、姓、メールアドレス、国名、使用言語を入力します。国名と言語はメニューから選択します。
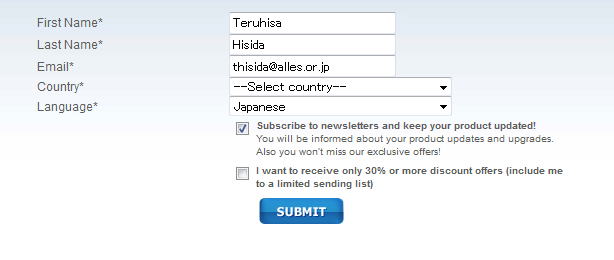
全部入力したら[SUBMIT]をクリックします。
おつきあいですから、「Subscribe to newsletters and keep your product updated」にチェックを入れておきましょう。
あれ。画像をコピーすることに気を取られて、国名を選択しないで、[SUBMIT]を押してしまいました。
[Thanks for your registration]と表示されました。
うう。こんないいかげんなことでいいのかなあ。
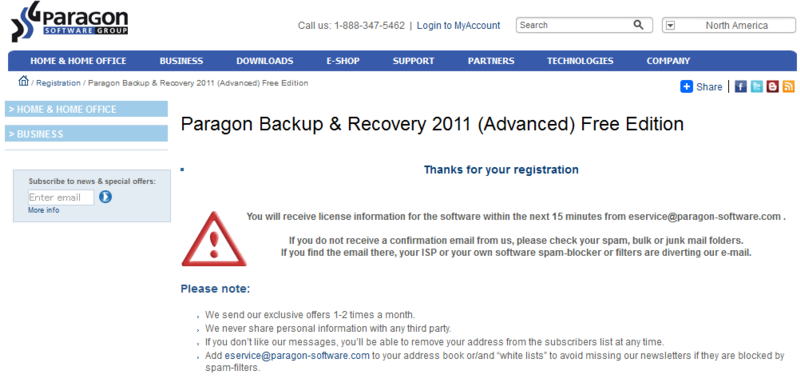
メールが届きました。
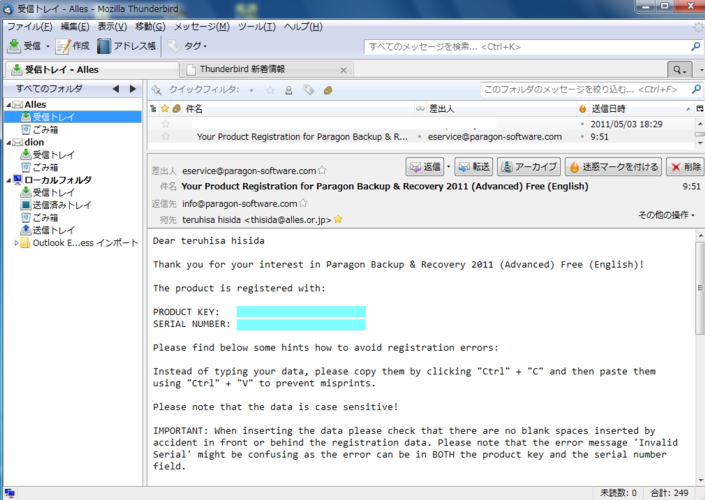
LanguageはJapaneseと書いたんですけど…。
しっかり英語です。
でもまあ、実に親切丁寧なアドバイスがついています。
Product KeyやSerial Numberをキー入力する代わりに、表示をコピーして、”Ctrl”+”V”で貼り付けると、キー入力ミスを避けられます、と書いてあります。
なんと親切な。
最初にProduct Keyをコピーして、それをさきほどのインストールウィザードのRegistrationの表示のProduct Keyに貼り付けます。
でも貼り付けるときは、マウスは使えません。
[Ctrl]キーを押しながら[V]キーを押すと貼り付けられます。
次にSerial Numberについても同じ操作を行ないます。
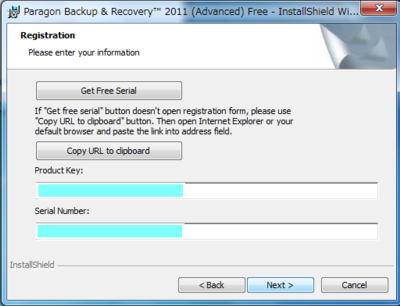
[Next]をクリックします。
[Customer Information]が表示されます。
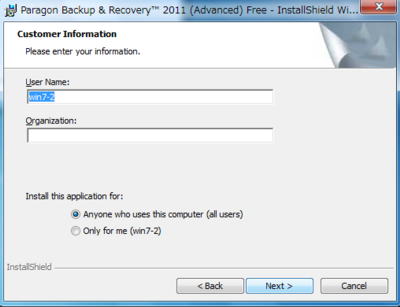
パソコンを個人で使っているのでしたら、ここはこのまま[Next]をクリックします。
[Destination Folder]が表示されます。
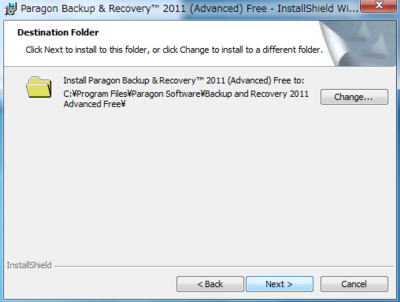
ここもこのまま[Next]をクリックします。
[Ready to Install the Program]と表示されます。
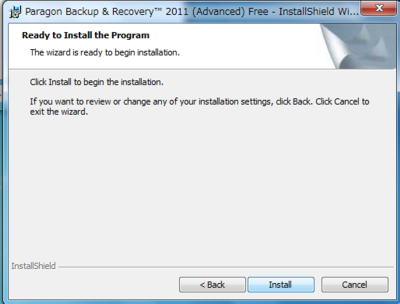
今までは準備作業で、これからがやっとインストールです。
「このデバイスソフトウェアをインストールしますか?」と聞かれます。
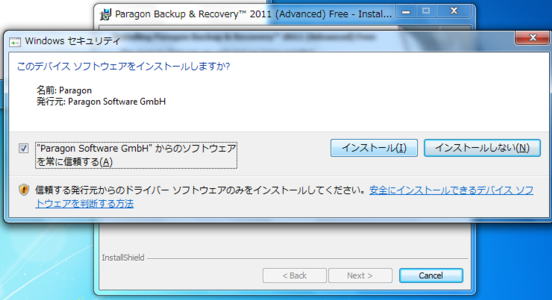
そりゃあ、ここまでやってきたのですから、インストールするに決まってますって。
”Paragon Software GmbH”からのソフトウェアを常に信頼する にチェックを入れて、[インストール]をクリックします。
やっとインストールが終わりました。
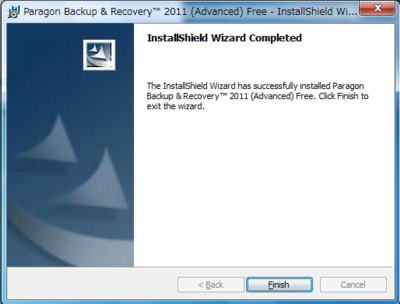
[Finish]をクリックします。
「再起動」を勧められます。
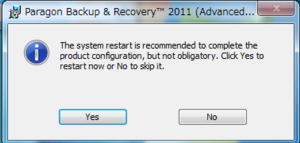
[Yes]をクリックすると、Windows7が再起動されます。
再起動後に、デスクトップのParagon Backupアイコンをクリックしました。
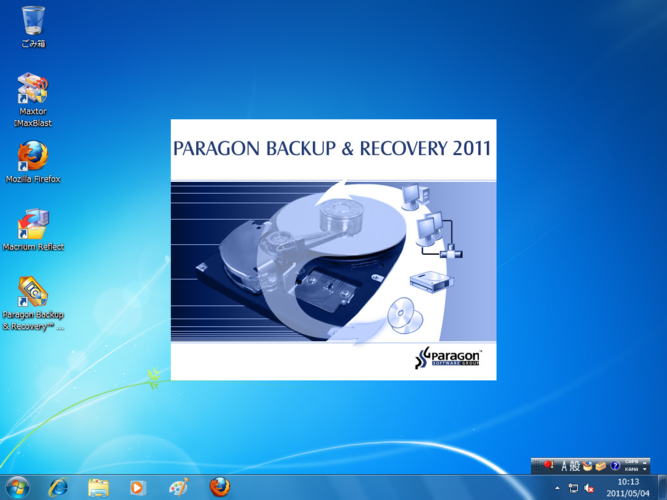
Paragon Backup & Recovery 2011が立ち上がります。
Paragon Backup & Recovery 2011の初期画面です。
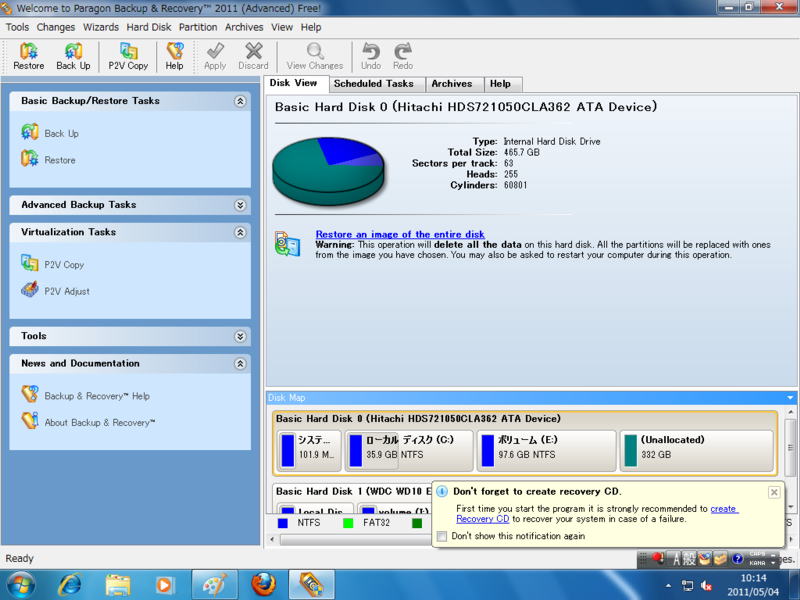
画面右下になにやら表示が出ています。
「リカバリCDを作るのを忘れないように」とのご注意です。
それは、ご親切にどうも。
それでは、忘れないうちに、さっそくリカバリCDを作っておきましょう。
あ。でも、本日はもう疲れてしまいましたので、リカバリCDは次回に作ることにいたします。
CPUをつくろう!第792回(2011.5.5upload)を再編集
パソコンをつくろう![第133回]
2011.6.23upload
前へ
次へ
目次へ戻る
ホームページトップへ戻る