●「ファイルのバックアップ」(2)システムイメージの復元
前回「ファイルのバックアップ」によって保存したバックアップファイルからシステムイメージを復元してみます。
うまく復元できるかどうかのテストですから、対象にするハードディスクはシステム部分をきれいさっぱり完全にクリアしてしまいます。
ハードディスクのシステム領域をクリアするためには、一般的な常識にしたがえば、非Windowsなツールが必要です(自分自身を消すことはできませんものね)。
LinuxベースかDOSベースのツールを使うことになります。
フリーなソフトではGPartedが有名です。
が。
バックアップのために、もう一台ハードディスクを用意するならば、そこにWindows7のコピーを入れて、クローンディスクにしてしまえば、そちらのディスクで立ち上げて、もとのディスクのシステムをWindows上から消去してしまう、ということも簡単にできてしまいます。
その場合には、起動する時点でWindows7がインストールされているハードディスクが2台存在しているわけですから、BIOSで優先起動するハードディスクを切り換えておく必要があります。
こういうことが自由にできてしまう、というのが自作パソコンの強みです。
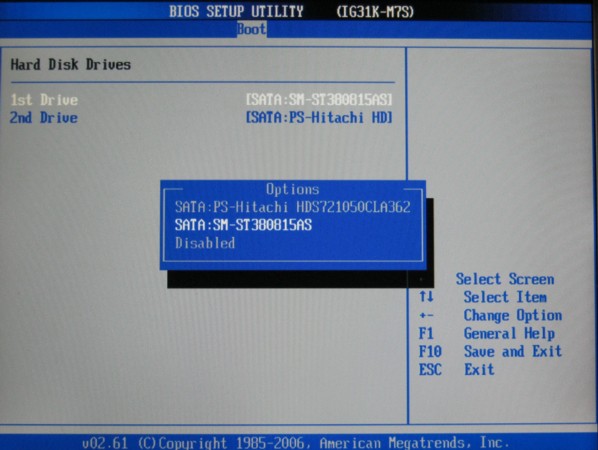
メーカー製のパソコンの場合、そもそもケースを開けてハードディスクを増設すること自体できなかったりして。
ハコの開け方がわからない(メーカーに聞いても教えてはくれませぬ。開けちゃだめ、って言われてしまいますよお)。
スペースがない。
ハードディスクとDVD各1しか接続できない。
一時的にDVDから接続ケーブルを外してそこにハードディスクを接続するしかない(しかし接続ケーブルがまたみごとにケチで超短くて接続などできそうにありませぬ)。
万一不具合が発生した場合メーカー保証が受けられない(ケースを開けたから)。
等々。
あ。USBで外付けしたハードディスクからは、システムを起動させることはできません。
以上。念の為。
そんな不便で不自由なシロモノを、なぜに使っているのでしょうかねえ。
やっぱりパソコンは自作に限りますよお。
「スタート」→「コンピュータ」を右クリック→「管理」→「ディスクの管理」をクリックします。

テストのため、ハードディスクを3台接続しています。
ディスク0が、もともと接続していたシステムディスクです。
ディスク1が今回パーティションをいじくるために増設したWindows7クローンディスクです。
今はディスク1でWindows7を起動しています。
ですから、ディスク1のローカルディスクがC:ドライブと表示されています。
ディスク0の先頭の「システムで予約済み」の領域と、「ローカルディスク」(ここにWindows7がインストールされている)を削除してしまいます。
ディスク0のシステムパーティションを削除しました。
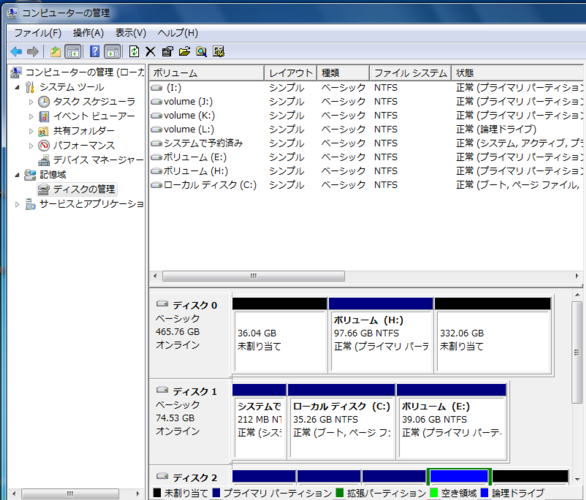
こうしておいて、一度電源をオフにして、ディスク1を外します(とりあえす゜の役目は終わりましたので)。
「システム修復ディスク」で起動します。
「システムイメージバックアップの選択」画面の表示では、前回USB接続した外部ハードディスクに保存したバックアップイメージが表示されています。
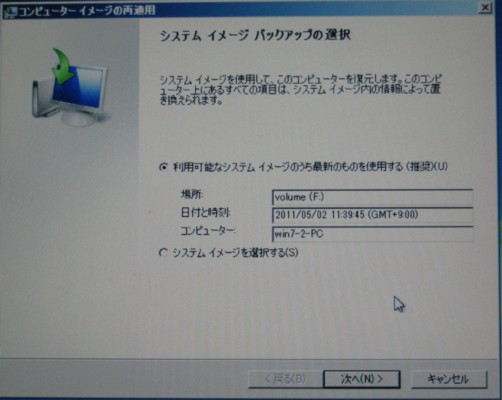
「次へ」をクリックします。
「他の復元方法を選択してください」と表示されます。
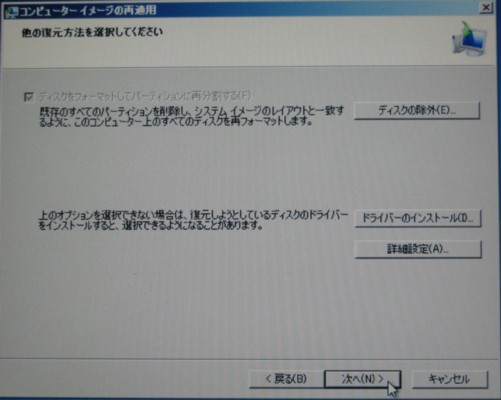
ここはこのまま「次へ」をクリックします。
「コンピューターは、以下のシステムイメージから復元されます」と表示されます。
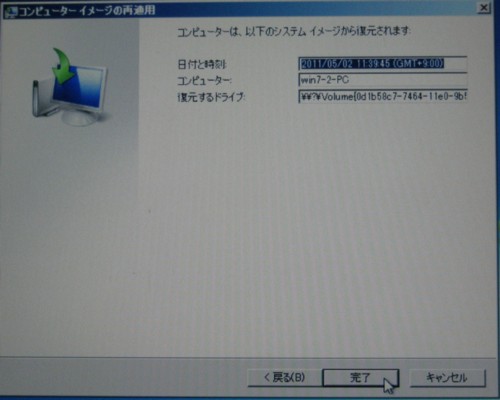
「完了」をクリックします。
「復元されるすべてのディスクはフォーマットされ、システムイメージ内のレイアウトとデータによって置き換えられます。続行しますか?」と表示されます。
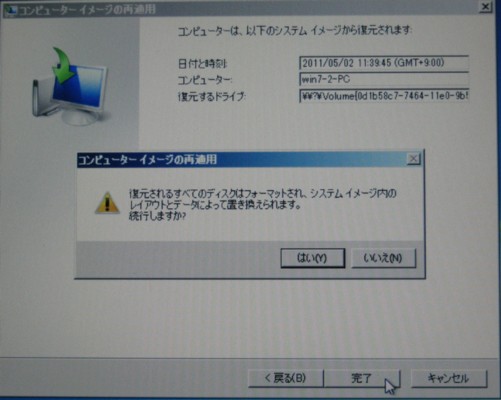
「はい」をクリックします。
復元作業が開始されます。

復元作業が終わりました。

「今すぐ再起動する」をクリックします。
Windows7が元通りに起動しました。
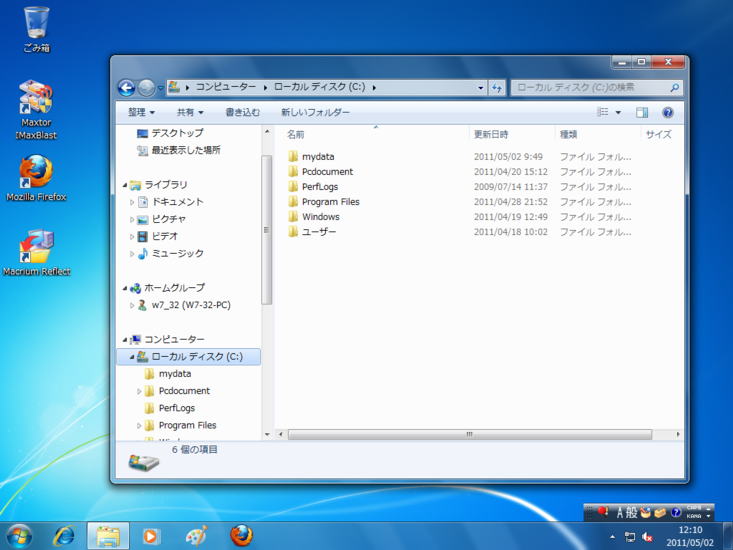
ところで、このハードディスクにはシステムパーティションのほかにも、データ用のパーティションがあります。ボリューム(E:)です。
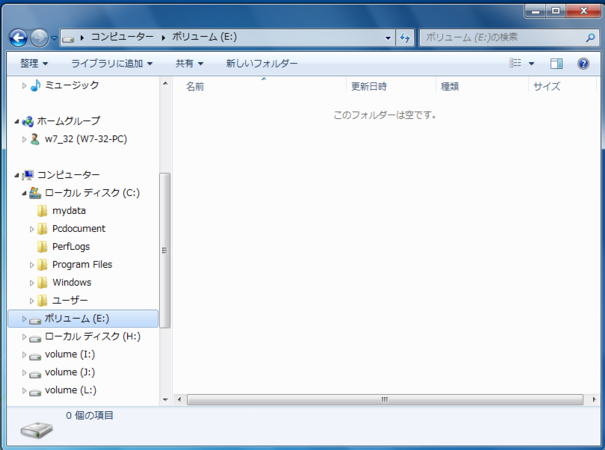
システムイメージを復元したあとで、ボリューム(E:)を開いてみましたら、空になっていました。
ボリューム(E:)にも、このテストの前に行なった作業で、システムのバックアップイメージが保存してありました。この通りです。
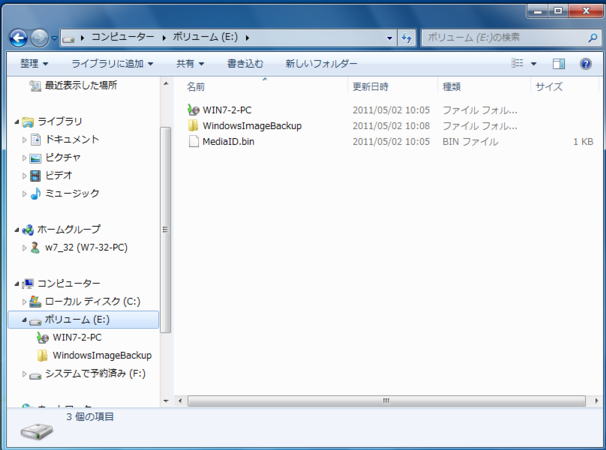
しかし、システムイメージの復元を行なうと、そのハードディスクの復元の対象になっていないパーティションの中味は全て消えてしまいます。
このようになってしまうことは、「システムイメージの作成」によるバックアップでも、「ファイルのバックアップ」によるバックアップでも、全く同じです。
まったくもって困った仕様だというよりほかはありません。
●データファイルを復元してみる
上で説明しましたように、システムイメージの復元を行なうときは、もとのハードディスクとそっくりそのまま同じイメージで復元することしかできませんが、データファイルを復元するときは、任意のファイルだけを復元することができます。
またシステムイメージを復元するときは、システムと同じハードディスクに保存されているバックアップイメージからは、復元することができませんが、データファイルの復元については、同じハードディスク上のバックアップイメージから復元することもできます。
説明が前後してしまいましたが、上で説明しましたシステムイメージの復元よりも前に、システムと同じハードディスク上にあるボリューム(E:)にも、前回と同じように、システムを含むC:ドライブ全体を「ファイルのバックアップ」によって、バックアップイメージを保存し、そしてそのイメージからデータファイルの復元をするテストを行ないました。
テストのために、データフォルダをひとつ削除します。
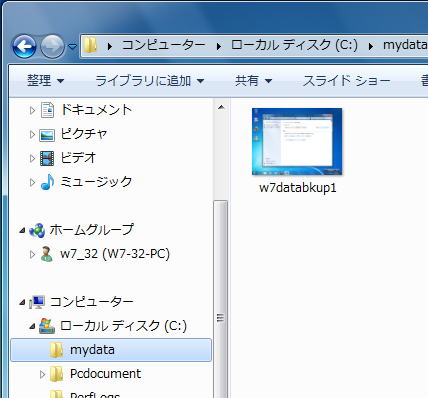
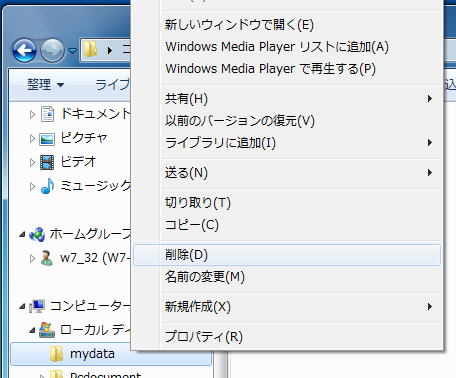
念の為にごみ箱も空にします。
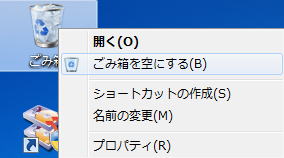
システムイメージの復元ではなくて、データファイルのみの復元を行なう場合には、Windows7上から行なうことができます。
「スタート」→「コントロールパネル」→「バックアップの作成」をクリックします。
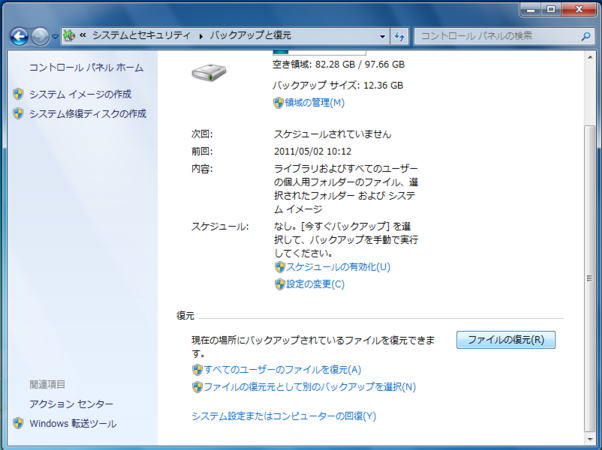
「ファイルの復元」をクリックします。
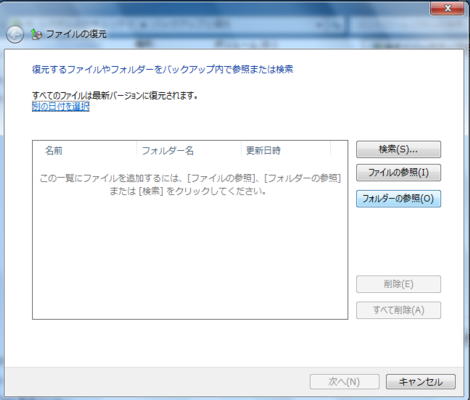
「フォルダーの参照」をクリックします。
バックアップイメージにあるパーティションが表示されます。
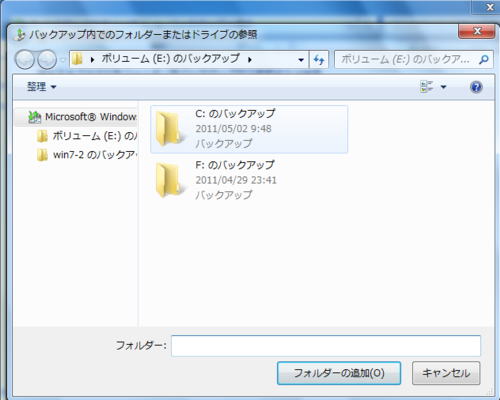
C:のバックアップをダブルクリックします。
C:の中にあるフォルダーが表示されます。
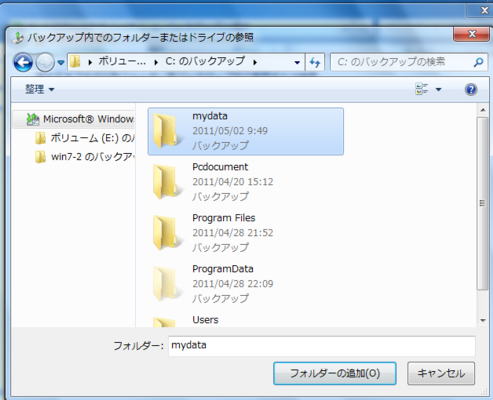
mydataフォルダを選択して「フォルダーの追加」をクリックします。
mydataフォルダが復元リストに表示されました。
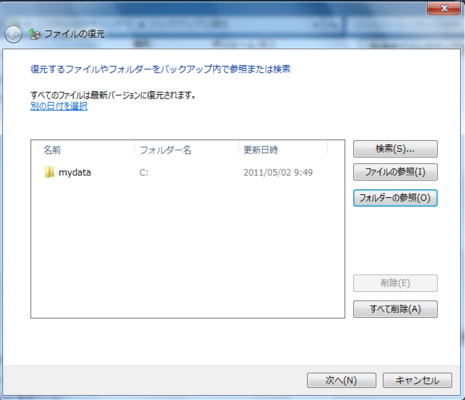
「次へ」をクリックします。
「ファイルを復元する場所」が表示されます。
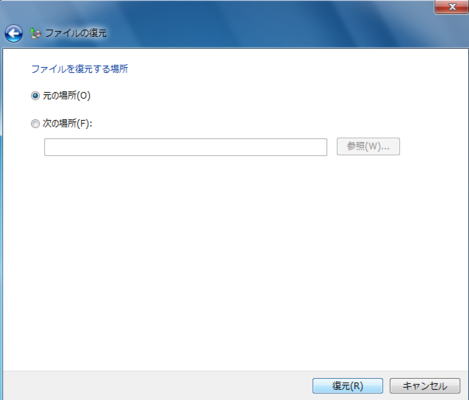
「元の場所」を選択して「復元」をクリックします。
ファイルの復元が完了しました。
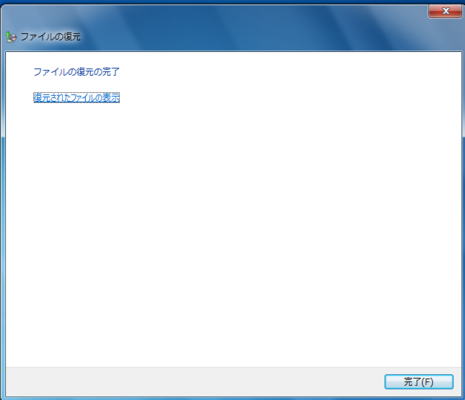
「完了」をクリックします。
mydataフォルダが元通りに復元されました。
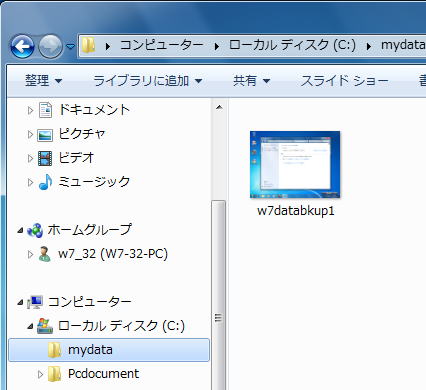
CPUをつくろう!第790回(2011.5.3upload)を再編集
パソコンをつくろう![第128回]
2011.6.23upload
前へ
次へ
目次へ戻る
ホームページトップへ戻る