●データのバックアップ
今まではシステムのバックアップということをテーマにして書いてきました。
Windows7にはシステムのバックアップとは別に、ユーザーのデータファイルをバックアップする機能もあります。
しかしデータのバックアップについては、今まで試してみるだけの余裕がありませんでした。
ところが[第119回]で、DVD−Rに保存したシステムイメージからシステムを復元する過程で、たまたまデータのバックアップを試すことになってしまいました。
ということで、今回はデータのバックアップについて書くことにいたします。
まずは、なぜ、たまたまなのか、というあたりから。
●高度な回復方法
「スタート」→「コントロールパネル」→「バックアップの作成」をクリックすると「ファイルのバックアップまたは復元」が開きます。
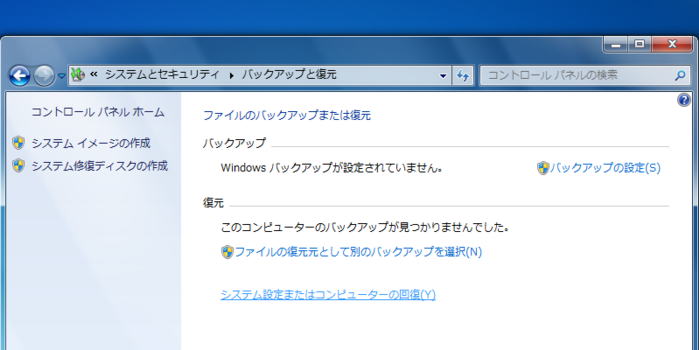
表示される画面の下の方、「システム設定またはコンピューターの回復」をクリックします。
「このコンピューターを以前のポイントに復元します」という画面になります。
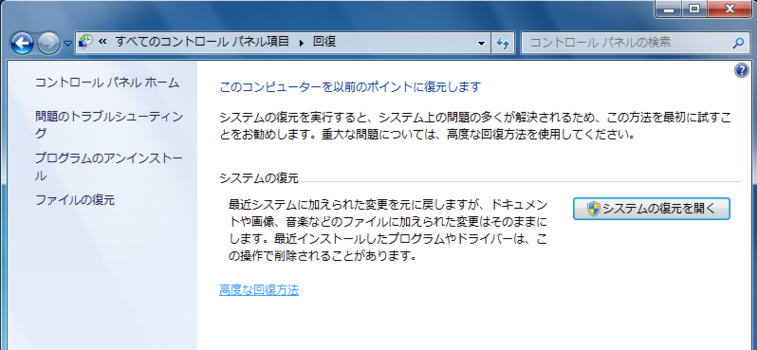
そこに「高度な回復方法」というのがあります。
これが前からちょいと気になっていたのです。
で、DVD−Rにシステムイメージのバックアップをとったことでもありますし、そこで今回はここからシステムの復元を試してみることにいたしました。
今まで行なった、システムイメージからのシステムの復元は、「Windows7システム修復ディスク」で起動して行なうものでした。
ひょっとしたら、Windows7を起動したままで、システムイメージからの復元ができてしまうのか?
ほんの少し、ちょいと期待したのですけれど、ンなわけはないのですよねえ。
ま、しかし、それはもう少し後のお話です。
で。この「高度な回復方法」をクリックしましたら。
「高度な回復方法を選択してください」と表示されました。
おお。なるほど。
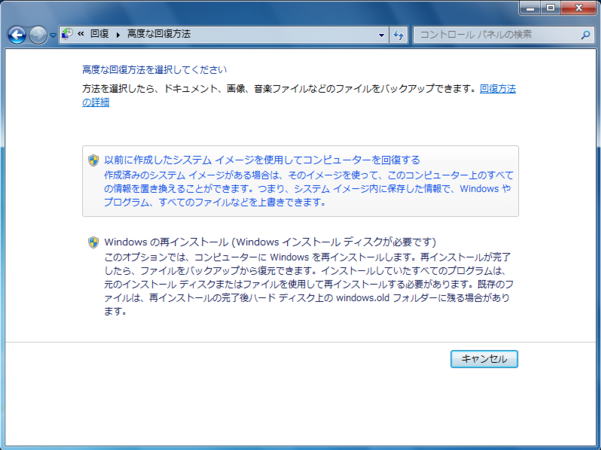
「以前に作成したシステムイメージを使用してコンピューターを回復する」を選択してクリックしました。
「ファイルをバックアップしますか?」と表示されました。
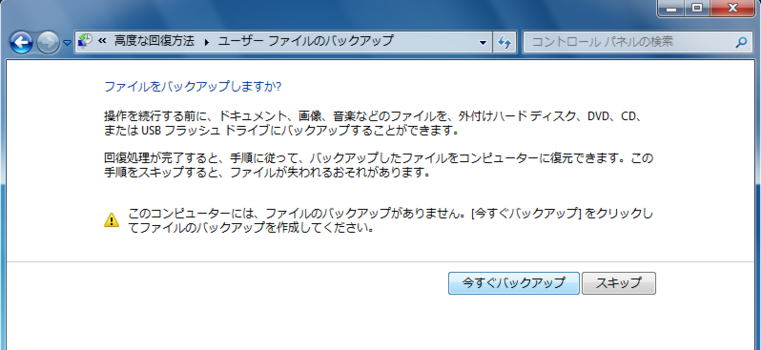
このコンピューターには、ファイルのバックアップがありません。「今すぐバックアップ」をクリックしてファイルのバックアップを作成してください。
と表示されています。
ものは試しです。
この機会に「ファイルのバックアップ」も試してみましょう。
ということで、DVD−Rのシステムイメージからシステムの復元をしようとする過程で、データファイルのバックアップをすることになってしまったのでありました。
●まずはバックアップ先のパーティションを作成します
データファイルをバックアップするのに、いままでシステムイメージを保存するのに使っていたパーティションを使ってもよいのですけれど、なんたって1TBもあるハードディスクをバックアップ用にUSB接続で外付けしているのですから、まだまだ余裕はたっぷりあります。
そこで、今回のデータファイルのバックアップ用に、新しいパーティションを作ることにしました。
あ。
この作業のために、途中まで進んだ「高度な回復方法」は一旦中止いたしました。
あとからまた、そこまで進めはよいわけですから。
ここは前回と同じ作業です。
「スタート」→「コンピューター」を右クリック→「管理」→「ディスクの管理」をクリックします。

ディスク1がUSB接続した外付けのハードディスクです。
前回と比べていただければわかりますが、実は話は前後しております。
前回行なった作業は、今回説明する作業よりも後でおこなったことなのです。
緑の枠で囲まれた「拡張パーティション」の中の空き領域に新しいパーティションを作成します。
その空き領域をマウスで右クリックするとメニューが開きます。
「新しいシンプルボリューム」をクリックします。
「新しいシンプルボリュームウィザード」が開始されます。
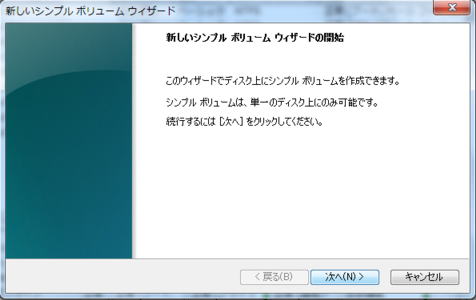
「次へ」をクリックします。
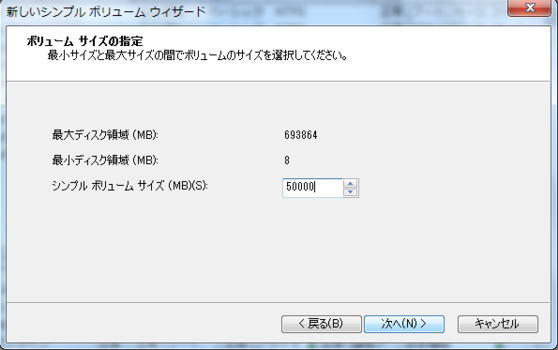
ボリュームサイズのところに50000(50GB)と入力して「次へ」をクリックします。
「ドライブ文字またはパスの割り当て」が表示されます。
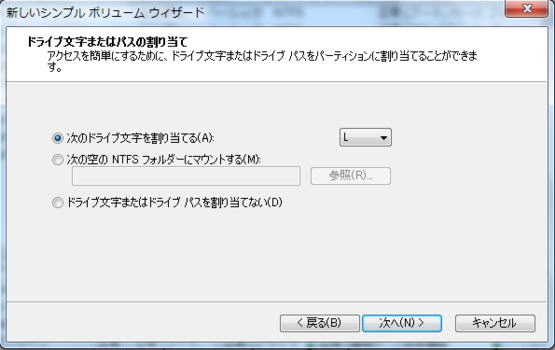
「次のドライブ文字を割り当てる」を選択します。
「L」が表示されています。
「次へ」をクリックします。
「パーティションのフォーマット」が表示されます。
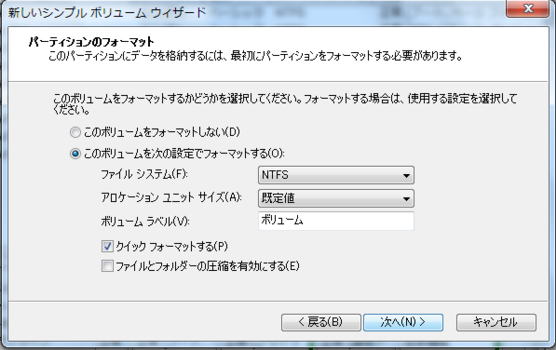
「ファイルシステム」は「NTFS」を選択して「次へ」をクリックします。
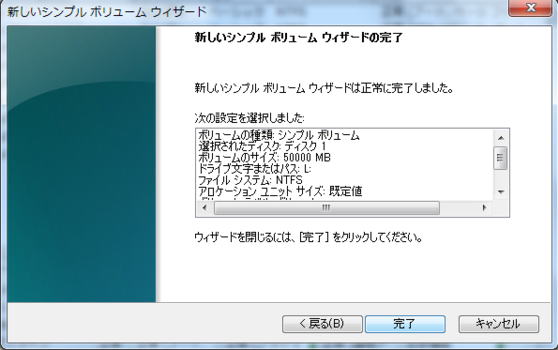
「完了」をクリックします。
「ボリュームL:」が追加作成されました。

●データファイルのバックアップの続きです
さきほど途中で中止した、「高度な回復方法」をもう一度最初からやり直ししました。
説明は「データファイルのバックアップ」のところから続けます。
「バックアップを保存する場所の選択」画面になります。
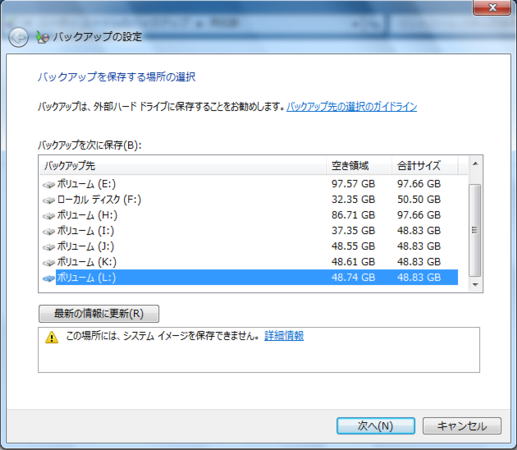
さきほど新しく作ったボリューム(L:)を指定して「次へ」をクリックします。
ここで「バックアップできるのはデータファイルのみです」という警告が表示されます。
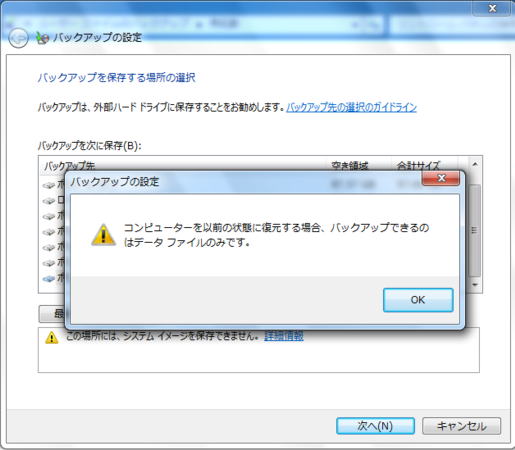
この機能ではシステムファイルはバックアップできませんという意味です。
バックアップの対象を選択します。
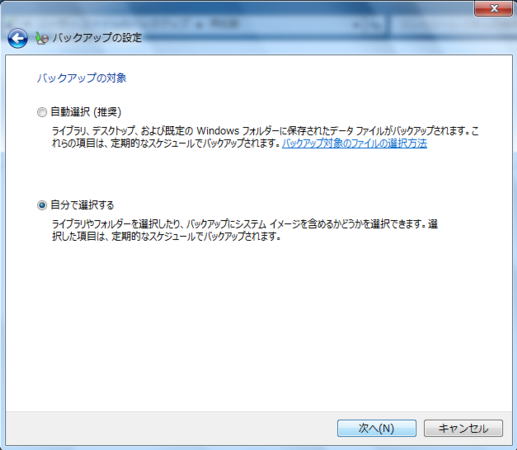
ここは当然「自分で選択する」を選んで「次へ」をクリックします。
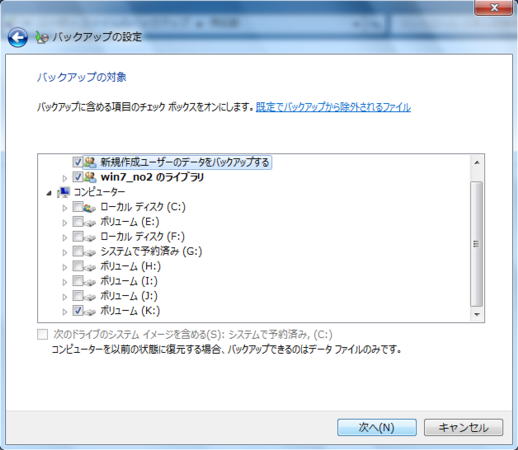
システムイメージからシステムを復元するときにいつもクリアされてしまうボリューム(K:)をバックアップすることにしました。
ボリューム(K:)にチェックを入れて「次へ」をクリックしました。
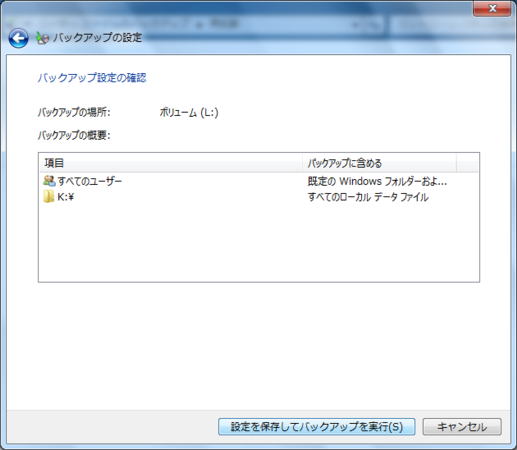
「設定を保存してバックアップを実行」をクリックしました。
バックアップ中の表示です。
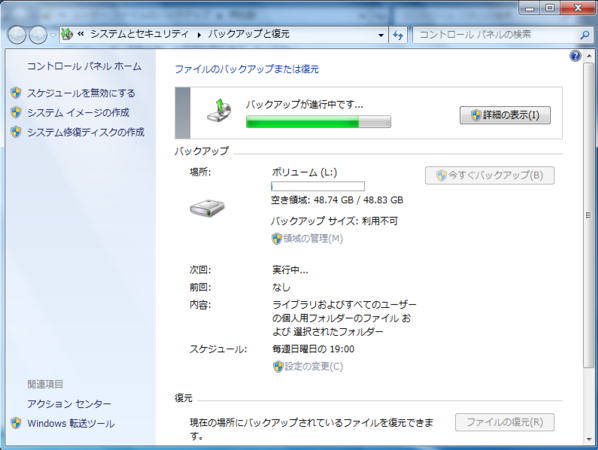
説明の途中ですが、本日は時間がなくなってしまいました。
この続きは次回にすることにいたします。
CPUをつくろう!第778回(2011.4.15upload)を再編集
パソコンをつくろう![第121回]
2011.6.23upload
前へ
次へ
目次へ戻る
ホームページトップへ戻る