●システムイメージを保存したDVD−RからWindows7を復元する
前回は、システムイメージを保存するのに13GB必要と表示されて作成を開始したDVD−Rでしたが、1枚のディスクに書き込んだだけで作業は終了してしまいました。
狐につままれるとは、まさにこういうことを言うのでしょう。
DVD−Rは4.7GBですから、必要とされたサイズの半分にも及びません。
作成されたDVD−Rを開いてみますと、見たところはそれらしくバックアップされているようにも思えます。
何はともあれ、作成したDVD−Rからさっそくシステムの復元作業をしてみることにいたしました。
もう何回も行なった同じ作業です。
テストのために、ハードディスクの「システムで予約済み」の領域とC:ドライブをクリアしてから、電源オンをしました。
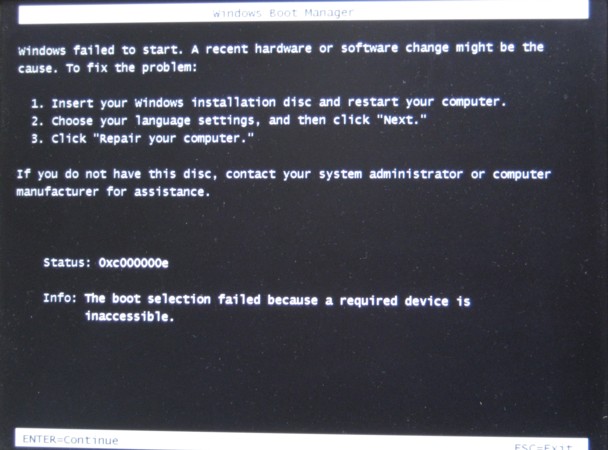
システムを削除してしまいましたから、当然のことながらWindows7は起動できません。
Windows7システム修復ディスクをDVDドライブに入れて再起動しました。
「Microsoft IMEの選択画面」では「次へ」をクリックします。

ハードディスクのシステムを削除してしまっているために、オペレーティングシステムは何も検出されません。

「次へ」をクリックします。
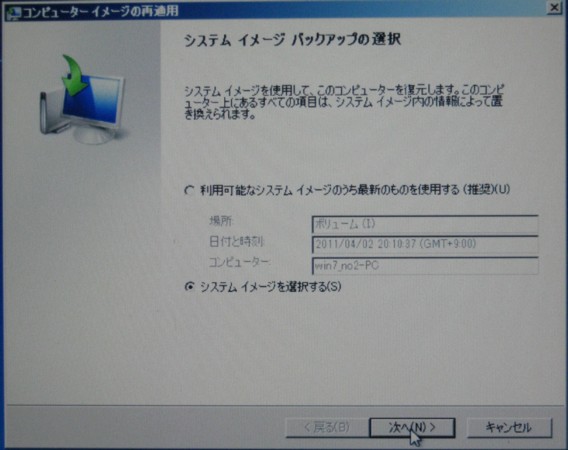
「システムイメージを選択する」を選んで「次へ」をクリックします。
USB接続の外付けハードディスクにあるバックアップイメージが表示されました。
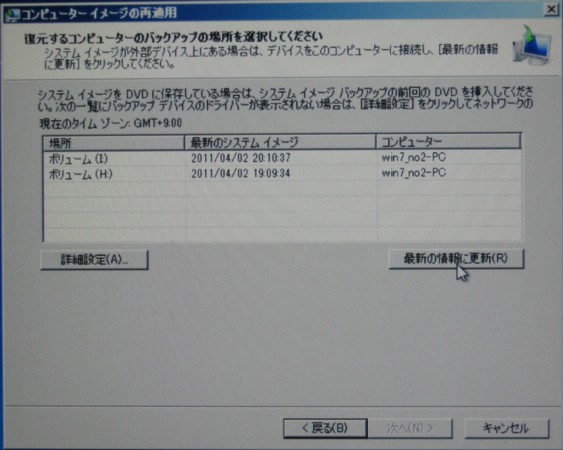
今回はDVD−Rに保存したイメージからシステムを復元しますから、ここで「Windows7システム修復ディスク」を取り出して、代わりに前回システムイメージを作成したDVD−RをDVDドライブに挿入して「最新の情報に更新」をクリックしました。
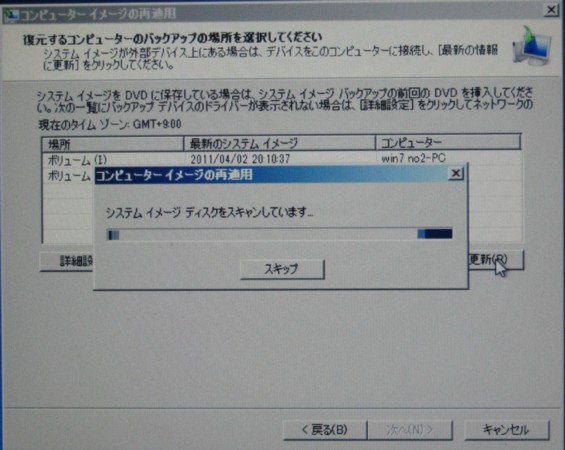
DVD−Rのシステムイメージが表示されました。
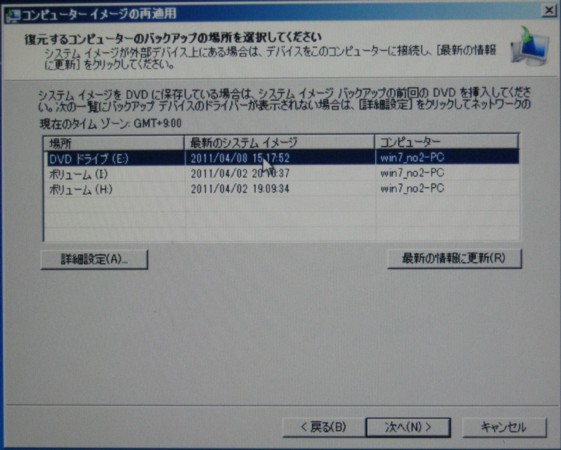
DVD−Rのシステムイメージを選択して「次へ」をクリックします。
選択したシステムイメージだけが表示されます。

それを選択して「次へ」をクリックします。
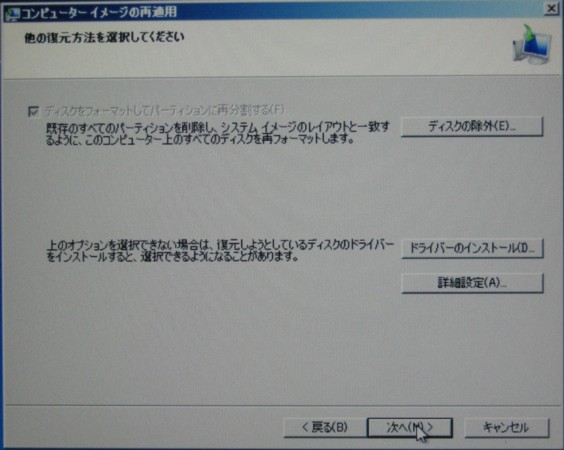
ここはこのまま「次へ」をクリックします。

「完了」をクリックします。

「はい」をクリックします。
システムの復元作業が開始されました。

この画面の撮影時刻は16:11:51でした。
DVD−Rからのシステムの復元が完了しました。

この画面の撮影時刻は16:17:43でした。
予想していたよりもかなり短い時間でDVD−Rからの復元作業が完了しました。
わずか6分でした。
Windows7が無事復元されました。
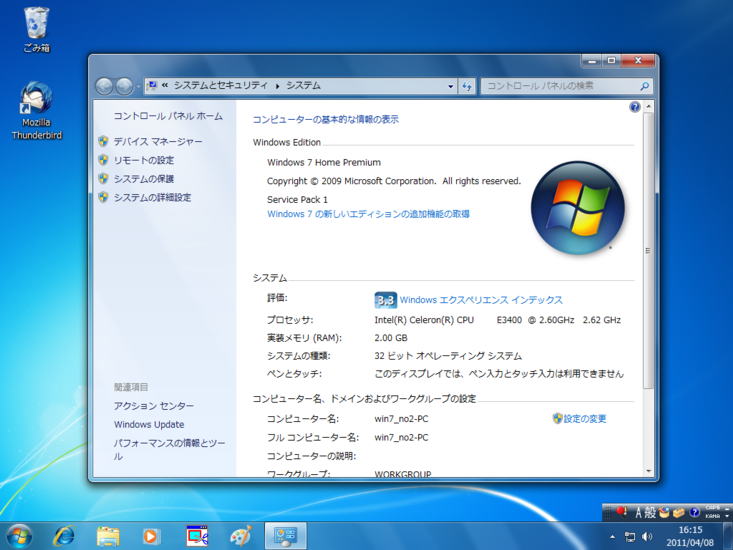
さきほどの画面の撮影時刻よりも、このデスクトップ画面で表示されている時刻の方が少し早いのは、カメラの時刻がちょいと進んでいるからです。
さて。
こういう結果になりますと。
いささか複雑な気分ではあります。
システムイメージをDVD−Rに保存するというのは…、予想に反して、使えるじゃないの。
意外と使えますよ。これ。
でも…。
DVD−Rだと11GBを4GBに圧縮して保存できるのに、どーしてハードディスクには11GBでしか保存してくれないのでしょう…。
CPUをつくろう!第776回(2011.4.13upload)を再編集
パソコンをつくろう![第119回]
2011.6.22upload
前へ
次へ
目次へ戻る
ホームページトップへ戻る