●Windows Updateについての訂正
[第98回]で、Windows Updateの更新プログラムの自動インストールは、Windows7の新規インストール直後は行なわれず、翌日にならないと実行されません、と書きましたが、そういうことではありませんでした。
昨日はせっかくのお彼岸の休日ですのに、朝から深夜までずっとWindows7 Service Pack1のインストールについて繰り返しテストをしておりました。
あ。途中でお墓参りにだけは行きました。お彼岸ですので。
例によって、ハードディスクをクリアして、そこにインストール直後のWindows7をバックアップイメージから復元して、それからWindows7 Service Pack1をインストールして…。
またハードディスクをクリアして…。
その繰り返しです。
そのようにする中で見えてきたことがあります。
そのひとつが、Windows7の新規インストール後の更新プログラムの実行について、です。
Windows7を新規インストールすると、更新プログラムの自動インストールは[第98回]でお見せした設定のように、毎日午前3時にインストールされるように設定されます。
「だから、翌日にならないと、更新プログラムの新規インストールは行なわれません」と書いたのですけれど、その時点で気が付くべきでした。
実に、お馬鹿でありました。
Windows7を新規インストール後は、この値を変更すれば、翌日まで待っている必要はなかったのです。
「更新プログラムのインストール」の設定の変更は、「スタート」→「すべてのプログラム」→「Windows Update」→「設定の変更」で行なうことができます。
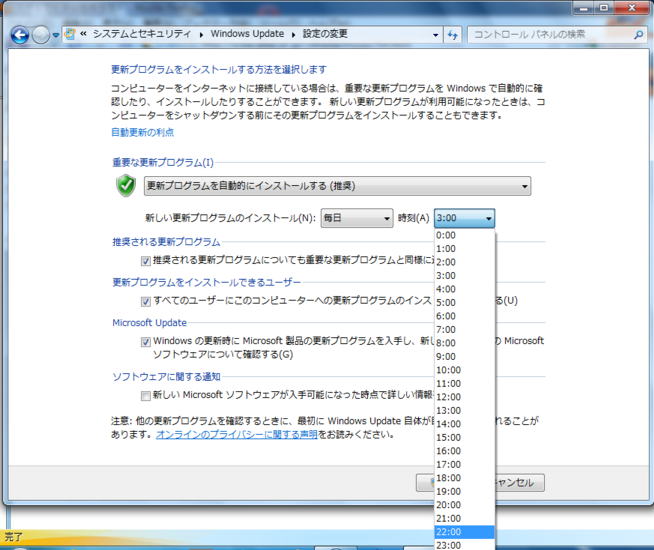
もし「重要な更新プログラム」のところが、「更新プログラムを自動的にインストールする(推奨)」になっていなければ、まずそれを選択します。そうしないと、時刻を選択することができません。
「毎日」を選択し、時刻を指定します。
デフォルトでは3:00が選択されています。
上の画像のように、時単位でしか指定できません。
このときは、午後10時になる少し前でしたから、22:00を指定しました。
この画像では隠れていて見えませんが、最後に忘れないように「OK」をクリックして「設定の変更」を閉じます。
それから「Windows Update」を終了します。
あとは、このまま何もしないで22:00が過ぎるまで待っていればよいのですけれど、どうせ何もすることがないのでしたら、何事がおきるのか、見ていたほうがよろしかろうということで、コーヒーを飲みながら22:00になるのを待ちました。
画面右下の時刻表示が22:00を示しても、画面にはなんの変化も現れません。
しかし。
ハードディスクのアクセスランプが点灯し、なにやら始まった様子です。
画面には、何も表示されませんが、ハードディスクだけは忙しくアクセスされている様子で、ひとしきりアクセスランプが連続して点灯すると、そのあとは、少し間をおいて消灯し、それからまた連続点灯する、ということの繰り返しです。
むむ。
しかし。
ただそれを眺めていても、何がどうなっているのか、まったくわかりません。
そこで。
Windows Updateを開いて確認をしてみました。
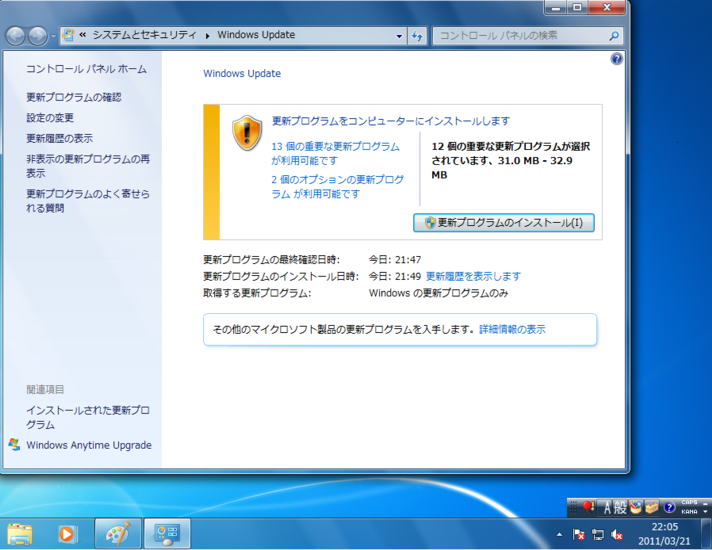
おお。
Windows7を新規インストールした直後には、65個あった「重要な更新プログラム」が、「自動更新指定時刻」の22:00から5分後には、13個に減っているではありませんか。
やってる、やってる。
その後もときどきWindows Updateを開いてみますと、見るたびに数が減っておりました。
そして、ついに。
このように表示されました。
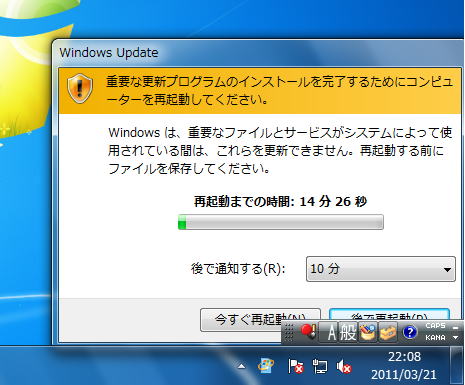
「今すぐ再起動」をクリックしました。
再起動後に確認したWindows Updateの画面です。
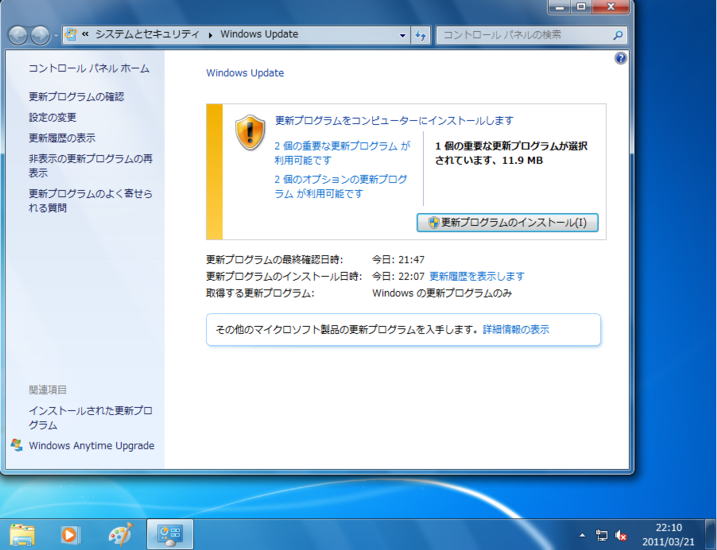
途中一回の再起動が必要でしたが、10分間でほとんどの「重要な更新プログラム」のインストールが完了しました。
「第98回」で書きましたように、最初にWindows7を新規インストールして、それからWindows Updateに表示される「65個の重要な更新プログラム」(2011年3月現在)を手作業でインストールしたときには、途中で何回も再起動が必要だったため、トータルでは30分近くかかってしまいました。
そのように手作業で更新プログラムのインストールをする代わりに、「更新プログラムの新規インストールを自動で行なう」設定を使うと、12分程度で完了してしまいました(「第98回」)。
そのときは、自動インストールを行なう時刻がデフォルトの3:00のままだったために、Windows7を新規インストールした当日には、Windows Updateでの自動更新プログラムは実行されず、一晩を経過した翌日に電源オンにしたときに、自動更新が開始されたのでしたが、今回のように、Windows7の新規インストール後に、なるべく早い時刻を指定しておいて、その時刻になるまでコーヒーを飲むなり、別のパソコンでゲームをするなりして待っておれば、指定時刻に更新プログラムを自動的にインストールしてくれますから、手間が省けます。
●Windows7 Service Pack1(SP1)のダウンロード
Windows7 Service Pack1のインストールは、前回までで説明しましたWindows Updateを使って行なう簡便な方法のほかに、Microsoftのサイトからディスクイメージファイルをダウンロードして、それをDVDに焼いて使うか、または実行ファイルをダウンロードしてそれを実行するという方法があります。
確かにWindows Updateを使うのが簡単な方法であるのはその通りなのですが、たとえば複数台のWindows7パソコンを所有していて、その全てにWindows7 Service Pack1をインストールするという場合などは、個々のWindows7パソコンで個別にWindows Updateを実行して、それぞれにWindows Service Pack1をダウンロードしてインストールするというのは、いかにも無駄がある、という感じがします。
そこで、そのような用途のために、Windows Service Pack1のディスクイメージや実行ファイルをダウンロードするという方法も用意されているのです。
ダウンロードしたものをDVDに焼いて、それを使ってインストールすれば、個別にダウンロードするよりもうんと効率がよいように思えます。
MicrosoftのWindows Service Pack1のダウンロードサイトには、個人が1台のWindows7パソコンにWindows Service Pack1をインストールする目的のためには、ディスクイメージなどをダウンロードするのではなくて、Windows Updateを利用してほしい、と書いてあります。
しかし、Windows UpdateによるWindows Service Pack1のダウンロードには、私の環境で12分かかりました([第99回])。
そのあとWindows Service Pack1のインストールが始まったのですが、途中の再起動も含めて、最初のダウンロード開始から、インストール完了までが21分でしたから([第99回])、するとインストールだけなら9分で完了してしまうという計算になると考えました。
もっとも、これは私の考え違いであることが、後になってからわかったのでありますが…。
とにかく、まずはWindows Service Pack1のディスクイメージをダウンロードして、それをDVDに焼いて、それを使ってインストールしたら、どの位の時間短縮ができるものか、試してみようと考えました。
Windows Service Pack1のディスクイメージはMicrsoftダウンロードセンターからダウンロードすることができます。
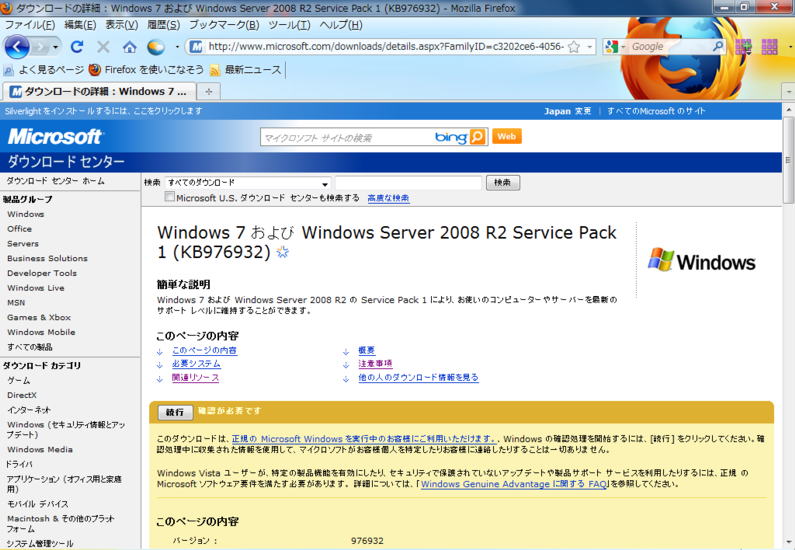
上のページの「続行」ボタンのつけられている部分をもう少し下まで表示させてみました。
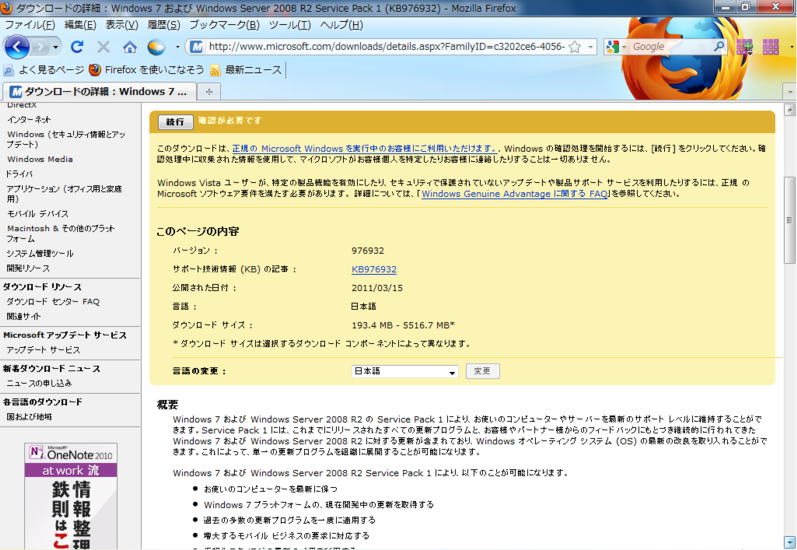
どうやらOS(Windows7)が正規品かどうかを確認する手続きが必要なようです。
「続行」をクリックすると、下のように表示されました。
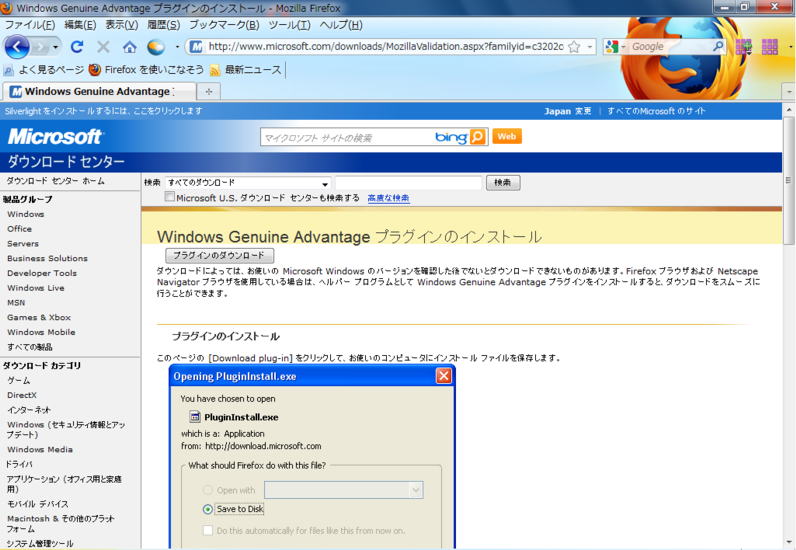
ブラウザがFirefoxまたはNetscapeの場合には、プラグインが必要なんですと。
なんだかちょっと嫌がらせのような気がしてしまいます。
そんなわけのわからぬプラグインなどを組み込むのは嫌でございます。
なので、ここはInternet Explorerを使うことにいたしました。
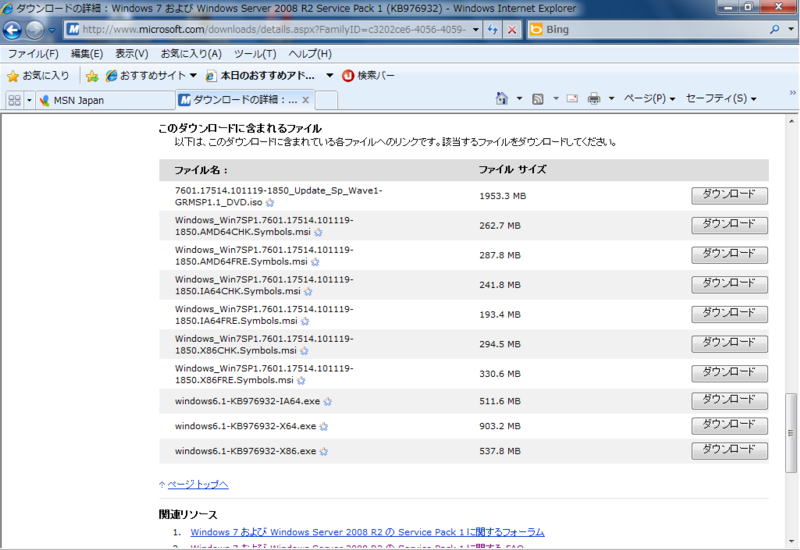
一番上に表示されている7601.17514.101119…という長い名前のファイルが、Windows7 Service Pack1のISOイメージファイルです。
ISOイメージファイルというのは、CDROMやDVDに書かれているそのままのイメージのファイルです。
Windows7の32ビット版と64ビット版の両方のService Packやそのほかのファイルもまとめて入っているために、2GB近いサイズになっています。
このサイズではCDROMには入りません。
ダウンロードしたあと、DVDに書き込みました。
さて、そのようにして作成しましたDVDを使ってWindows7 Service Pack1をインストールしてみたのでありますが。
あれえ?
なんだか話が違うのではないの?
という結果になってしまいました。
本日は時間がなくなってしまいましたので、その意外な結果につきましては、次回に説明させていただきます。
CPUをつくろう!第757回(2011.3.22upload)を再編集
パソコンをつくろう![第101回]
2011.6.22upload
前へ
次へ
目次へ戻る
ホームページトップへ戻る