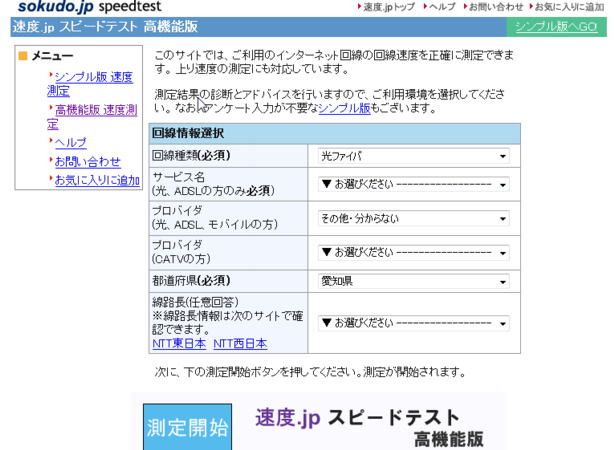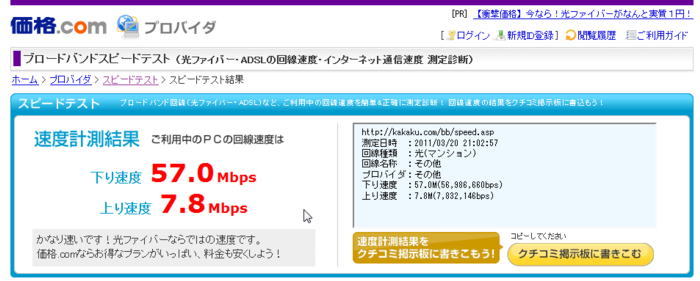●Windows7 Service Pack1(SP1)のインストール(その3)
Windows7を新規インストールした直後には、Windows Updateに、Windows7 Service Pack1は表示されません。
「重要な更新プログラム」が65個も表示されてしまうため(2011.3.18現在)、それを先にインストールしてからでないと、Windows7 Service Pack1は表示されないようです。
ところで、Windows Updateに表示された更新プログラムは、通常はWindows7を終了するときに、自動的にインストールされます。
しかし、Windows7を新規インストールしたあとは、その翌日にならないと、更新プログラムの自動インストールは行なわれないようです。
ということで、Windows7を新規インストールした当日は、何回Windows7の起動、終了を繰り返しても、更新プログラムの自動インストールは行なわれませんでしたが、翌日になってWindows7を起動したあと、終了しましたら、「65個の重要な更新プログラム」の自動インストールが開始されました。
再起動後にあらためてWindows Updateを開いてみましたら、「重要な更新プログラム」が2個に減っておりました。
というところまでが、前回のお話でした。
前回の最後にお見せした、Windows Updateの画面です。
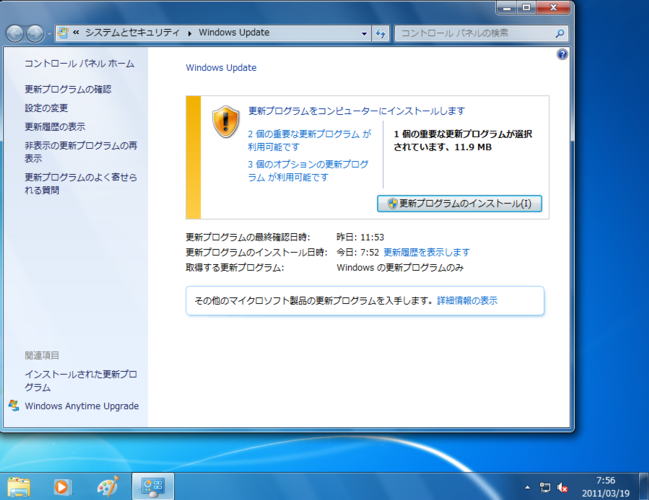
おお。
Windows7 Service Pack1のお出ましか、と思ったのでありますが…。
「2個の重要な更新プログラムが利用可能です」をクリックしてみましたら。
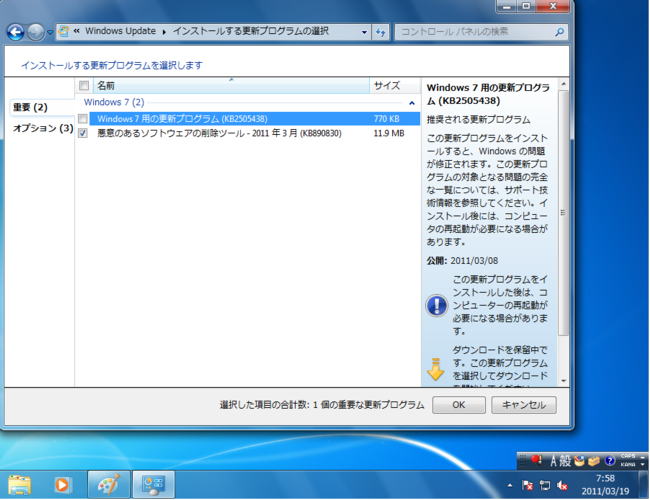
Windows7 Service Pack1ではありませんでした。
その後、念のために2回ほどWindows7の終了と起動を繰り返してみましたが、状況は変化しませんでした。
そこで、「更新プログラムの確認」をクリックしてみました。
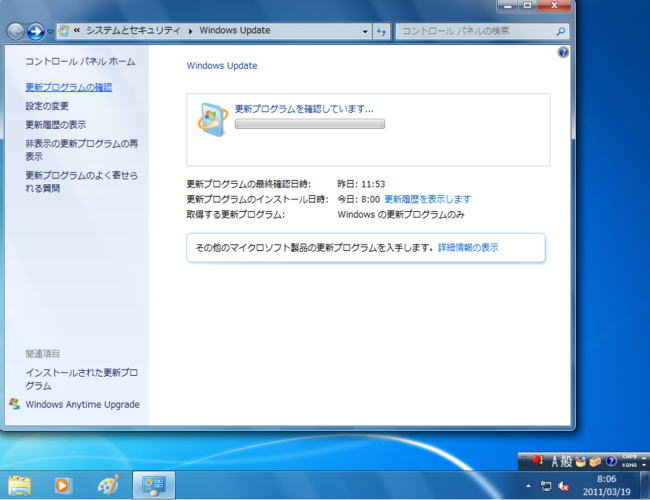
「重要な更新プログラム」が2個から3個に増えました。
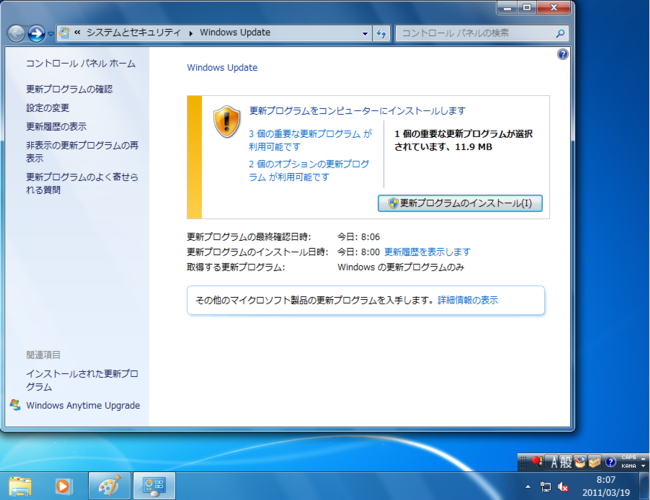
「3個の重要な更新プログラムが利用可能です」をクリックしました。
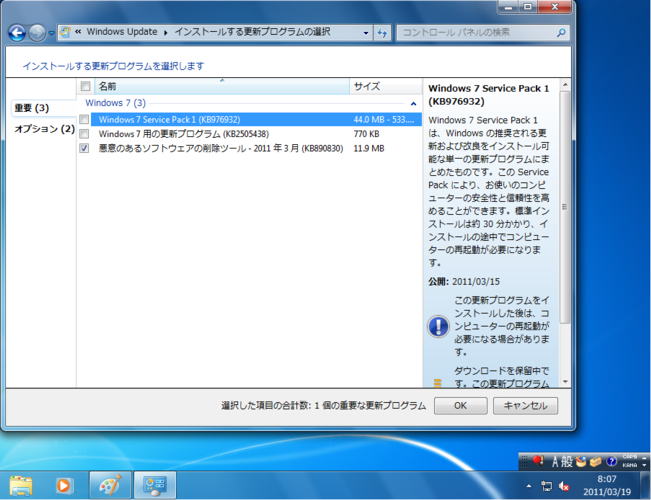
Windows7 Service Pack1が表示されました。
プログラムの前の□にチェックを入れてから、[OK]をクリックしました。
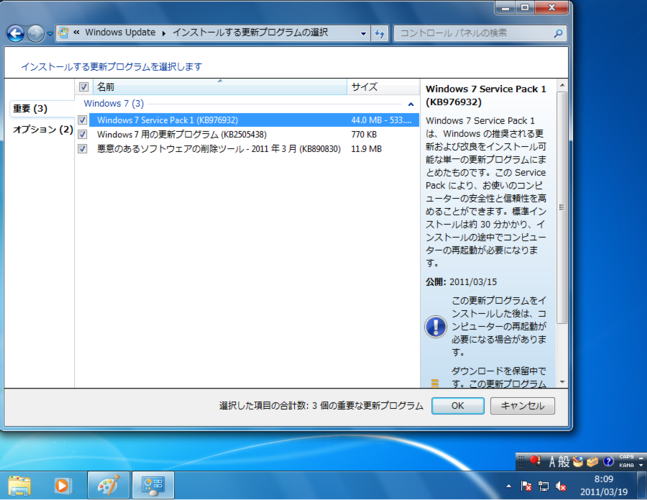
Windows Updateの表示に戻ります。
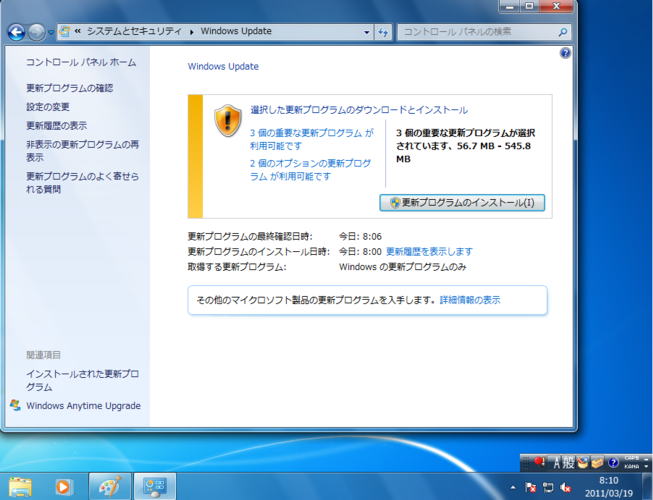
「更新プログラムのインストール」をクリックしました。
これはWindows Service Pack1ではなくて、同時にチェックを入れた、「悪意のあるソフトウェアの削除ツール」に対するものです。
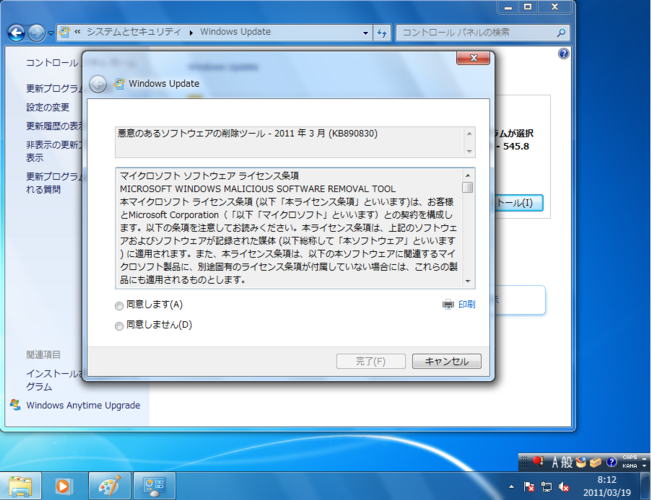
「同意します」を選択して[完了]をクリックしました。
「更新プログラムのダウンロード」が開始されました。
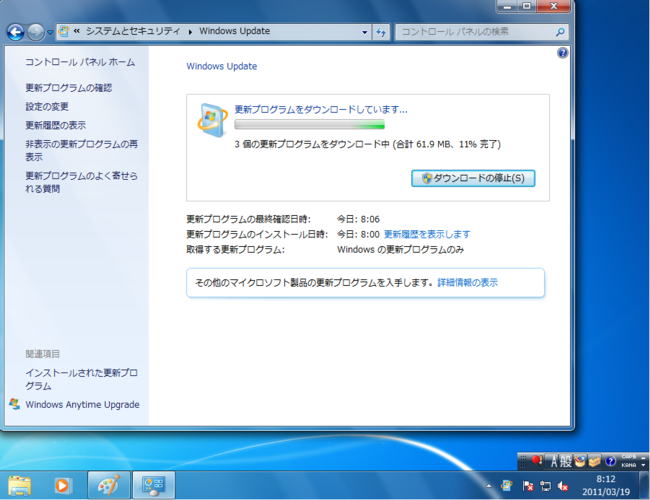
ダウンロードの開始は8時12分です。
ダウンロードの開始から2分後、8時14分。31%完了。ここまでは割りと速く進んでいます。
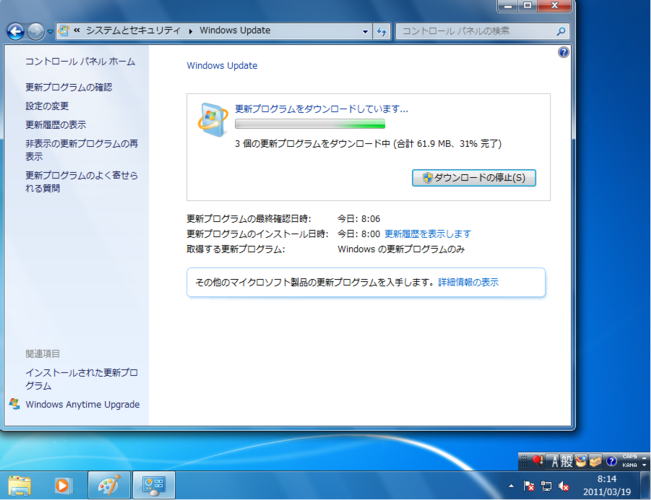
ダウンロードの開始から7分後、8時19分。やっと51%完了。やはりダウンロードにはかなり時間がかかりそうです。
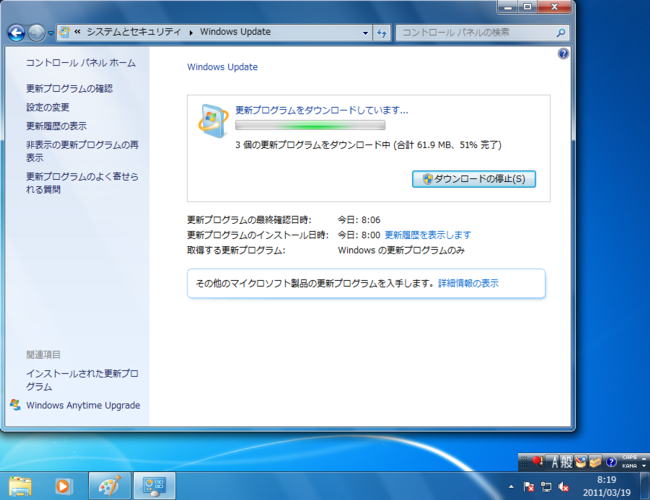
と思ったら、急に速く進みました。
ダウンロードの開始から8分後、8時20分。92%完了。
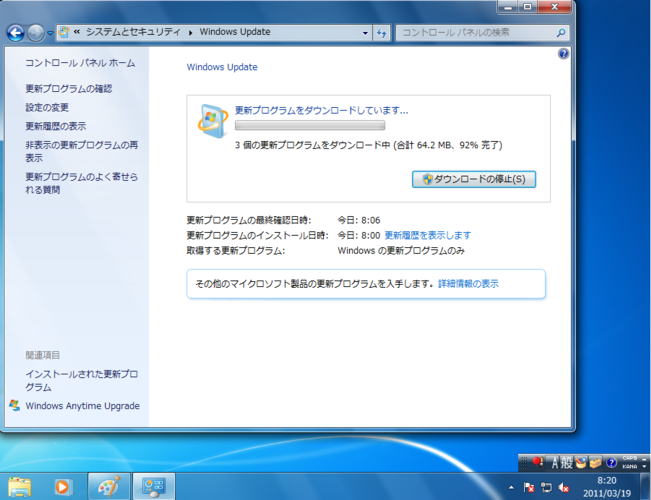
ダウンロードの開始から12分後、8時24分。
Windows Service Pack1のインストールが始まりました。
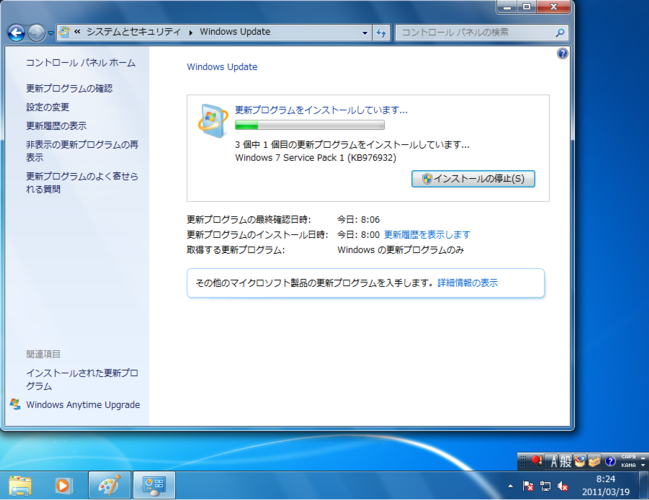
ダウンロードの開始から15分後、8時27分。
Windows Service Pack1のインストールは完了したようです。
2個目の更新プログラムのインストールが始まりました。
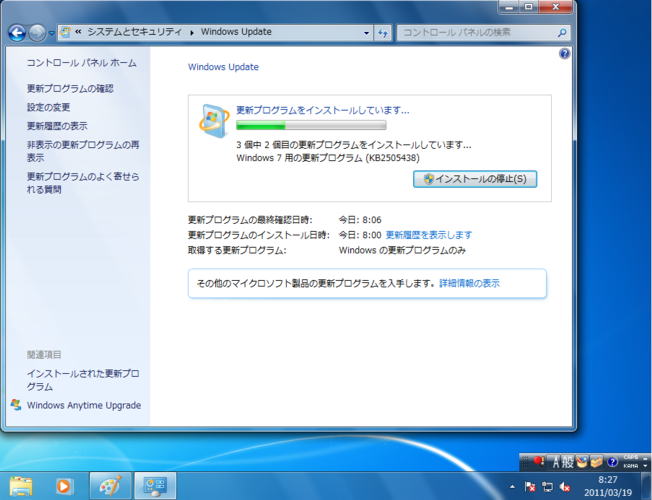
ダウンロードの開始から16分後、8時28分。
更新プログラムのインストールが完了しました。
成功: 3個の更新プログラム
と表示されています。
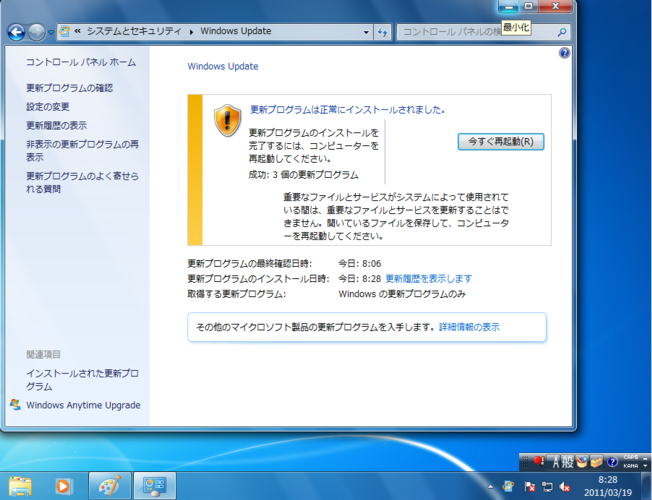
「今すぐ再起動」をクリックしました。
「再起動しています」のメッセージとともに「Service Packの構成中」の表示が出て%表示のカウントアップが開始されました。
2〜3分後、30%まで進んだところで一度電源OFFになり、すぐに自動的に再起動し、30%から100%までカウントアップが進み、そこで「ようこそ」が表示されました。
「Windows7 Service Pack1がインストールされました」と表示されました。
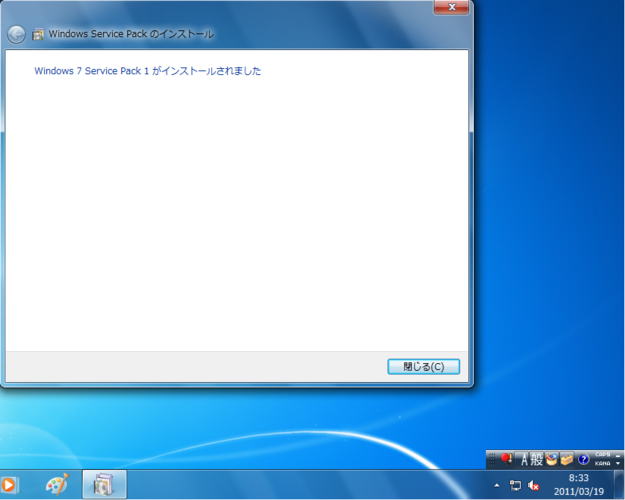
ダウンロードの開始から21分後、8時33分。
Windows Service Pack1のインストールがやっと完了しました。
念のため、Windows Updateを開いてみました。
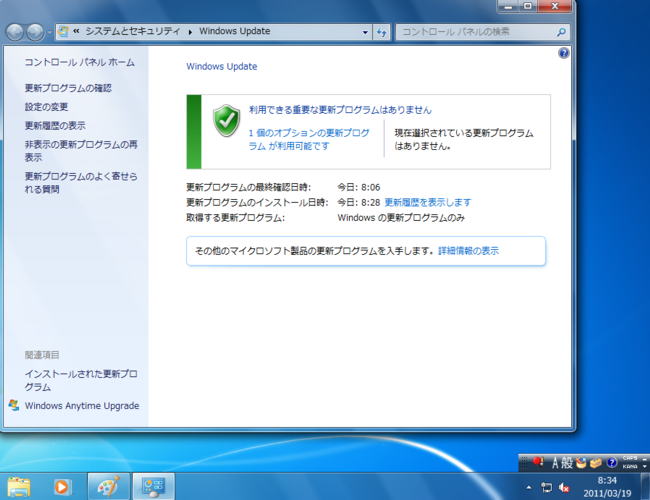
「利用できる重要な更新プログラムはありません」と表示されました。
ということで、今回はWindows Updateを使って、ダウンロードの開始から、Windows7 Service Pack1のインストールが完了するまで、途中の自動での再起動を含めて21分で完了したわけですが、これはどんな場合でもこれだけの時間で完了する、ということではありません。
62MBというかなり大きなデータをダウンロードしますから、当然お使いのインターネット回線の通信速度に大きく依存するでしょうし、またそのときの回線の混み具合によっても影響を受けると思います。
それからこれも当然のことですが、お手持ちのパソコンのCPU速度やメモリ容量、ハードディスクのアクセス速度やハードディスクの空き容量、といったこともかなり影響してくると思います。
しかし、今回のテストによって、少なくとも中日電工のWindows7パソコン組立キットをご購入いただくお客様のインターネット通信環境が、ごく普通の光インターネットでありましたなら、Windows Updateを利用してWindows7 Service Pack1をインストールするのに要する時間はおおむね30分程度、と考えていただいてよろしいのではないでしょうか。
あ。私のところのインターネット環境は、マンションタイプのKDDI光プラスです。
マンションなので建物内はVDSLのようです。
●インターネット回線速度計測
ここまで書いてきましたら、はて、私のところの現在のインターネット回線の速度はいかほどであろうか、ということが気になってきました。
普段は、まあ光回線なのだから、多分相当に速いのだろうぐらいで、それほど気にしたことはありませんでした。
確かに通常のインターネットでのアクセスやデータのダウンロードなどで通信回線の速度が遅い、と感じるようなことは、まずありませんから、多分速いのでしょう、というくらいで、それ以上なにかを追求することはありませんでしたので。
しかし、今回のような記事を書きますと、比較するためにも、そのあたりのデータが欲しくなります。
インターネットで検索しますと、いろいろな測定サイトがみつかります。
いくつか試してみたのですけれど、測定サイトによって結果にかなり開きがありました。
たとえばこちらはgooの測定サイト(http://speedtest.goo.ne.jp/)で測定した結果です。

測定する度に結果が異なります。
大体は20Mbpsあたりが多いのですが、ひどいときは12〜3Mbpsのときもありました。
こちらはUSENの測定サイト(http://www.usen.com/speedtest.com/top.html)で測定した結果です。

こちらは大体安定した結果が得られました。
上のgooよりはかなり良い値なのですが、それでもこのあとで紹介するサイトでの測定結果に比べると、かなり低い値であることがわかりました。
●回線速度を測定するなら、これらのサイト
一般的にこれらのサイトでは、実際にあるサイズのデータを送信/受信して、その間にかかった時間を測定して、通信速度を求めているようです。
そのために、こちらのコンピュータと、測定サイトのサーバーとの距離が離れていると、通信速度が低い値になるようです。
それから、これが肝心なことなのですが、同時に多くのコンピュータから、その測定サイトにアクセスが集中してしまうと、当然のことながら、通信速度が大きくダウンしてしまいます。
上でお見せしたgooやUSENでは、どうやらそのアクセスの集中というのが大きく関係しているようです。
それじゃあ、回線速度を測定したことにならないじゃありませんか。
gooやUSENの混み具合によって変化する値を測定してみたって、何の役にもたたないと思うのでありますが。
両サイトの運営者はいったい何を考えているのでありましょうかねえ。
以下にご紹介するサイトはそのあたりを考慮して、測定結果がアクセス集中によって左右されないように、測定を同時におこなうのではなくて、測定処理を順番に行なうなどの工夫をおこなっているようです。
それでも上りの速度については、大きく結果が異なってしまったところもありますが、下りの速度についてはおおむね同じ程度の値が測定結果として得られました。
なお下記のサイトの紹介順は、測定の信頼性などの順位とは無関係です(そんなことは私にはわかりません)。
まずはこちらの、Studio Rudishの測定サイト(http://netspeed.studio-radish.com/)です。
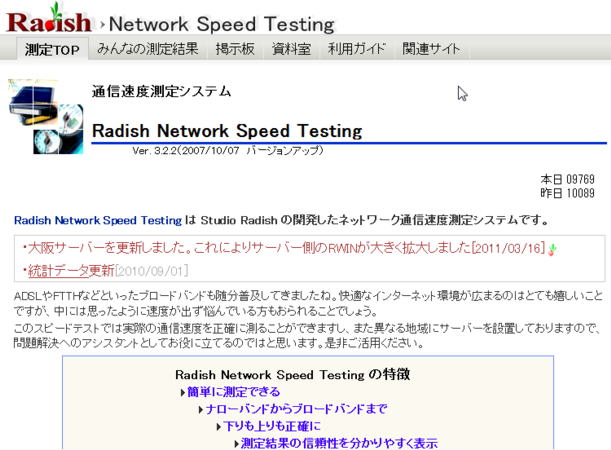
そしてこれが、測定結果です。