(ホントは74HC、CMOSなんだけど…)
[第667回]
●ハードディスクのバックアップ(圧縮ファイルとして保存)
前回までは、MaxBlast 5 を使ってハードディスクを丸ごとコピーして、もとのハードディスクとそっくり同じディスククローンを作成する方法について説明をしてきました。
パソコンが1台だけで、できるだけ面倒なことはしたくないという場合には、今まで説明をしてきましたディスククローンの作成だけで十分です。
しかしパソコンを複数台所有しているような場合には、今まで説明をしてきましたような、1:1クローンを作成するという方法は余り実用的ではなくなってきます。
ディスククローンを作る方法では、パソコン1台につきクローンとして保存しておくためのハードディスクが1台必要になります。
たとえば家族がそれぞれ自分用のパソコンを所有していて、それぞれのバックアップをしようとしますと、もし4台のパソコンを所有しているとしましたら、それぞれのクローンを保存するために4台のハードディスクを、ただ保存しておくためだけの目的で用意しなければなりません。
しかもそれは万一の場合のアクシデントに備えて一発限りでのバックアップですから、たとえばせめて何ヶ月に1回程度は新たなバックアップをとりたい、ということになりますと、その新たなクローンは今まで保存しておいたクローンディスクを消してしまって、そこに上書き保存してしまってよいのか、という悩ましい問題に直面することになります。
新しいクローンを作成してしまったあとで、なんらかの問題が発生して、もう1世代前に戻りたい、などということになっても、戻ることはできません。
まあ、これは言い出せばきりがない話ですけれど、もともと万一の場合に備えてのバックアップなのですから、できれば安全のためにせめて2世代ていどはバックアップしておきたいと思います。
経験からすると万一なんてものじゃないのですよねえ。
トラブルの発生頻度は、自身の不注意や、新しいハードウェア、ソフトウェアを追加した場合などを含めると、かなりの危険度になってしまいます。
そうなると、パソコン1台あたり、死蔵することになるバックアップ用ハードディスクが2台ずつ必要になるわけで、こりゃあ非現実的なお話になってきてしまいます。
実際今までの私自身のバックアップに対する概念がそのようなものでしたから、
「そんなこと、やってられないよお」
ということになってしまって、どうしても、という大切なファイルだけは、LANで接続したあっちのパソコン、こっちのパソコンという具合に複数のパソコンのハードディスクに保存したり、データバックアップ用のハードディスクを用意して、そこにフォルダごとコピーするような形で、バックアップをとってきました。
当然、システムそのもののバックアップはしてありませんから、ハードディスクがクラッシュしたりすると、復旧するためには、新しいハードディスクを用意して、そこにWindowsのセットアップからドライバ、アプリケーションの再インストールまでを行なわなければならないことになってしまいます。
MaxBlast 5 は、そこのところをみごとにクリアしてくれました。
私が一番やりたかったことは、
複数台あるパソコンの、ディスクそのままのイメージを、できれば圧縮して、1台のハードディスクに保存しておきたい。
というバックアップ方法です。
それも、それぞれ2世代以上保存することができればなお好都合です。
1台で不安ならば同じものをもう1台のディスクにコピーしておく、という手も使えます。
アクシデントに遭遇したときは、そのようにして保存しておいたバックアップの中から該当するパソコンのバックアップファイルをもとにして、新しいハードディスクに、Windowsが起動する形で復活させることができれば、私としてはもう十分に満足できる機能です。
このところ1〜2週間をかけまして、あれこれ試してみました結果、その目的をMaxBlast 5は見事に叶えてくれました。
MaxBlast 5だけでも十分なのですけれど、さらにPartition Wizardも使いますと、もう完璧です。
Partition Wizardは[第616回]、[第617回]で説明をしています。
ということで、今回はハードディスクのバックアップイメージを別のハードディスクに圧縮ファイルの形で保存する方法について説明をすることに致します。
●MaxBlast 5を使ってハードディスクのバックアップファイルを作成する
と言っても、今まで説明をしてきましたディスククローンの作成とそれほど大きく変わるところはありません。
ディスククローンの場合には空のハードディスクにそのままコピーしましたが、そうする代りにフォーマットしてあるディスクにファイルの形で保存する、というところが違っているだけです。
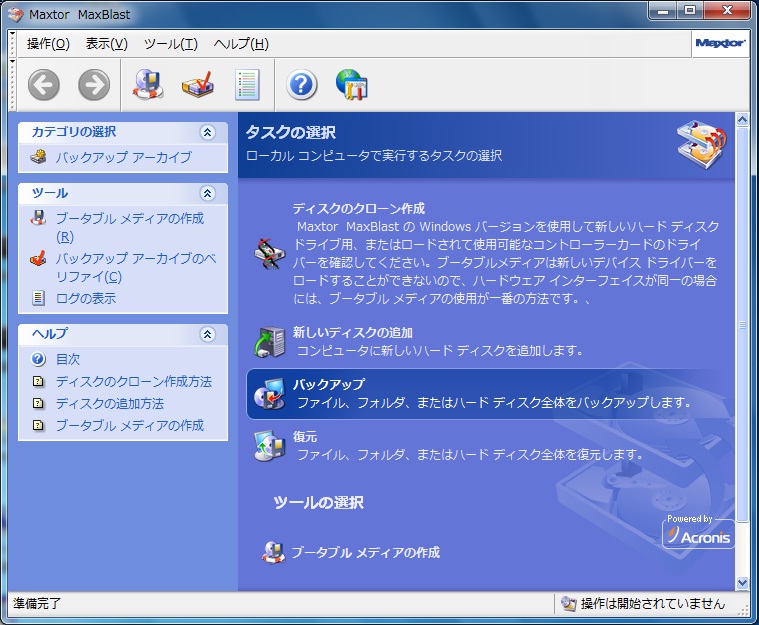
「バックアップ」をクリックします。
「ドライブ容量に関する情報」の画面では「次へ」をクリックします。
「バックアップの種類の選択」の表示画面になります。
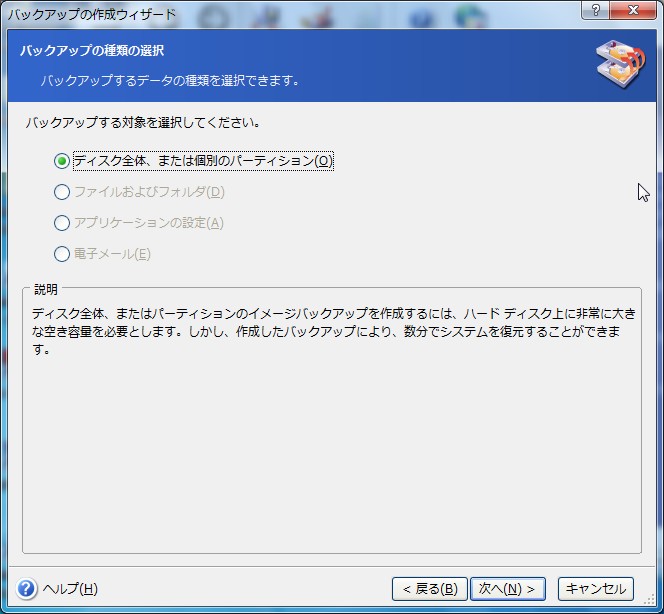
しかし「ディスク全体、または個別のパーティション」以外を選択することはできません。
これは以前にも少し書いたことですが、MaxBlast 5はコアになる部分がほかのバックアップソフト(おそらくはAcronis True Image)の機能制限版になっているらしく、選択肢はあるのに選択できない(薄い表示)ところがあります。
まあしかし、ふつうはディスク全体のバックアップができればそれでよし、と思いますから、わざわざ製品版を購入することもないのでは、と思います。
ここはそのまま「次へ」をクリックします。
「パーティションの選択」の画面になります。
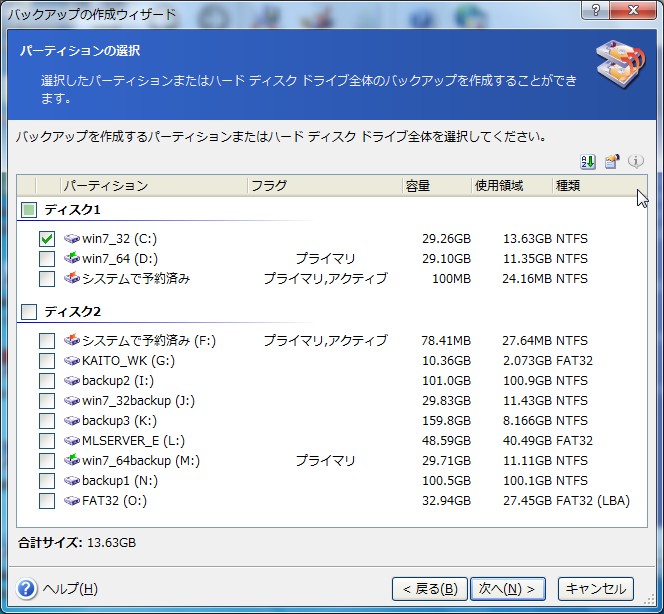
現在システムに接続されている全てのハードディスクのパーティションが表示されます。
通常は「ディスク1」がCドライブのあるハードディスクになりますが、そのように表示されない場合もありますからよく注意して確認をしてください。
この図のようにディスク1に複数のパーティションがある場合、デフォルトではCドライブにしかチェックが入っていません。
もちろんCドライブのみのバックアップがしたい場合にはそれで構いません。
また別のドライブのパーティションを選択することもできます。
しかしそのような選択をすると、当然のことながら、Windowsが起動するイメージでのバックアップにはなりません。
その意味ではCドライブのみのバックアップ、というのは余り意味がない、ということになります(Cドライブだけをバックアップしても、それをもとにしてWindowsが起動するディスクを復活させることはできません)。
操作の方法が一通り理解できたなら、いろいろ試していただければよろしいのですが、ここではディスク1にチェックを入れて、ディスク1全体を選択してください。
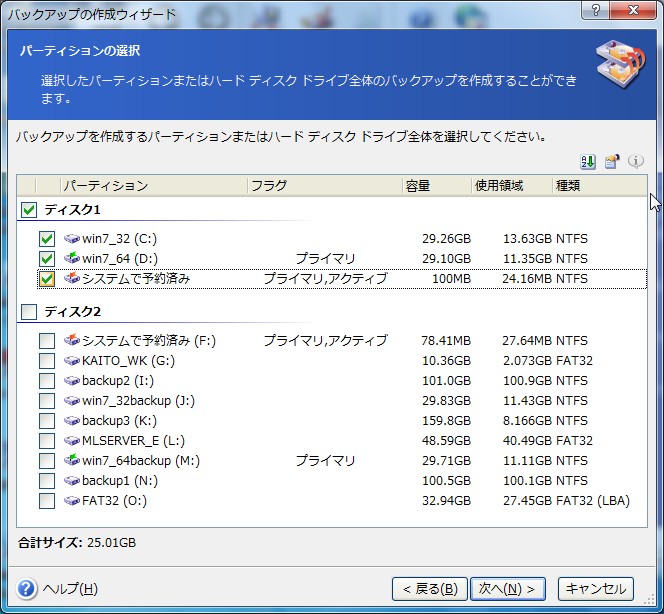
このようにディスク全体を選択すると、前に説明しましたディスククローンを作成するときの「コピー元」のディスクを選択したのと同じになります。
このように選択して保存した圧縮ファイルからは、完全なディスククローンを再生させることができます。
ディスク1全体が選択されていることを確認してから「次へ」をクリックします。
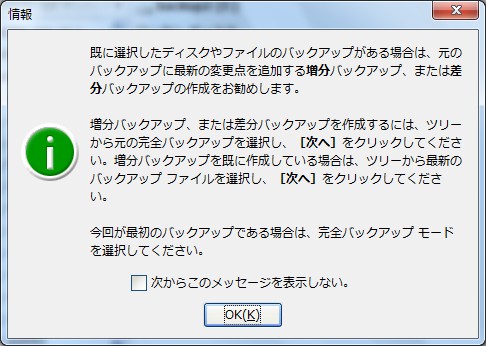
このように表示されるのですが、実はMaxBlast 5では、増分または差分のバックアップはできません。
ここで「OK」をクリックしたあと表示されるツリー(エクスプローラ表示形式)の中から、ここで指示されている通りに、以前に作成保存済みのバックアップファイルを選択して「次へ」をクリックすると、下のように表示されます。
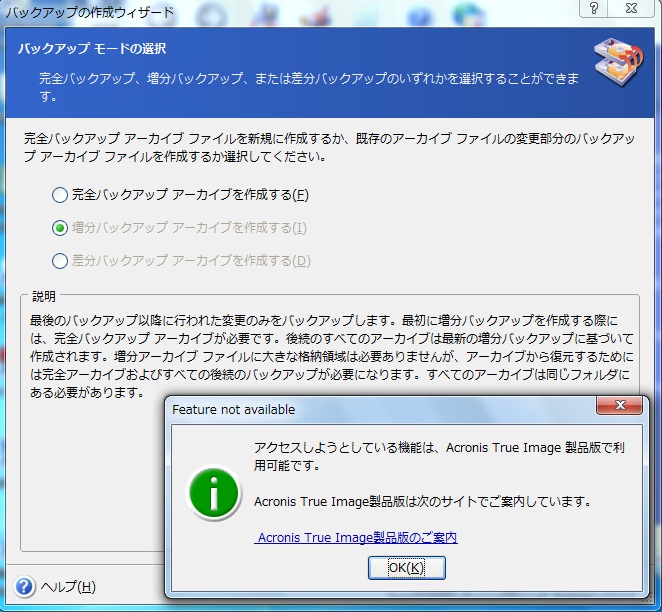
むむ。
これは間違いなく、MaxBlast 5がAcronis True Imageの機能限定版であるということのようです。
ですから常に新しいファイルを作成することになります。
これがさきほどの「OK」をクリックすると表示されるエクスプローラ表示のツリーです。
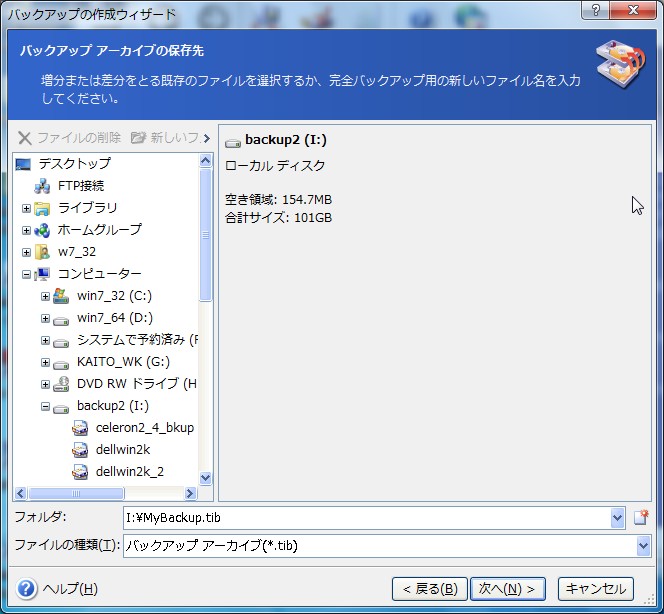
デフォルトではこのようにフォルダのところにMyBackup.tibというファイル名が表示されます(これはフォルダ名ではありません)。
これもTrue Imageの仕様のようです。
MaxBlast 5の場合にはこのままでは使えません。
まず表示されているドライブ(パーティション)が正しい保存先になっているかを確認します。
ここではI:(ドライブ名backup2)になっています。
実はI:は容量が一杯になっていて、これ以上バックアップファイルを保存することができません。
パーティションI:の合計サイズは101GBもあるのですが、たくさんのバックアップファイルを入れてしまいましたから、残りの空き領域は154.7MBしかありません。
もしもバックアップ途中で空き領域が不足するとエラーメッセージが出されます。
その場合には処理を打ち切って、別の空いているパーティションを指定してやり直すか、ハードディスクに未使用の領域があれば新しいパーティションを作成して、そこに保存するようにします。
そういうときにはPartition Wizardが役に立ちます。
今回は、別のパーティションを選択します。
ここでは隠れていて見えませんがディスク2の別のパーティションK:(buckup3)に保存することにします。
それからファイル名も変更が必要です。
複数のバックアップファイルを保存するためには、別のバックアップファイルとは区別できる、そして意味のある名前をつける必要があります。
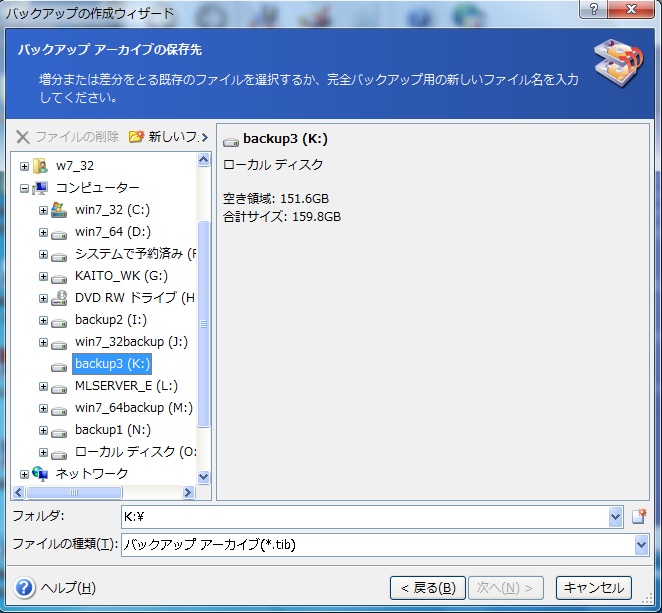
ツリーの中で目的のパーティションbackup3(K:ドライブ)を選択すると、下のフォルダの窓にK:¥と表示されますから、ここに保存したいファイル名を書きます。
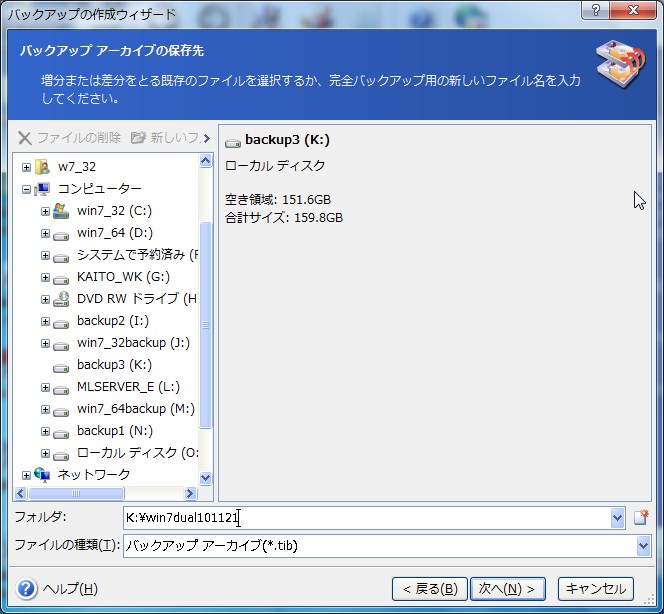
マウスをK:¥に持っていって、そこでクリックしてからファイル名を書き込むのですが、どういうわけか、カーソルのブリンクがうまく表示されません。カーソルマークが消えたままになってしまいます。
これはCDROM版でも同じで、マウスとの相性や機種依存性がありそうです。
でも構わないでキー入力すると、入力した通りに表示されます。
実はこのあと、保存するファイルにコメントを記入することができるのですが、できればファイル名だけで直感的に何のバックアップかがわかるようにしておいた方がよいと思います。
ファイルの作成日はそのファイルの属性として表示されますから無駄なようですが、ファイル名に入れてしまえば一目瞭然です。
ファイル名を入力したら「次へ」をクリックします。
「バックアップモードの選択」画面になります。
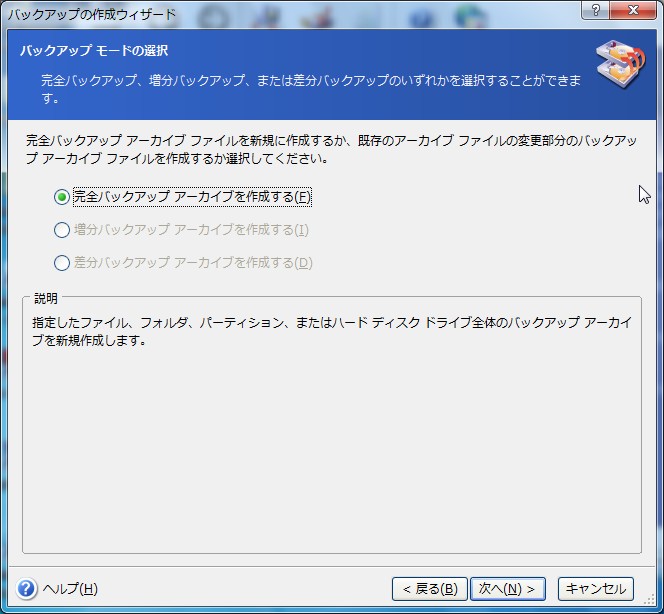
さきほど説明しましたように、増分、差分バックアップは選択できません。
新しいファイル名を入力していますから、この表示は無意味です。
「次へ」をクリックします。
「バックアップオプションの選択」の表示画面になります。
ここは「デフォルトのオプションを使用する」を選択して「次へ」をクリックします。
コメントの入力画面になります。
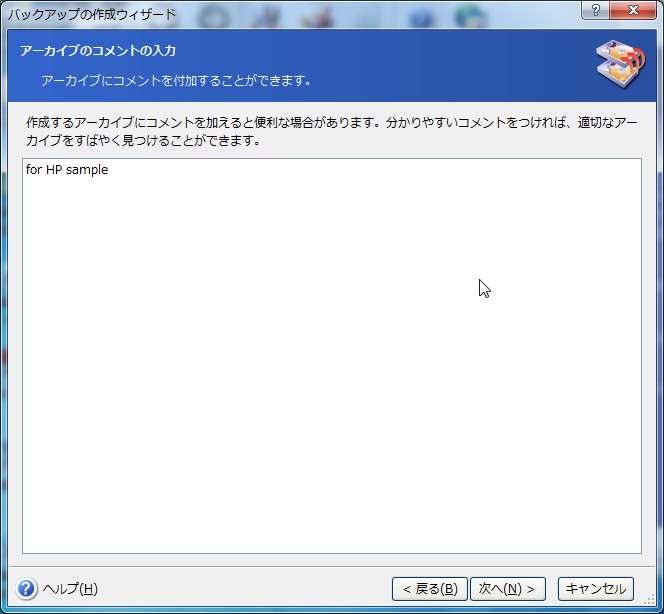
しかしさきほどのファイル名のときと同じで、どうも入力の勝手がよくありません。
かな漢字も入れられますが入力がやや面倒です。
ファイル名だけで意味が通じるならば、無理に入れる必要はありません。
「ヘルプ」をクリックすると、下のように表示されます。
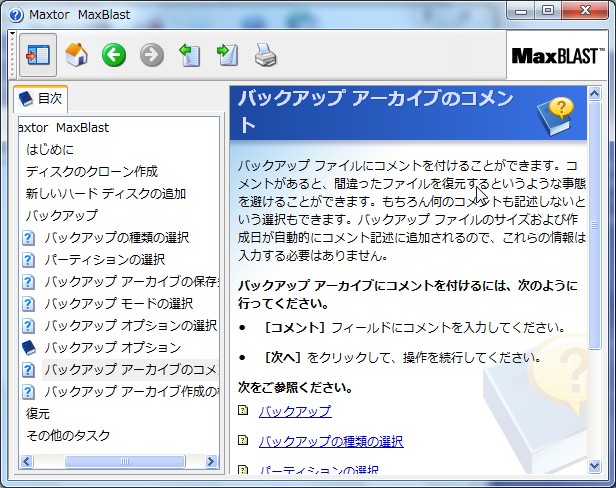
でも、実際には日付もサイズもコメントには追加されません。
「次へ」をクリックすると、準備完了です。
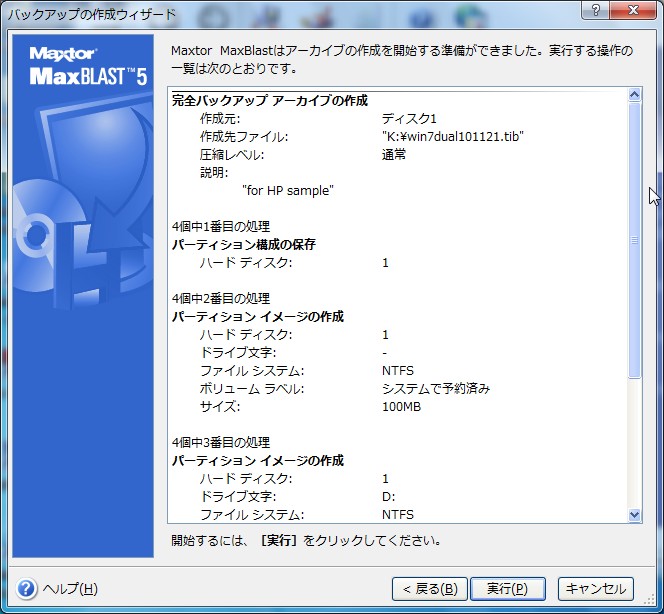
「実行」をクリックするとバックアップが開始されます。

最初残り時間は15分と表示されましたが、それよりも速く処理が進んで、6〜7分程度でバックアップ作業が完了してしまいました。

これは速いです。
ディスククローン作成のときは、Windowsが再起動されて、DOS画面のような表示で作業が行なわれましたし、もっと長い時間が必要でした。
今回は圧縮しているだけ余計に時間がかかるのではないか、と思うのですが、こちらの方法ではWindowsの再起動もなく、通常のWindowsのアプリケーションとして実行されているようですが、とにかく高速です。
通常のWindowsアプリケーションとして実行されているのでしたら、バックアップ中に他のアプリケーションを実行させることも可能かも知れません。
しかし、システムのバックアップですから、そういうことは避けるべきでしょう。
バックアップをとりながら、同時に同じパソコンでTVとか映画を視聴するなんてえのは、いや、できたとしても、そりゃあすべきではありませんでしょう。
今回の作業は、ディスク1にWindows7の32ビット版と64ビット版を2つのパーティションに分けてインストールしたものをまるごとバックアップしたわけですが、それでトータル7分程度ですから、実際ちょいとコーヒーを一杯飲む程度の時間で作業が完了してしまったことになります。これは速いです。
とてもTVや映画を見ている時間はありません。
もっともCPUによっても時間は変わるとは思いますが。
今回の作業で使ったパソコンのCPUはPentium4(3GHz)、メモリ2GBです。
Kドライブ(backup3)に、win7dual101121が作成されています。
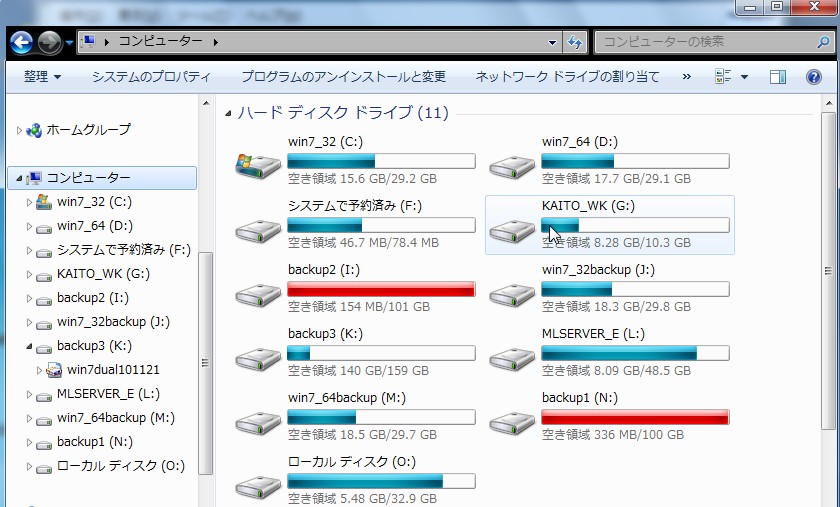
2010.11.21upload
前へ
次へ
ホームページトップへ戻る