(ホントは74HC、CMOSなんだけど…)
[第617回]
●MiniTool Partition Wizardを使ってみましたよ
前回は、MiniTool Partition Wizard(なんとフリーソフトです!信じられません)をダウンロードして、さっそくありがたく使わせていただき、240GBのハードディスクをまるごとCドライブにしてWindows7(64ビット版)をセットアップしてしまっていたところを、いとも簡単に80GBに縮めてしまい、空いたスペースに60GBのパーテーションを切って、Windows7(32ビット版)を追加インストールしてしまいました。というお話しをいたしました。
実はそのあとで、Cドライブに80GBは大きすぎるなあ、という感じがしましたので、またまたMiniTool Partition Wizardを使って、Cドライブを80GBから60GBに縮めてしまいました。
あんまり簡単にできてしまうものですから、うれしくなって、やたらいじってみたくなってしまいます。
本日になってみたら、いやいやCドライブに60GBつうのは、まだ大きすぎるのでは、という気がしてまいりました。
そこで、その作業をやりながら、画面をコピーいたしましたので、それをお目にかけながら、ちょいと解説などをさせていただくことにいたしました。
MiniTool Partition Wizardを起動したところです。
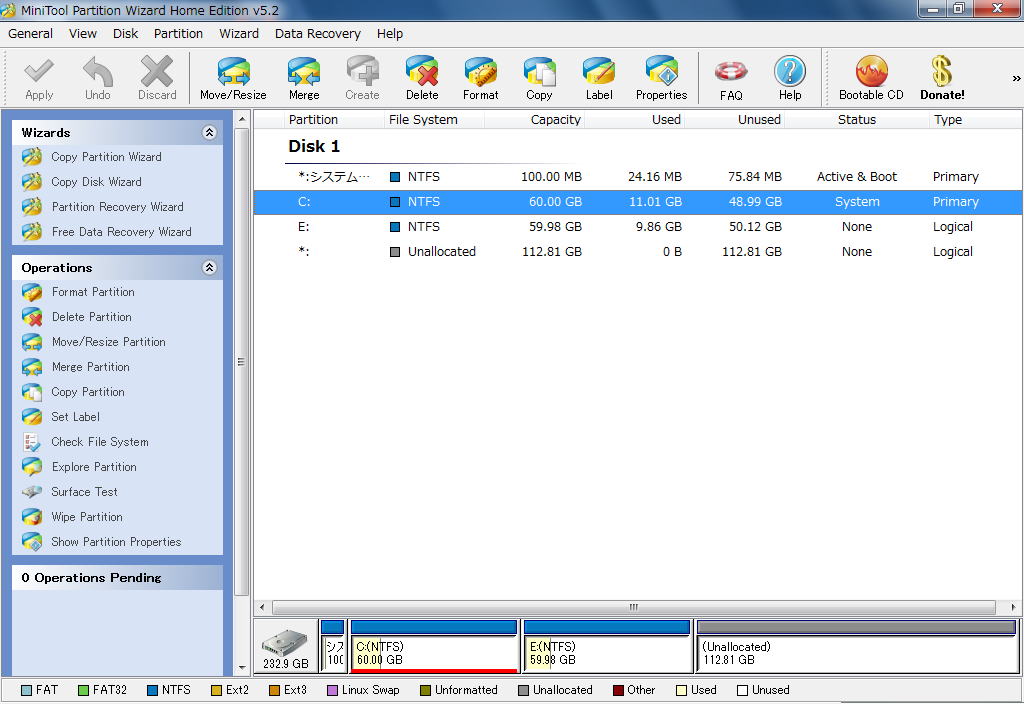
CドライブとEドライブがともに約60GBで空きが112GBあります。画面下部にハードディスク内の位置や占有の様子が模式的に示されています。
CドライブにWindows7(64ビット版)がインストールされていて、EドライブにはWindows7(32ビット版)がインストールされています。Dドライブは、DVDドライブですから、ここには表示されていません。
MiniTool Partition Wizardは、ドライブCにインストールしてあって、今はWindows7(64ビット版)で作業しています。
今回は、このCドライブとEドライブをともに40GBに縮めてしまおう、という作業を行います。
とにかくやたら大きいサイズのドライブというのは考えものだと思います。特にシステムドライブは大きすぎるとバックアップにも苦労します。
というわけで、まずはCドライブからとりかかります。
上の画面はCドライブを選択したところです。
この状態で上のMove/Resizeをクリックすると、下の画面になります。
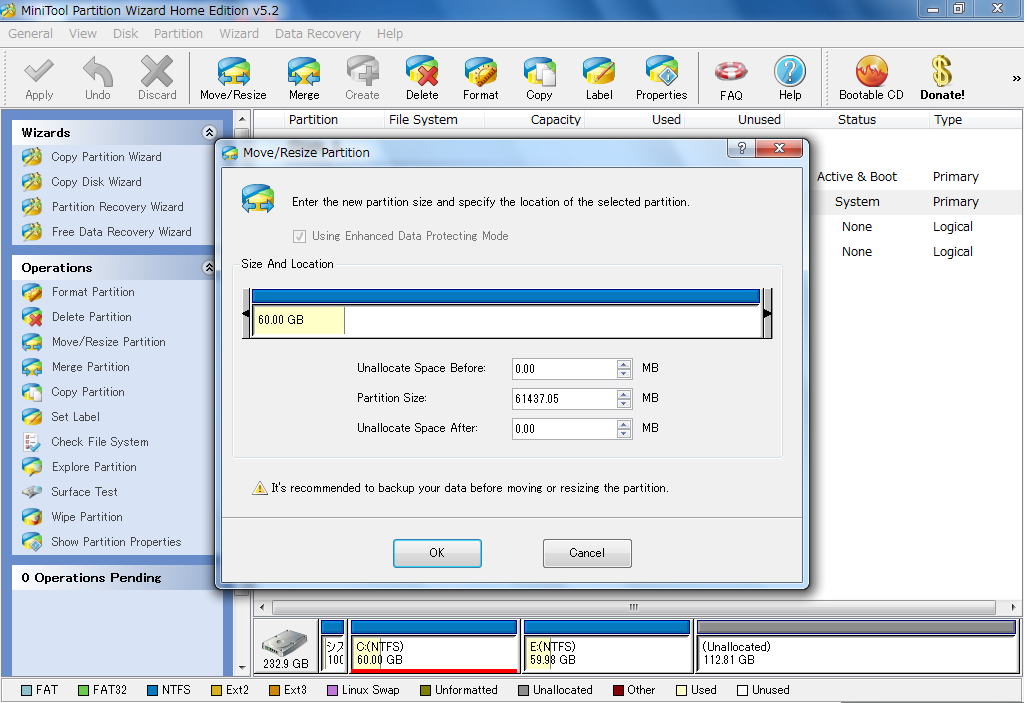
新しく開いたウインドウのSize And Locationの右端のスライドバーのところにマウスをもっていくと、マウスパターンが変わって、スライドバーが動かせるようになります。
ここは、前も後ろも詰まっていますから、サイズを小さくする向きにだけ移動できます。
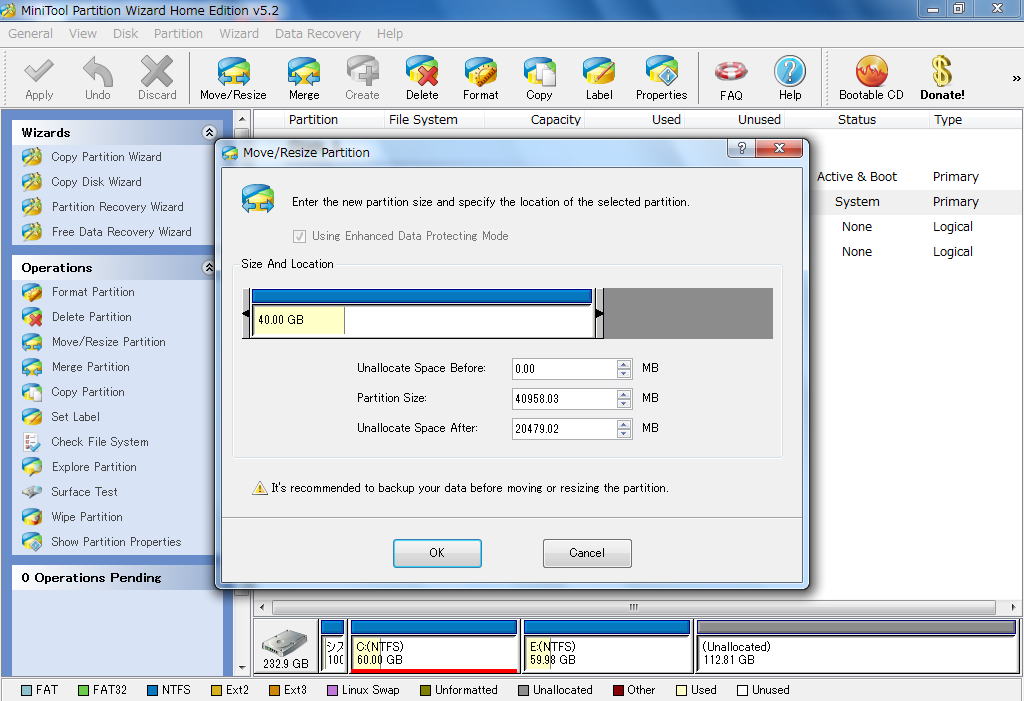
ほーら、こんな具合に簡単に縮めてしまうことができます。
ここでOKをクリックすると。
こうなります。
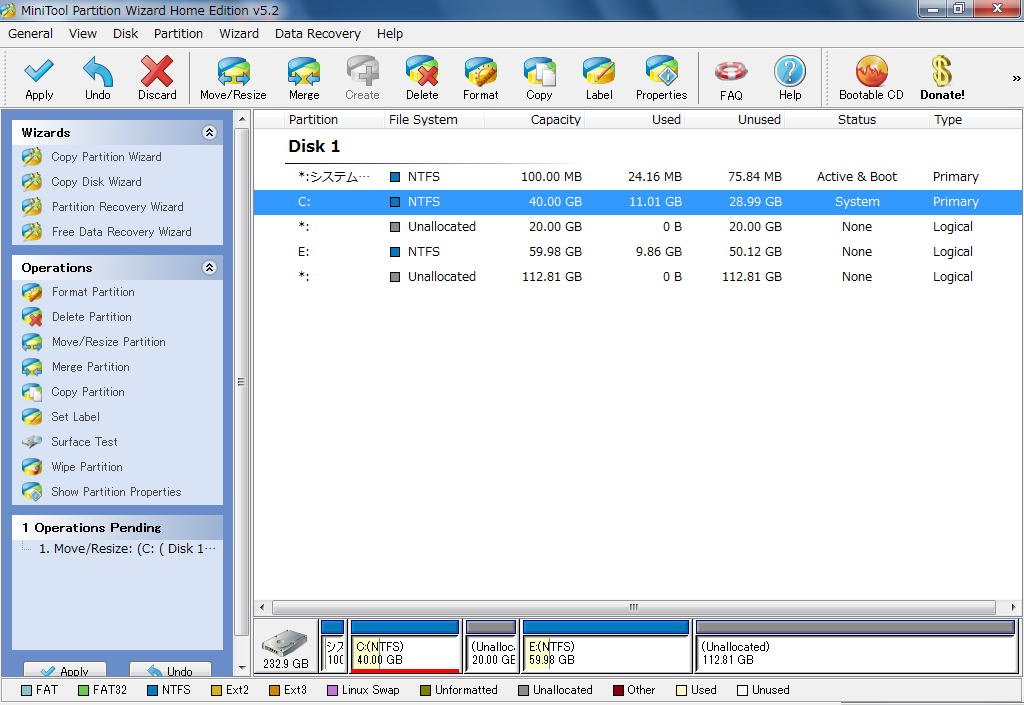
Cドライブが40GBになって、20GBの空きスペースができました。
でも、まだこれは「予約」しただけで、実際にハードディスクの状態が変更されたわけではありません。
いつでも取り消すことができます(Undo、またはDiscard)。
画面下部のレイアウトには反映されますが、左下の窓には、「予約中」の作業として登録されています。
ところで、新たにできた20GBの空きはなんとも中途半端です。
実は、これも簡単になんとかしてしまうことができるのです!
今度はEドライブを選択して同じようにMove/Resizeをクリックします。
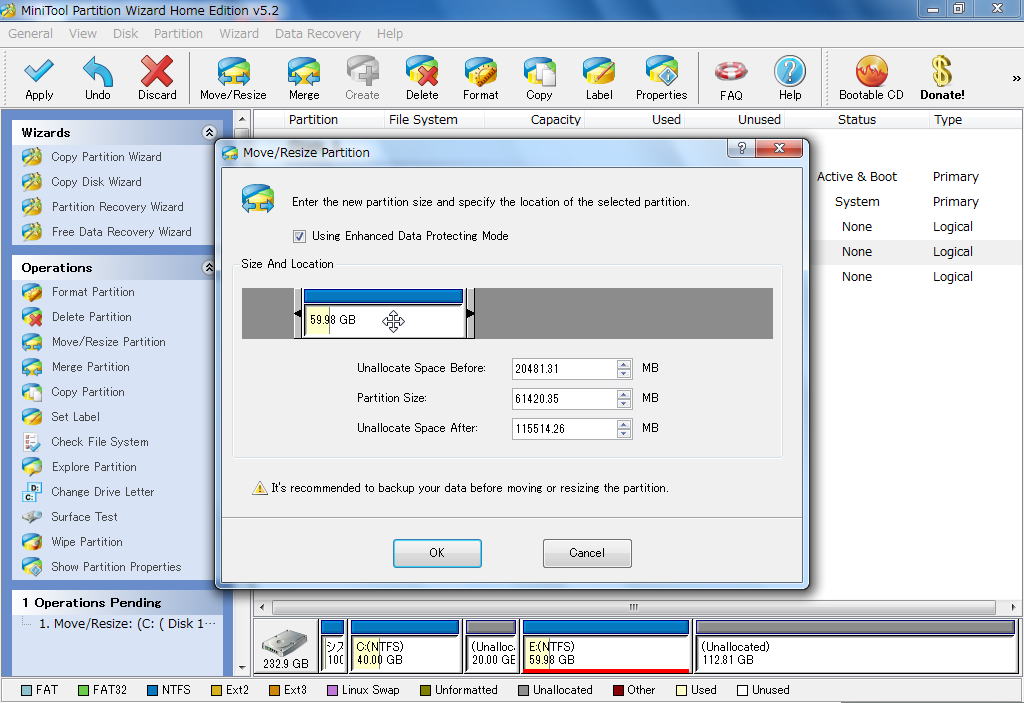
Size And Locationの図の位置にマウスを持っていくと、マウスパターンが変化して、左右に位置を移動できるようになります。
Cドライブを縮めたために、Eドライブの左には新たにできた20GBのスペースがありますから、それを埋める向きに移動することができるのです!
逆に右側に移動して、さきほどできた20GBのスペースを広げることもできます。なんとすごい!
ほーら。移動してしまいました。
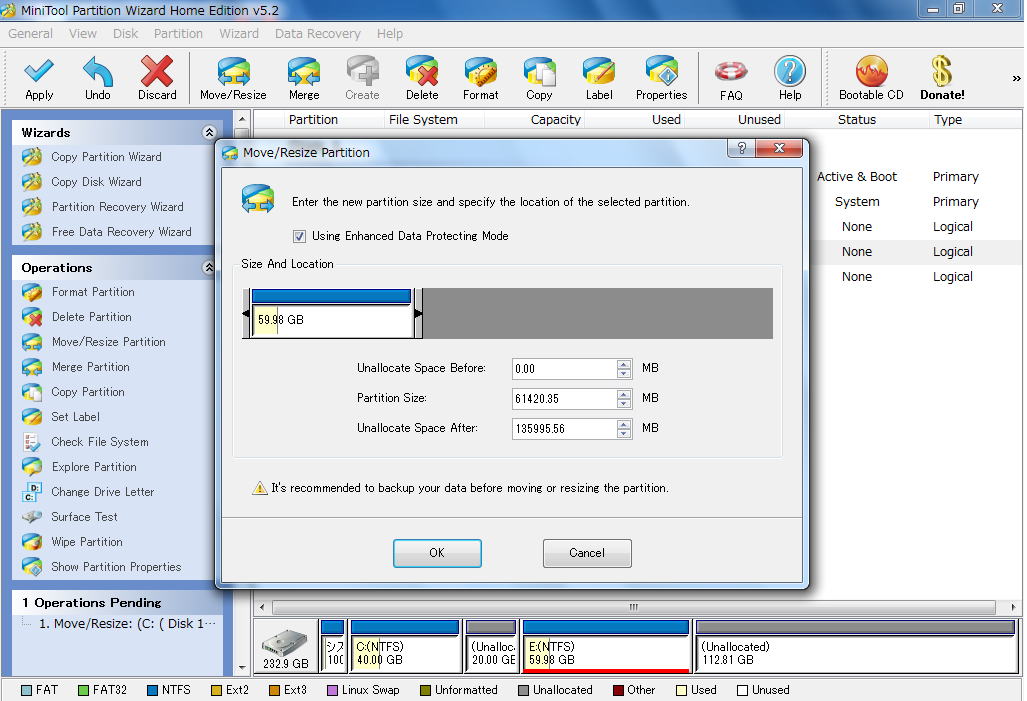
このあと、さきほどと同じように、サイズを縮めて40GBにします。
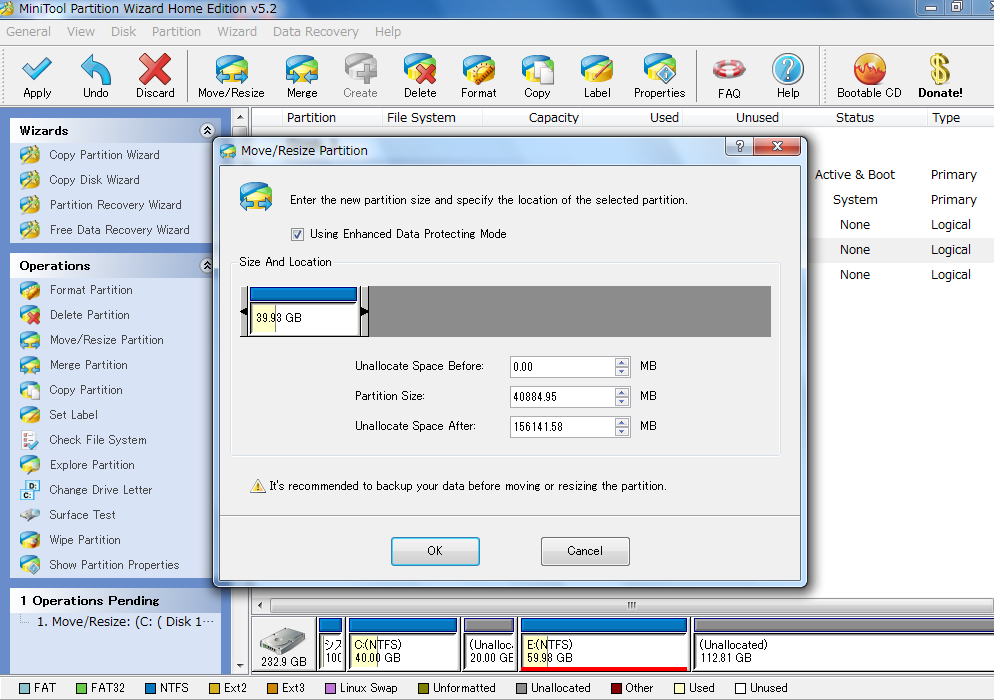
OKをクリックすると、下の画面になります。
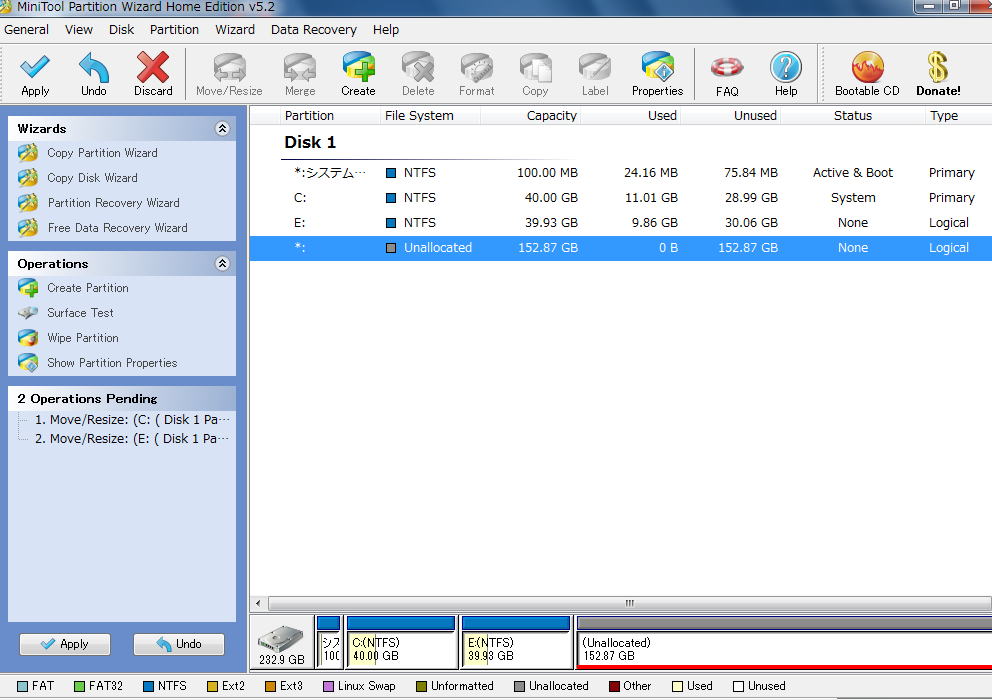
CドライブもEドライブも40GBになりました。
でもまだ実際にハードディスクは変更されていません。
左の「予約中」の作業が追加されています。
今度はもうひとつ新しいパーテーションを切って、ドライブを追加します。
上の画面のように、Unallocatedのところを選択します。
その状態で、今度はCreateをクリックします。
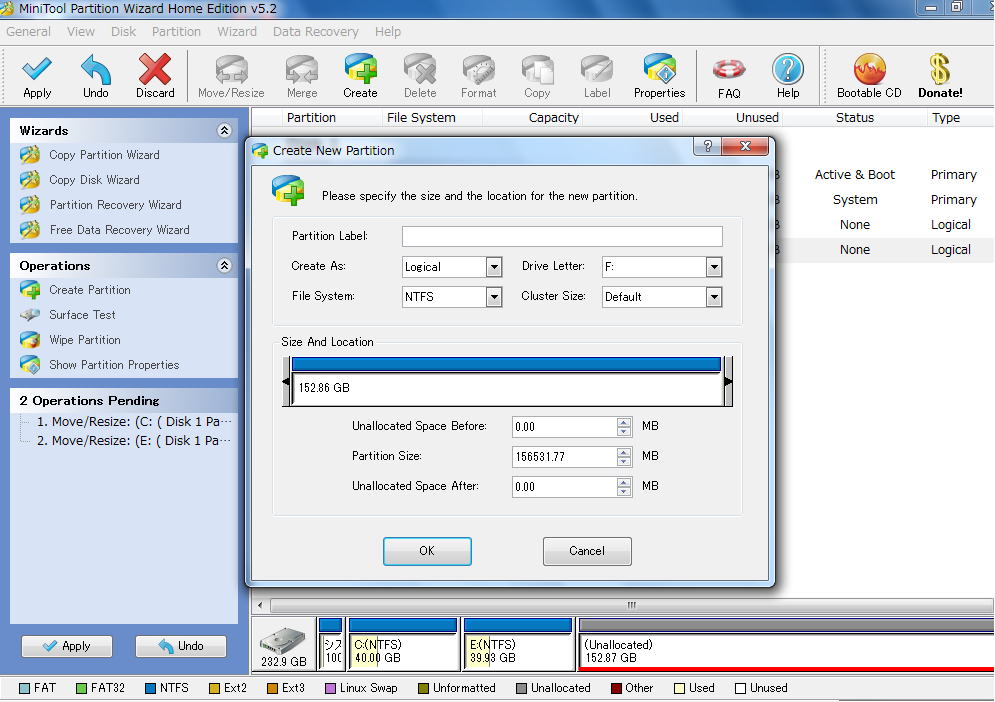
このハードディスクはWindows98のバックアップ用にも流用できるようにしたいと考えていますので、今回新しく作るドライブは、NTFSではなくてFAT32でフォーマットします。
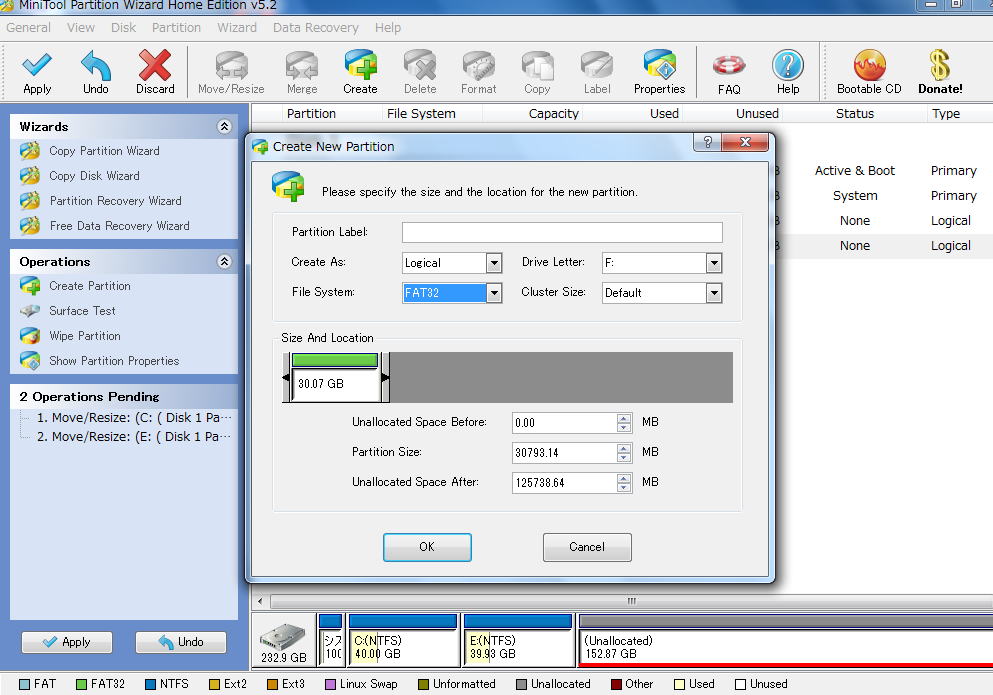
File SystemをFAT32にして、さきほどと同じように、右のスライドバーをスライドさせて、サイズを30GBにしました。
そのあと、OKをクリックするとこの画面になります。
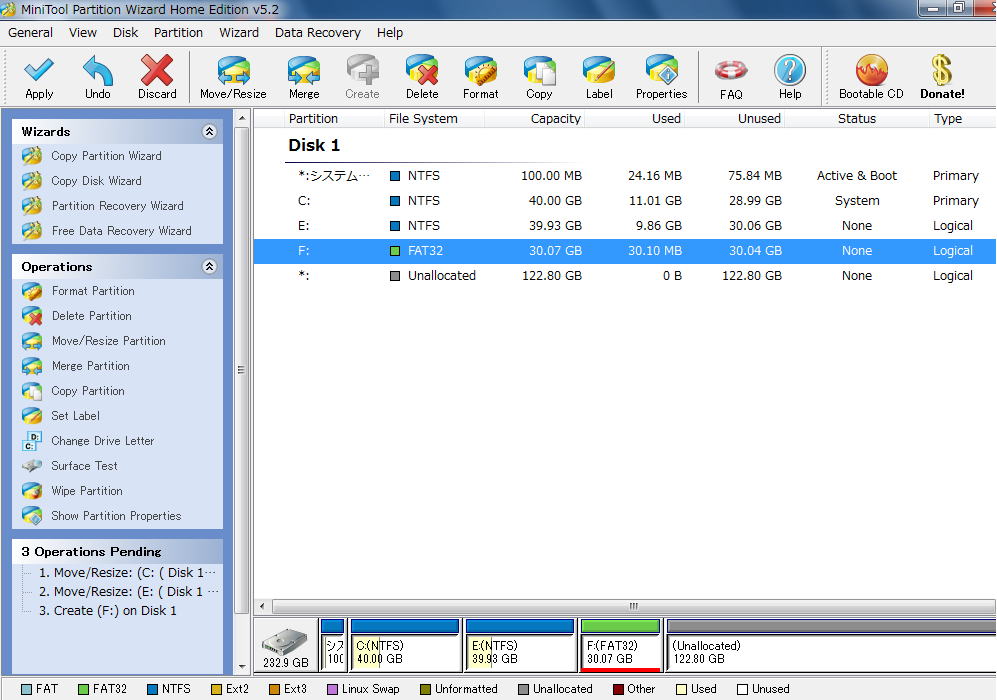
これで作業は終わりです。
最後に、「予約中」の作業を実際に実行させるために、左上のApplyをクリックします。
下のメッセージが出されます。
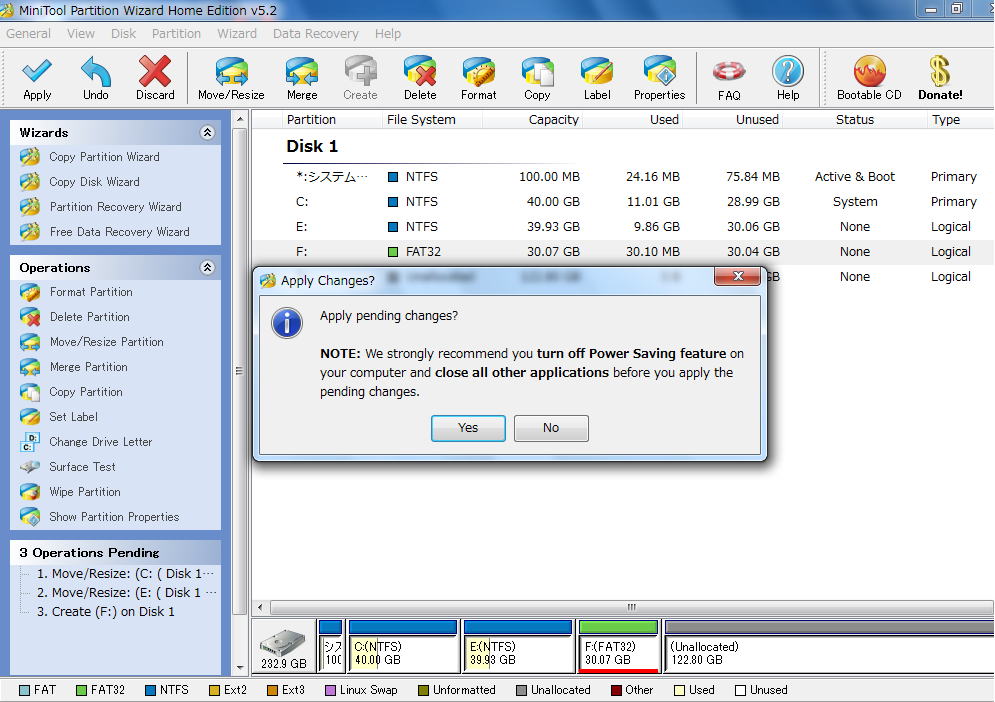
ここでYesをクリックすると…。
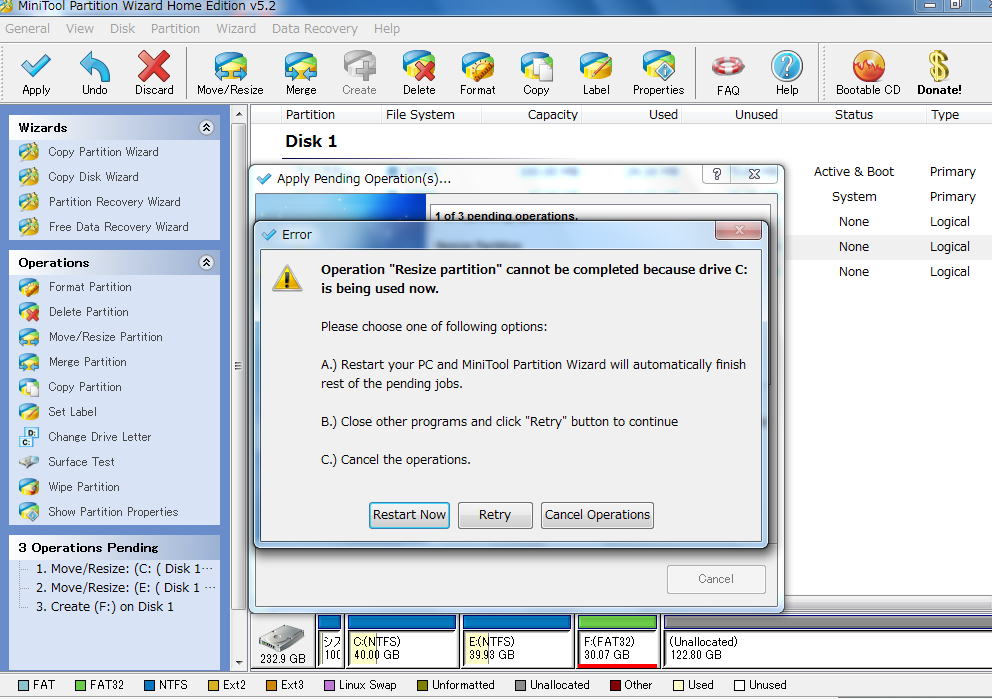
いきなりErrorなんて表示されるので、ひぇぇと思ってしまいますが、落ち着いて読んでみますと、当たり前のことが書いてあります。
ここは迷わずRestart Nowをクリックします。
するとWindows7が終了し、リブートされます。
ふたたび起動する途中で、このような画面が表示され、そこでさきほど予約中だった作業が実際にハードディスクに対して行われます。
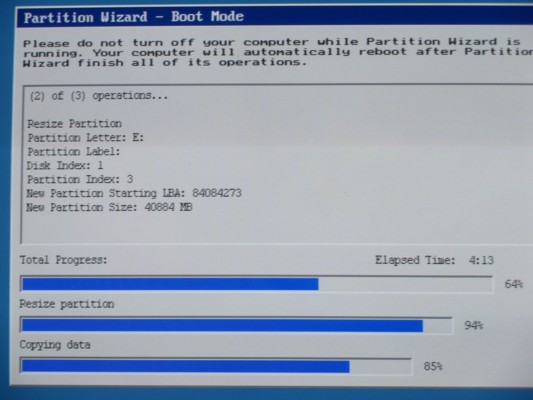
Windows7が立ち上がったあとで、もう一度MiniTool Partition Wizardを起動してみました。
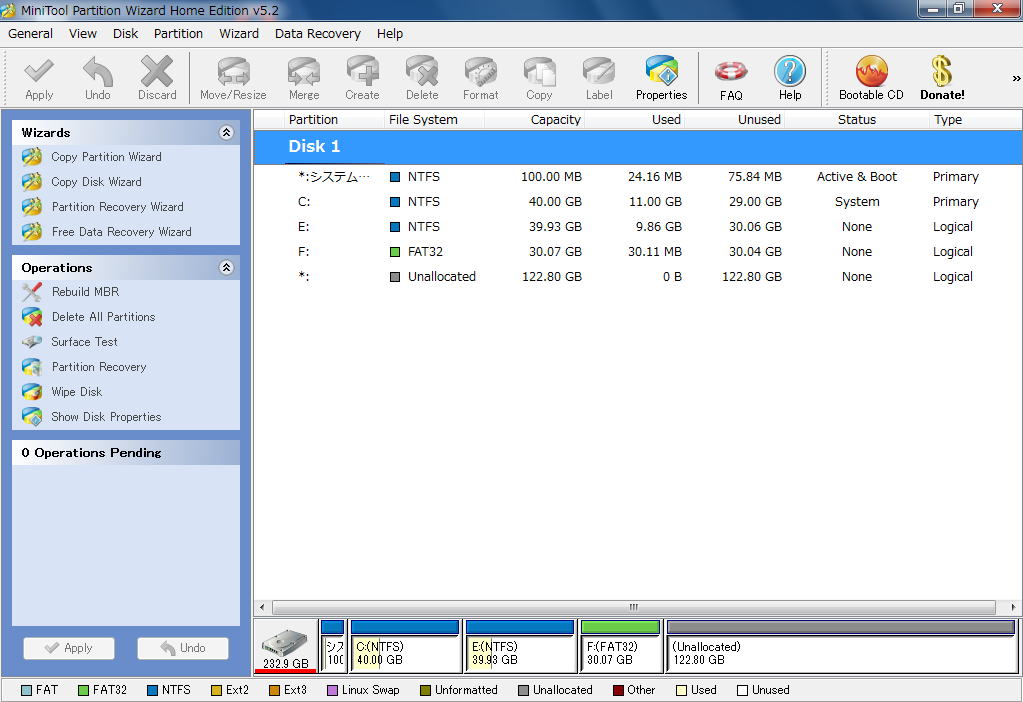
さきほどの作業がハードディスクに対して行われたことがわかります。
いやあ、ほんと、これはすごい!
2010.9.22upload
前へ
次へ
ホームページトップへ戻る