PICBASICコンパイラ
〜〜〜〜〜〜〜〜〜〜〜〜〜〜〜〜〜〜〜〜〜〜〜〜〜〜〜〜〜〜〜〜〜〜〜〜〜〜〜〜〜〜〜
まるでインタプリタ。でもコンパイラです。超カンタン超シンプルです。
〜〜〜〜〜〜〜〜〜〜〜〜〜〜〜〜〜〜〜〜〜〜〜〜〜〜〜〜〜〜〜〜〜〜〜〜〜〜〜〜〜〜〜
[第110回]
●SDカードIF(30)SDカードをWindows7に接続(3)CSVファイル
前回はEXCELでバイナリファイルを強引に開きました。
余り勧められる方法ではありません。
EXCELで普通に開くことのできるデータファイルの形式で最もシンプルなファイル形式はテキストファイル(拡張子TXT)です。
ところが前回のバイナリファイルと同じように、TXTファイルをEXCELで開くと複数のデータが同じセルに入ってしまいます。
1個のセルには1個のデータが入るようにするにはデータとデータの間に区切りになる文字を入れる必要があります。
そういう場合には一般に区切り文字には「,」(カンマ)が使われます。
そういうルールで作られたテキストファイルはCSVファイルと呼ばれ拡張子としてはCSVを使います。
CSVはComma Separated Valuesの略語です。
テスト的なCSVファイルは「メモ帳」などで簡単に作ることができます。
下はCSVファイルの作成例です。
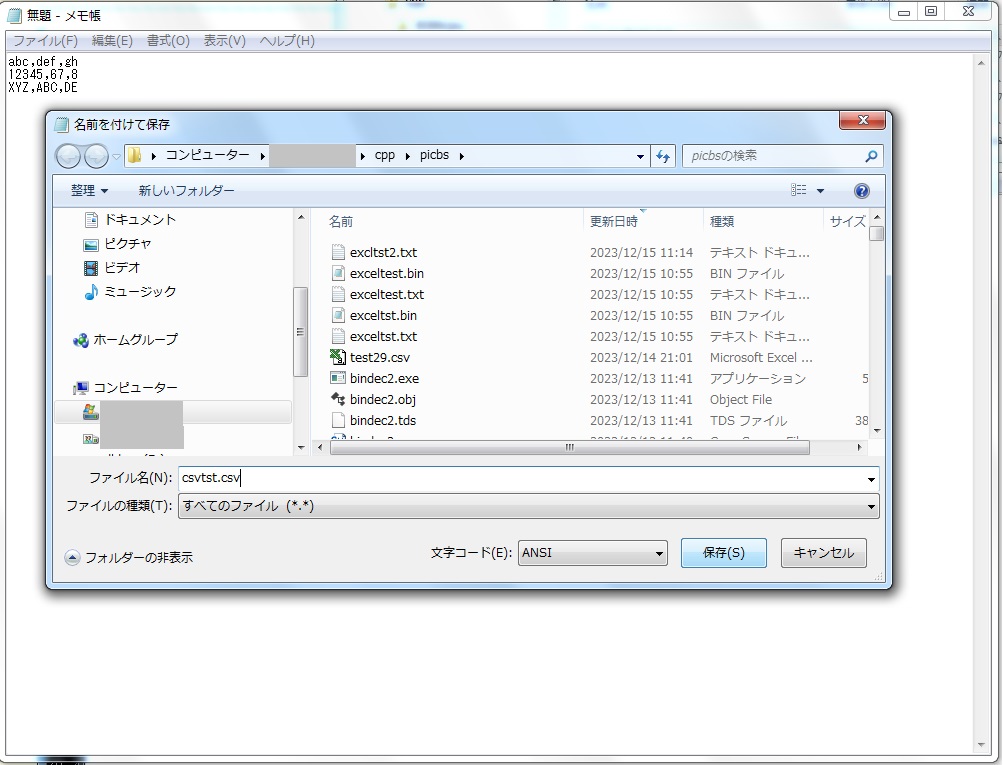
CSVファイルは原則として半角英数文字で作成します。
文字列の区切りに「,」を使います。
「メモ帳」で作成したファイルをセーブするときは「ファイルの種類」は「すべてのファイル」を指定したうえで、ファイル名の拡張子を「CSV」にします。
そのようにして作成したCSVファイルをEXCELで開いてみます。
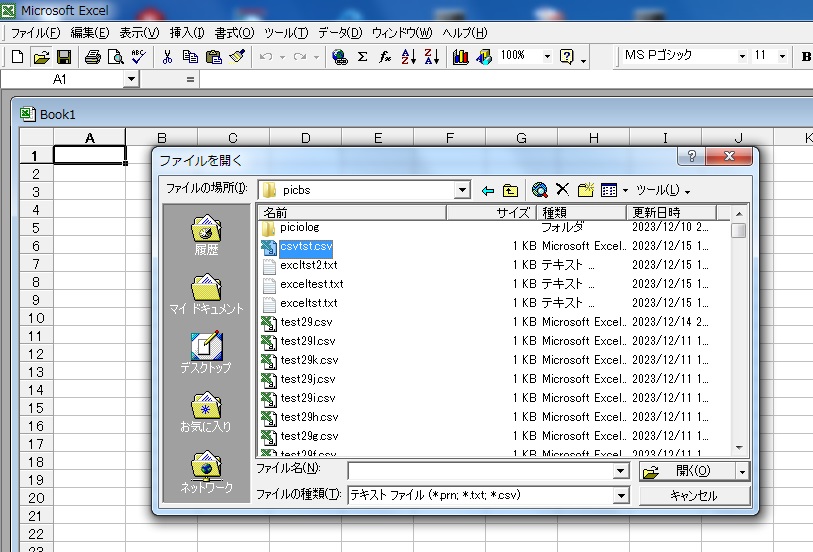
「ファイルの種類」として「テキスト ファイル」を指定すると拡張子がTXTやCSVのファイルが表示されます。
目的のファイルを選択して「開く」をクリックします。
ファイルの内容が表示されました。
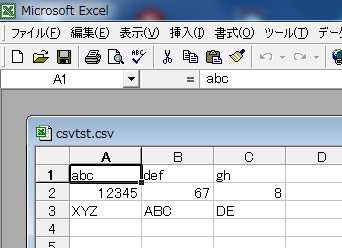
「,」で区切った文字列ごとにセルに入れられています。
文字列を入れるセルは「,」ごとに右のセルに移ります。
「改行」したところで表示位置が下の行に移動します。
作成したCSVTST.CSVをDEBUGコマンドで開いてみました。
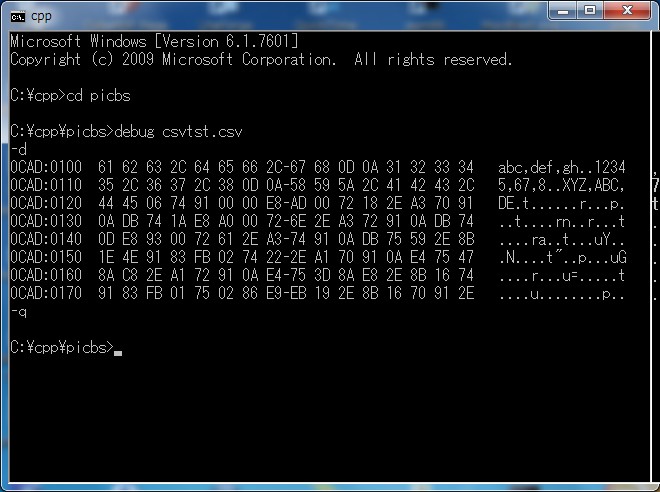
「,」の文字コードは2Cです。
「改行」は0D 0Aです。
前回、EXCELでバイナリファイルを開くことができたことから推測できることですが、EXCELでは拡張子がCSVではなくてTXTのままでもデータがCSVファイルの規則になっていればCSVと同じように開くことができます。
今度は同じデータを拡張子TXTとしてセーブしました。
EXCELでCSVTST.TXTを開いてみます。
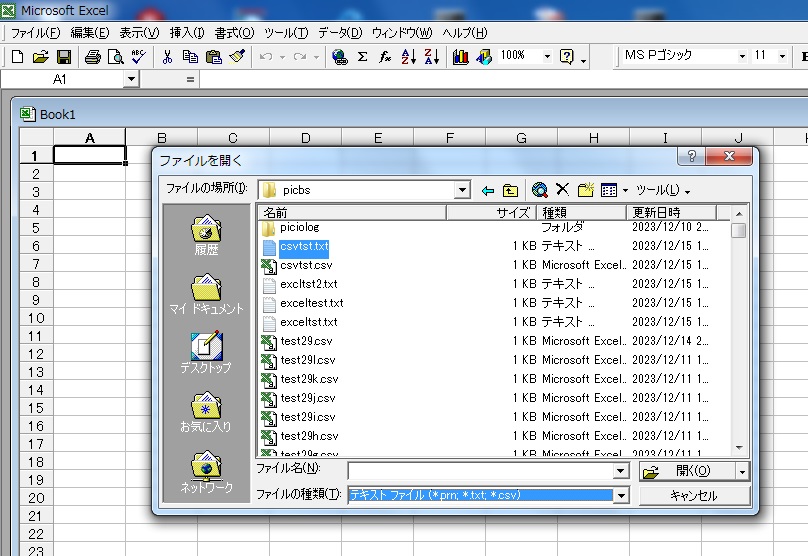
先ほどと同じように「ファイルの種類」として「テキスト ファイル」を指定します。
目的のファイル(今回はCSVTST.TXT)を選択して「開く」をクリックします。
拡張子がTXTの場合にはすぐに開かないでテキストファイルウィザードが開きます(前回のバイナリファイルのときと同じです)。
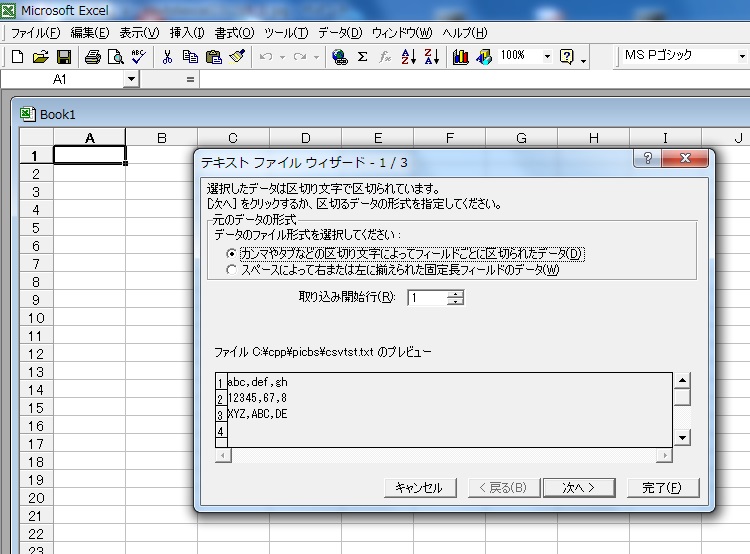
ここはそのまま「次へ」をクリックします。
次は区切り文字を指定します。
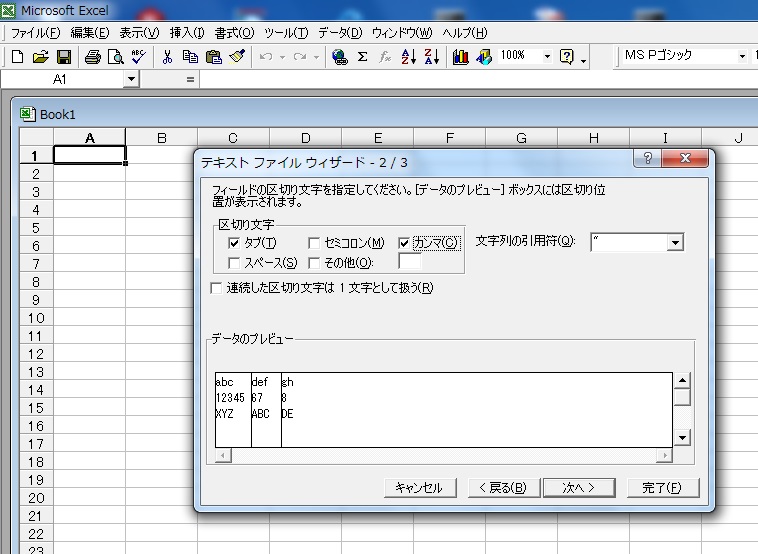
ここで「カンマ」にチェックをいれると表示されている文字列に「区切り線」が入ります。
それを確認したら「次へ」はパスしてここで「完了」をクリックします。
区切り文字を反映した表示が行なわれました。
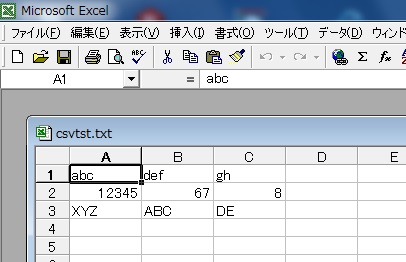
CSVファイルは区切り文字が「カンマ」という約束に従って作成されるファイルです。
ですからEXCELではその約束に従ってCSVファイルはウィザードに依らずにすぐにファイルが開かれます。
TXTファイルでは区切り文字が何かが不明なのでウィザードが開きます。
区切り文字が「カンマ」ならば拡張子をCSVにしたほうが素直にEXCELで開くことができます。
その一方で拡張子がTXTの場合には、区切り文字に「カンマ」以外の文字も使ったファイルをEXCELで開きたい場合に拡張子をTXTにすると希望通りの表が得られるという利便性があります。
PICBASICコンパイラ[第110回]
2023.12.15upload
前へ
次へ
ホームページトップへ戻る